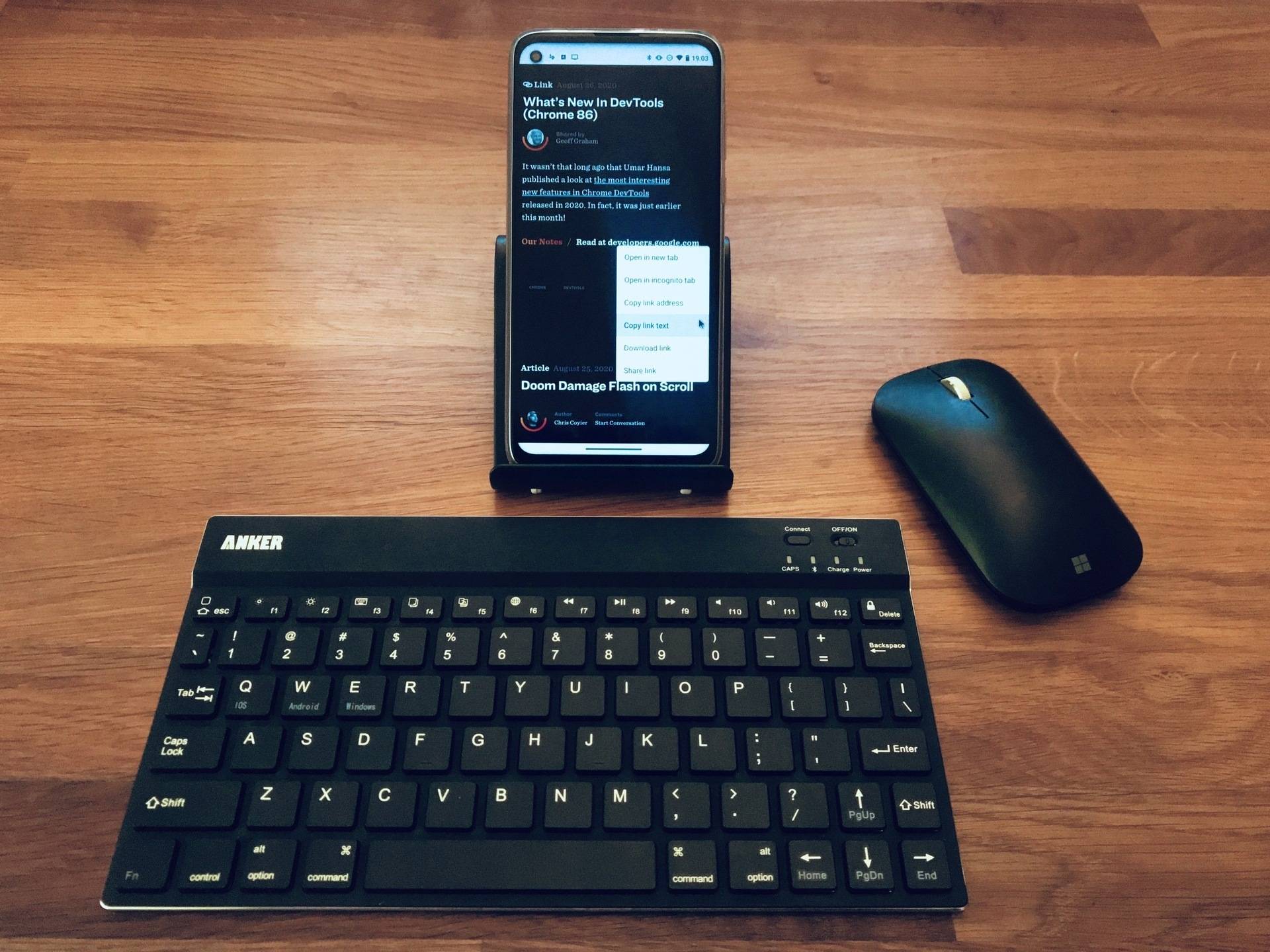
Have you ever wondered how to right click on an Android phone? With the increasing popularity of mobile devices, it’s important to know all the tricks and shortcuts to navigate your phone efficiently. While Android devices primarily rely on touch screen gestures, such as tapping and swiping, there are instances where a right click function can be beneficial.
In this article, we will delve into the different methods you can use to right click on an Android phone. Whether you want to copy and paste text, access additional options in apps, or perform specific actions on your device, we have you covered. So, let’s explore the various techniques that will allow you to right click on your Android phone and unlock additional functionality.
Inside This Article
- Enabling the Right-Click Feature on an Android Phone
- Using a Third-Party App to Enable Right-Click on Android
- Alternative Methods to Right-Click on an Android Phone
- Troubleshooting Right-Click Issues on Android
- Conclusion
- FAQs
Enabling the Right-Click Feature on an Android Phone
Android phones are known for their versatility and the wide range of features they offer. While right-clicking is commonly associated with computers, did you know that you can also enable the right-click feature on your Android phone? With this feature, you can access context menus and perform various actions with just a simple press and hold. In this article, we will explore different methods to enable the right-click feature on an Android phone. Let’s dive in!
Method 1: Using a Mouse
One way to enable right-click on your Android phone is by connecting a mouse to it. Yes, you heard it right! Android phones support USB OTG (On-The-Go) functionality, which allows you to connect external devices like a mouse to your phone. Simply connect a USB OTG adapter to your phone’s charging port, and then plug in a USB mouse. Once connected, you will be able to right-click by pressing the right button on the mouse, just like you would on a computer.
Method 2: Using Accessibility Settings
If you don’t have a mouse or prefer to use the touch screen, you can still enable the right-click feature on your Android phone using the Accessibility settings. Here’s how:
- Go to the “Settings” menu on your Android phone.
- Select “Accessibility” and then tap on “Touch & hold delay.”
- Adjust the touch & hold delay to a longer duration. This will give you enough time to trigger the right-click action.
- Once you’ve made the adjustment, go back to any app or screen on your phone and press and hold on an item to bring up the context menu.
Method 3: Using Custom Launchers
Another way to enable right-click on your Android phone is by using custom launchers. Custom launchers are third-party apps that allow you to customize the appearance and behavior of your Android home screen. Some custom launchers offer additional features, including the ability to enable right-click.
To use a custom launcher:
- Download and install a custom launcher app from the Google Play Store.
- Set the custom launcher as your default home screen app.
- Once the custom launcher is set up, go to the home screen, press and hold on an app or widget, and you will see the right-click options.
- You can customize the right-click options further within the launcher’s settings.
These are just a few methods to enable the right-click feature on an Android phone. Each method offers its own advantages and may suit different preferences. Experiment with these options and find the one that works best for you. With the right-click feature enabled, you’ll have more control and convenience in navigating through your apps and performing various actions on your Android phone.
Using a Third-Party App to Enable Right-Click on Android
If your Android phone does not have the native right-click feature, don’t worry! There are several third-party apps available that can help you enable this functionality. These apps are specifically designed to provide additional features and customization options for your Android device.
One popular app that can help you enable right-click on Android is “JTouch”. JTouch is a versatile app that adds a floating menu to your screen, allowing you to perform right-click actions with ease. To use JTouch, simply download and install it from the Google Play Store, launch the app, and follow the on-screen instructions to enable the right-click feature.
Another great option is the “Button Mapper” app. This app lets you remap the physical buttons on your Android device, including adding a right-click function. After installing Button Mapper from the Google Play Store, you can navigate to the app’s settings and choose which button you want to map as the right-click button. Once configured, you can start using the right-click functionality on your Android phone.
If you prefer a more advanced and customizable solution, you can try “Nova Launcher”. Nova Launcher is a highly popular Android launcher app that not only allows you to customize your device’s home screen but also offers a variety of gesture and shortcut options. With Nova Launcher, you can assign a specific gesture or swipe action to activate the right-click feature.
Once you have downloaded and installed the third-party app of your choice, make sure to explore the app’s settings to configure the right-click function according to your preferences. Some apps may require specific permissions to enable the right-click feature, so be sure to grant those permissions when prompted.
Using a third-party app to enable right-click on Android is a simple and effective way to enhance your device’s functionality. These apps offer intuitive interfaces and customizable options. Whether you choose JTouch, Button Mapper, or Nova Launcher, you’ll be able to enjoy the convenience of right-clicking on your Android phone in no time.
Alternative Methods to Right-Click on an Android Phone
If your Android phone doesn’t have a built-in right-click feature, don’t worry! There are alternative methods you can use to emulate a right-click on your device. Here are a few options to consider:
1. Long-Press: Most Android phones support long-pressing to trigger additional options. Simply press and hold on an app, file, or item to reveal a context menu with various actions. While it may not be exactly like a traditional right-click, it provides similar functionality and can be quite useful.
2. Two-Finger Tap: Some Android devices offer a two-finger tap gesture that can replicate the right-click functionality. By tapping with two fingers simultaneously on the screen, you may be able to bring up a context menu or additional options for the selected item.
3. Custom Gestures: Certain Android launchers or apps allow you to assign custom gestures to specific actions. You can explore gesture-based apps like Nova Launcher or Tasker and set up a gesture to perform a right-click action. This way, you can create your own unique way to trigger right-click functionality.
4. External Mouse or Keyboard: If you need a more precise and traditional right-click experience on your Android phone, you can connect an external mouse or keyboard. Depending on your phone model and operating system, you may be able to use a USB or Bluetooth mouse to right-click on items just like you would on a computer.
5. Accessibility Options: Android devices often have accessibility features that can be customized to support unique needs. These options may include alternative input methods, such as using switches or gestures for right-click functions. Explore the accessibility settings on your device to see if there are any options that can help you achieve right-click actions.
Keep in mind that the availability and functionality of these alternative methods may vary based on your Android phone model, operating system version, and installed apps. It’s always a good idea to experiment and explore your device’s settings to find the options that work best for you.
Troubleshooting Right-Click Issues on Android
If you are experiencing issues with the right-click feature on your Android phone, there are a few troubleshooting steps you can take to resolve the problem. Below, we will explore some common problems and their solutions.
1. Ensure Right-Click is Enabled: Double-check that the right-click feature is enabled on your Android phone. Go to the Settings menu and search for “Accessibility.” From there, select “Interaction Controls” or a similar option and make sure the right-click functionality is enabled.
2. Update Your Android Version: Outdated software can sometimes cause conflicts with certain features, including right-click. To ensure a smooth experience, check for any available system updates on your Android phone. Go to the Settings menu, select “System Updates,” and follow the prompts to download and install any pending updates.
3. Restart Your Device: A simple restart can often fix minor glitches and temporary issues. Try turning off your Android phone, waiting a few seconds, and then turning it back on. This can refresh the system and clear any temporary bugs that may be affecting the right-click feature.
4. Clear App Cache: Clearing the cache of the specific app you are using when experiencing right-click issues can also help. Go to the Settings menu, select “Apps” or “Applications,” and find the app in question. Tap on it, and then select the option to clear the cache. Restart the app and see if the right-click feature is functioning properly.
5. Disable Third-Party Apps: Occasionally, conflicting third-party apps can interfere with the normal functioning of Android features. If you have recently installed any new apps or updates, try disabling them temporarily to see if the right-click issue resolves. Go to the Settings menu, select “Apps” or “Applications,” and locate the recently installed app. Tap on it, and then select the option to disable or uninstall. Restart your device and check if the right-click feature works as expected.
6. Reset App Preferences: Resetting app preferences can help reset any settings that may be affecting the right-click feature. Go to the Settings menu, select “Apps” or “Applications,” and tap on the three-dot menu icon or the gear icon. Choose the option for “Reset app preferences” and confirm your selection. Restart your device and test the right-click feature.
7. Contact Customer Support: If none of the above solutions work, it is recommended to reach out to the manufacturer or your Android device’s customer support. They can further assist you with troubleshooting the right-click issue and provide specific guidance based on your device model and software version.
By following these troubleshooting steps, you should be able to resolve any right-click issues on your Android phone. Remember to double-check your settings, update your software, and clear app cache if necessary. If all else fails, seek guidance from customer support for your Android device. Enjoy the convenience of right-clicking on your Android phone and exploring its full functionality.
In conclusion, learning how to right click on an Android phone can greatly enhance your productivity and user experience. While the right click functionality is not native to Android devices, there are various workarounds and applications available that allow you to simulate the right click action.
By following the methods mentioned in this article, such as using a mouse with OTG cable, utilizing third-party apps, or enabling the developer options, you can overcome the limitations and enjoy the benefits of right clicking on your Android phone.
Whether you need to copy and paste text, access additional options in apps, or perform advanced functions, having the ability to right click can make your mobile experience more efficient and versatile.
So, next time you find yourself needing to right click on your Android phone, refer back to this article and choose the method that suits you best. Unlock the hidden potential of your device and explore new possibilities with the power of right clicking!
FAQs
1. Can you right-click on an Android phone?
Yes, you can right-click on an Android phone, but it works slightly differently than on a computer. Instead of using a physical right-click button or mouse, you can perform a long-press gesture with your finger on the touch screen. This action simulates a right-click and will bring up additional options or context menus, depending on the app or item you are interacting with.
2. What happens when you long-press on an Android phone?
When you long-press on an Android phone, it activates a contextual menu or triggers additional actions depending on the app or item you are interacting with. This long-press gesture is equivalent to a right-click on a computer. You may see options such as copy, paste, delete, share, or other context-specific actions.
3. How do I long-press on an Android phone?
To perform a long-press on an Android phone, simply touch and hold your finger on the screen for an extended period of time (typically around 1-2 seconds). Make sure not to move your finger during the long-press. After the duration, you will see a contextual menu or additional options appear.
4. Can I right-click on specific items like text or links?
Yes, you can right-click on specific items like text or links on an Android phone. For example, if you want to perform actions such as copy, paste, share, or open a link in a new tab, you can long-press on the text or link you want to interact with. This will bring up a contextual menu with relevant options.
5. Are there any apps or features that require right-clicking on an Android phone?
While many apps and features on Android can be accessed using the traditional tap and swipe gestures, there are some instances where right-clicking may be beneficial. For example, some productivity apps or web browsers may have hidden options or advanced functionalities that can only be accessed through a long-press or right-click. Additionally, certain stylus-enabled devices may offer more advanced options using a right-click gesture with the stylus.
