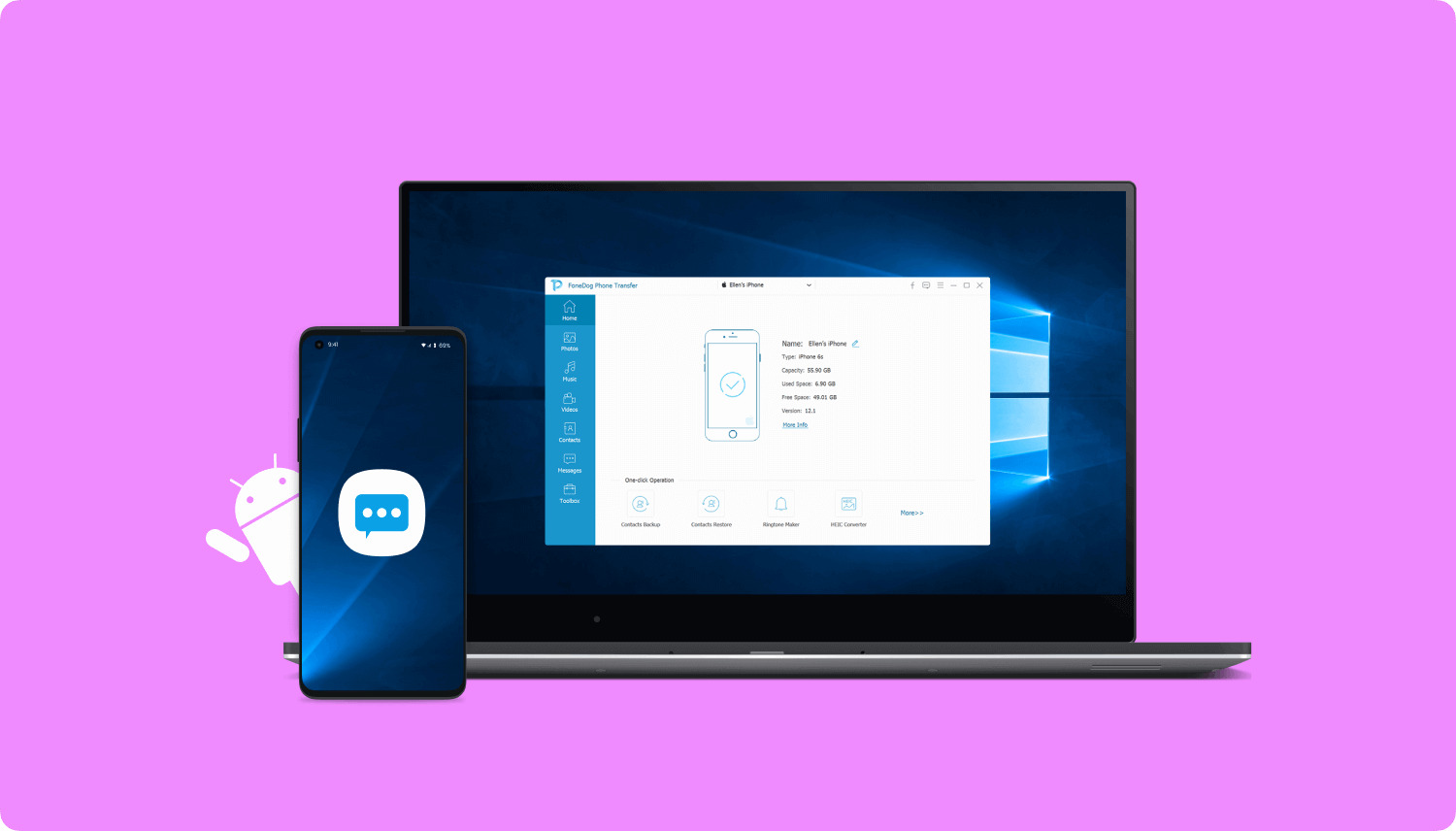
Are you wondering how to transfer contacts from your Android phone to your PC? Well, you’re in the right place! In this guide, we will explore four easy and effective methods to help you transfer your contacts safely and efficiently.
Contacts are an essential part of our lives, containing valuable information about our friends, family, and business associates. It’s always a good idea to have a backup copy of your contacts on your PC, just in case something happens to your phone. Whether you’re switching to a new phone, need to recover lost contacts, or simply want to have a digital copy for reference, we’ve got you covered.
So, let’s dive into the methods and discover how you can transfer your Android phone contacts to your PC hassle-free!
Inside This Article
- Method 1: Using a USB cable
- Method 2: Using Google Account
- Method 3: Using Android PC Suite Software
- Method 4: Using a Third-Party App
- Conclusion
- FAQs
Method 1: Using a USB cable
Step 1: Connect your Android phone to your PC using a USB cable.
Step 2: Enable USB debugging on your Android phone. This allows your PC to communicate with your phone and access its files.
Step 3: Access your Android phone’s storage on your PC. Once your phone is connected and USB debugging is enabled, you can open the file explorer on your PC and navigate to your phone’s storage.
Step 4: Locate and transfer your contacts to your PC. Look for a folder or file named “Contacts” or “Address Book” on your phone’s storage. Once you find it, simply copy and paste the file onto your PC’s local storage or external drive to complete the transfer.
Using a USB cable to transfer contacts from your Android phone to your PC is a straightforward method that allows for a direct transfer of all your contact information. It doesn’t require any additional software or apps, making it a convenient option for users who prefer a simple and quick transfer process.
Note: The location of the “Contacts” or “Address Book” file may vary depending on the Android device and the default storage configuration. If you’re unable to find the contacts file, you can try using a file manager app on your Android phone or consult the device’s user manual for specific instructions.
Method 2: Using Google Account
Step 1: Sync your contacts with your Google Account on your Android phone
To transfer your contacts from your Android phone to your PC using your Google Account, you first need to sync your contacts with your Google Account. Here’s how:
- On your Android phone, go to the “Settings” menu.
- Scroll down and tap on “Accounts” or “Accounts and Backup.”
- Select “Google” and sign in with your Google Account if you haven’t already.
- Tap on “Sync Account” or “Sync Now” to sync your contacts with your Google Account.
- Wait for the sync to complete, which might take a few minutes depending on the number of contacts.
Step 2: Access your Google Account on your PC
Once you have successfully synced your contacts with your Google Account on your Android phone, you can now access your Google Account on your PC. Follow these steps:
- Open a web browser on your PC and go to the Google homepage.
- Click on the “Sign In” button located at the top right corner of the page.
- Enter your Google Account email address and password to sign in.
- If you have two-step verification enabled, you may be prompted to enter a verification code.
Step 3: Navigate to the Contacts section and export your contacts to your PC
After signing in to your Google Account on your PC, you need to navigate to the Contacts section and export your contacts to your PC. Here’s how:
- In the Google homepage, click on the grid icon located at the top right corner of the page to open the Google Apps menu.
- Select “Contacts” from the list of available Google Apps.
- You will be redirected to the Google Contacts page, where you can view and manage your contacts.
- Click on the “More” button located at the left panel to expand the options.
- From the expanded options, click on “Export.”
- Choose the desired contact format (CSV, vCard, etc.) and select the contacts you want to export.
- Click on the “Export” button to begin the export process.
- Choose a location on your PC to save the exported contacts file.
- Once the export is complete, you can access the contact file on your PC and open it using a compatible application or import it to another contact management system.
By following these steps, you can easily transfer your contacts from your Android phone to your PC using your Google Account. This method ensures that your contacts are backed up and easily accessible whenever needed.
Method 3: Using Android PC Suite Software
Transferring contacts from your Android phone to your PC can be made easier with the help of Android PC Suite software. This method allows for seamless and convenient contact transfer, ensuring that your important contacts are safely backed up on your PC. Here’s how you can do it:
Step 1: Download and install an Android PC Suite software on your PC
The first step is to find a reliable Android PC Suite software and download it onto your PC. There are various options available, so choose one that suits your requirements and is compatible with your Android phone.
Step 2: Connect your Android phone to your PC using a USB cable
Once you have successfully installed the Android PC Suite software on your PC, use a USB cable to connect your Android phone to your computer. Ensure that both devices are properly connected and recognized.
Step 3: Launch the PC Suite software and locate the contact transfer feature
Launch the Android PC Suite software on your PC and navigate to the contact transfer function. This feature might be located under a different name, such as “Backup” or “Sync,” so look for options related to contacts.
Step 4: Follow the prompts to transfer your contacts from your Android phone to your PC
Once you have accessed the contact transfer function, follow the prompts provided by the Android PC Suite software. Usually, you will be guided through a series of steps, including selecting the contacts you want to transfer and specifying the destination (in this case, your PC).
The Android PC Suite software will then initiate the contact transfer process, copying your selected contacts from your Android phone to your PC. The duration of the transfer may vary depending on the number of contacts you are transferring and the speed of your devices.
Method 4: Using a Third-Party App
Step 1: To transfer contacts from your Android phone to your PC using a third-party app, start by installing a contact transfer app on your Android device. You can easily find a wide range of contact transfer apps available on the Google Play Store. Look for apps with positive reviews and high ratings to ensure their reliability.
Step 2: Once you have installed the contact transfer app, open it on your Android phone. The app will prompt you to grant necessary permissions to access your contacts. Allow the app to access your contacts so that you can proceed with the transfer process.
Step 3: After granting the required permissions, you will be presented with a list of contacts stored on your Android phone. Select the contacts that you want to transfer to your PC. You can choose individual contacts or select all contacts to transfer them in one go.
Step 4: Next, choose the export option within the app. The app will provide various export options, including exporting the contacts to your PC. Select the PC as the destination for the transfer.
Step 5: Once you have selected the PC as the destination, establish a connection between your Android phone and your PC. You can use a USB cable to connect the two devices or opt for wireless methods such as Wi-Fi or Bluetooth, depending on the capabilities of the contact transfer app you are using.
Step 6: Allow the app to initiate the transfer process. The app will transfer the selected contacts from your Android phone to your PC. The time required for the transfer will depend on the number of contacts being transferred and the speed of the connection between your Android device and your PC.
Step 7: Once the transfer is complete, you can safely disconnect your Android phone from your PC. The contacts will now be stored on your PC, allowing you to access and manage them conveniently.
Using a third-party app provides a user-friendly and efficient method to transfer contacts from your Android phone to your PC. These apps often offer additional features such as contact backup, synchronization, and management tools, allowing you to have more control over your contacts.
It’s important to note that different contact transfer apps may have slight variations in their interfaces and steps. Therefore, it’s advisable to refer to the app’s documentation or help section if you encounter any difficulties during the transfer process.
Conclusion
Transferring contacts from your Android phone to your PC is a simple process that can provide valuable backup and easy access to your contacts. By following the methods outlined in this article, you can ensure that your contact information remains safe and accessible on your computer.
Whether you choose to use the traditional method of exporting contacts via a VCF file, syncing with Google Contacts, using a third-party app, or utilizing cloud storage services, each method offers its own advantages and flexibility. Consider your specific needs and preferences to determine which method is most suitable for you.
Remember, in today’s digital age, it’s crucial to have a reliable backup of your contacts. Don’t wait until it’s too late and you lose important contact information. Take action now to transfer your Android phone contacts to your PC and enjoy peace of mind knowing that your contacts are securely stored.
So, don’t hesitate! Follow the steps outlined in this article and safeguard your valuable contact information today.
FAQs
Q: Can I transfer contacts from my Android phone to my PC?
Yes, you can transfer contacts from your Android phone to your PC using various methods. In this article, we will explore four different ways to achieve this.
Q: Why would I need to transfer my contacts to a PC?
Transferring your contacts to a PC can be beneficial for several reasons. It allows you to create a backup of your contacts, manage them more efficiently, and easily transfer them to a new device or email client.
Q: What are the methods discussed in this article for transferring contacts?
This article will cover four different methods: using Google Contacts, syncing contacts to your Google account, using a third-party application like MobileGo, and exporting contacts via Bluetooth.
Q: Do I need any special software or tools to transfer contacts to my PC?
The methods discussed in this article mostly involve using Google services or built-in features on your Android device. So, you don’t need any special software or tools, although some optional third-party applications can provide additional features and convenience.
Q: Will transferring contacts to my PC delete them from my Android phone?
No, transferring contacts from your Android phone to your PC will not delete them from your phone. It merely creates a copy of your contacts on your PC, ensuring you have a backup or an alternate location to manage and access them.
