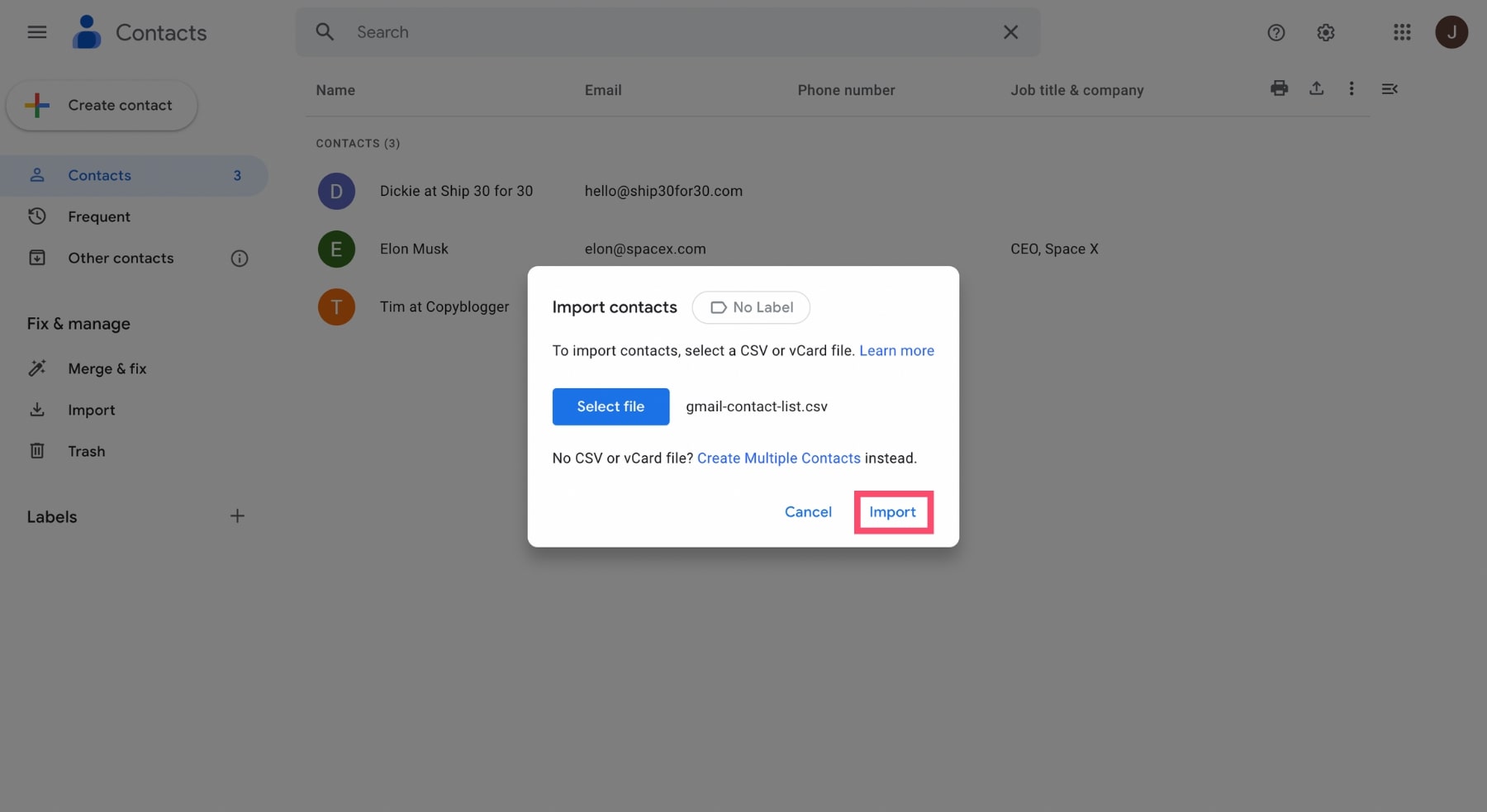
Importing contacts to Gmail is a crucial task for many individuals and businesses. By consolidating contacts in one organized location, it becomes easier to manage and access contacts across various devices. Fortunately, Gmail offers several methods to import contacts seamlessly. Whether you’re switching to Gmail from a different email provider or simply want to add contacts from a file, there are methods available to simplify the process. In this article, we will explore the various techniques you can use to import contacts to Gmail. From importing from other email accounts to uploading contacts from a CSV file, we will guide you through each method step by step. So, if you are ready to streamline your contact management, let’s dive in!
Inside This Article
- Possible Methods to Import Contacts to Gmail:
- Option 1: Importing from a CSV File
- Option 2: Importing from Outlook or other Email Clients
- Option 3: Importing from Google Contacts or Another Gmail Account
- Option 4: Importing from Android or iOS Devices
- Conclusion
- FAQs
Possible Methods to Import Contacts to Gmail:
Importing contacts to Gmail is a crucial task, especially when you switch to Gmail from a different email service provider or if you have contacts stored in other platforms. Fortunately, Gmail provides several methods to import contacts, allowing you to seamlessly transfer your valuable contact information. In this article, we will explore some of the possible methods you can use to import contacts to Gmail.
Importing Contacts from CSV File:
One of the most common methods to import contacts to Gmail is by using a CSV (Comma Separated Values) file. First, you need to export your contacts from the existing platform in CSV format. This can typically be done by navigating to the contacts section, selecting the export option, and choosing CSV as the file format. Once you have the CSV file, follow these steps to import the contacts to Gmail:
- Login to your Gmail account and go to the Contacts section.
- Click on the “More” button and select “Import”.
- Choose the CSV file from your computer and click on the “Import” button.
- Gmail will process the CSV file and import the contacts to your Gmail account.
This method allows you to import a large number of contacts at once, making it efficient when migrating from another email service provider.
Importing Contacts from Outlook:
If you are using Microsoft Outlook as your primary email client, you can easily import your contacts to Gmail. Here’s how:
- In Outlook, go to the File menu and select “Options”.
- Click on the “Advanced” tab and click on the “Export” button.
- Select “Export to a file” and click on the “Next” button.
- Choose “Comma Separated Values” as the file type and select the contacts you want to export.
- Save the file to your computer.
- Login to your Gmail account, go to the Contacts section, and select “Import”.
- Choose the CSV file you exported from Outlook and click on the “Import” button.
Gmail will process the file and import the contacts from Outlook into your Gmail account.
Importing Contacts from Yahoo:
If you have contacts stored in a Yahoo account, you can easily import them to Gmail using the following steps:
- Login to your Yahoo account and go to the Contacts section.
- Click on the “Actions” dropdown menu and select “Export”.
- Choose “Yahoo CSV” as the export format and save the file to your computer.
- Now, login to your Gmail account, go to the Contacts section, and select “Import”.
- Choose the CSV file you exported from Yahoo and click on the “Import” button.
Once imported, your Yahoo contacts will be available in your Gmail account.
Importing Contacts from Android Phone:
If you have contacts stored on your Android phone and want to import them to Gmail, you can use the built-in sync feature. Follow these steps:
- On your Android phone, go to the Settings app.
- Tap on “Accounts” or “Accounts & Sync” depending on your phone’s settings.
- Select your Google account from the list of accounts.
- Enable the “Contacts” sync option.
Once the sync is complete, all the contacts from your Android phone will be imported to your Gmail account.
These are some of the possible methods you can use to import contacts to Gmail. Whether you have contacts in a CSV file, Outlook, Yahoo, or your Android phone, Gmail makes it easy to bring them all together in one place. Start organizing your contacts efficiently by utilizing these import methods and enjoy the convenience and seamless communication that Gmail offers!
Option 1: Importing from a CSV File
If you have a large number of contacts stored in a CSV file, you can easily import them into Gmail using the built-in import feature. Here’s how:
1. Login to your Gmail account and click on the “Google Apps” button (represented by nine squares) in the top-right corner of the screen. From the dropdown menu, select “Contacts.”
2. In the Contacts screen, click on the “Import” button located on the left-hand side of the page.
3. A pop-up window will appear, prompting you to upload a file. Click on the “Choose File” button and browse your computer to locate the CSV file containing your contacts. Once you’ve selected the file, click “Open” to proceed.
4. After selecting the CSV file, you have the option to choose which contacts to import. You can either import all contacts or select specific groups by checking the corresponding boxes. Once you’ve made your selection, click the “Import” button to initiate the import process.
5. Gmail will now process the CSV file and import the contacts into your account. Once the import is complete, you’ll be redirected back to the main Contacts screen, where you’ll find your newly imported contacts.
Importing contacts from a CSV file is a convenient way to transfer large amounts of contact information into your Gmail account. Whether you’re switching to Gmail from another email provider or simply consolidating your contacts, this method allows you to quickly and efficiently import your contacts without the need for manual entry.
Option 2: Importing from Outlook or other Email Clients
If you’re using an email client such as Outlook, Thunderbird, or Apple Mail, you may already have a well-organized address book with valuable contact information. To save time and effort, you can easily import these contacts directly into your Gmail account. Here’s how:
Step 1: Export your contacts from your email client:
- Open your email client and navigate to the contacts or address book section.
- Locate the option to export contacts, which is usually found under the “File” or “Settings” menu.
- Choose the appropriate file format for exporting, such as CSV or vCard.
- Save the exported file to your computer in a location you can easily access.
Step 2: Import the contacts into Gmail:
- Open your Gmail account in a web browser and click on the “Google Apps” icon on the top right corner.
- Select “Contacts” from the list of available apps.
- In the contacts screen, click on the “More” button, and then select “Import”.
- Click on the “Choose File” button and browse to the location where you saved the exported contacts file.
- Select the file and click on the “Import” button to start the import process.
- Wait for Gmail to import and process the contacts. This may take a few moments depending on the size of the file and the number of contacts.
That’s it! Your contacts from Outlook or other email clients should now be imported into your Gmail account. You can verify this by clicking on the “Contacts” tab and checking if all your contacts are visible.
Note: Keep in mind that the import process may not be perfect, and some contacts may not be imported correctly due to formatting or compatibility issues. It’s recommended to review your contacts after the import and make any necessary corrections or adjustments.
Option 3: Importing from Google Contacts or Another Gmail Account
If you already have contacts saved in another Gmail account or in Google Contacts, you can easily import them to your Gmail account. This option is particularly useful when you want to consolidate all your contacts in one place and streamline your communication.
Here is a step-by-step guide on how to import contacts from Google Contacts or another Gmail account:
- Login to your Gmail account and click on the “Google Apps” icon, represented by nine small squares, in the top-right corner of the screen.
- Select “Contacts” from the dropdown menu to open Google Contacts.
- In Google Contacts, click on the “More” button, represented by three vertical dots, located in the left sidebar.
- From the dropdown menu, choose “Import”.
- A pop-up window will appear. Select the option “CSV or vCard file”.
- Click on the “Select file” button and locate the file containing your contacts on your computer.
- Once you have selected the file, click on the “Import” button to start the import process.
- Wait for a few moments while Gmail imports your contacts. The time required for the import process will depend on the size of the file and the number of contacts.
- When the import is complete, you will see a notification confirming the number of contacts imported.
Importing contacts from Google Contacts or another Gmail account is a convenient way to transfer your existing contacts without the need to manually enter each contact’s information. It saves time and ensures that all your contacts are readily accessible within your Gmail account.
Option 4: Importing from Android or iOS Devices
If you use an Android or iOS device, you can easily import your contacts to Gmail. This option is particularly convenient if you have a large number of contacts and want to avoid manually entering them one by one.
To import contacts from your Android device, follow these steps:
- Open the Contacts app on your Android device.
- Tap the menu icon (typically represented by three horizontal lines) to access the settings.
- Select “Import/Export” from the menu options.
- Choose the “Export to storage” or “Export to SD card” option. This will create a vCard file containing your contacts.
- Connect your Android device to your computer using a USB cable.
- Copy the vCard file from your Android device to your computer.
- Now, go to your Gmail account and click on the “Contacts” option on the left-hand side.
- Click on the “More” button and select “Import”.
- Choose the vCard file you copied from your Android device and click on the “Import” button. Gmail will now import your contacts from the file.
If you use an iOS device such as an iPhone or iPad, the process is slightly different:
- Open the “Settings” app on your iOS device.
- Scroll down and tap on “Contacts”.
- Select “Import SIM Contacts”.
- Choose the account where you want to import your contacts (e.g., Gmail).
- Follow the on-screen instructions to complete the import process.
By following these steps, you can easily import your contacts from your Android or iOS device to your Gmail account. This method ensures that all your contacts are synced and accessible across different devices and platforms.
Conclusion
Importing contacts to Gmail is a crucial task for many individuals and businesses. Whether you are switching to Gmail from another email service or need to consolidate your contacts from various sources, there are multiple methods available to make the process easier.
In this article, we explored three effective methods to import contacts to Gmail. The first method involved using the built-in import feature within Gmail, allowing for a seamless transfer of contact information. The second method explored using Google Contacts, where you can import contacts from CSV or vCard files. Lastly, we learned how to import contacts from other email providers, such as Outlook, Yahoo, and iCloud.
By following these methods, you can ensure that your contacts are organized and readily accessible within Gmail. Whether you have a small personal contact list or a large business address book, these methods offer flexibility and convenience in importing your contacts to Gmail.
So, don’t delay – import your contacts to Gmail today and streamline your communication process!
FAQs
Q: How can I import contacts to Gmail?
Importing contacts to Gmail can be done using several methods. You can choose to import contacts from other email providers, import contacts from a file, sync contacts from your mobile device, or use a third-party application specially designed for contact migration.
Q: Can I import contacts from other email providers to Gmail?
Yes, Gmail provides an option to import contacts from other email providers such as Yahoo, Outlook, and others. You can do this by accessing the “Contacts” section in Gmail settings and selecting the option to import contacts. Follow the instructions provided by Gmail to complete the import process.
Q: How can I import contacts from a file to Gmail?
To import contacts from a file to Gmail, you need to have the contacts in a compatible file format such as CSV (Comma-Separated Values) or vCard. Access the “Contacts” section in Gmail settings, choose the “Import” option, and upload the file containing your contacts. Gmail will guide you through the rest of the importing process.
Q: Is it possible to sync contacts from my mobile device to Gmail?
Yes, syncing contacts from your mobile device to Gmail is a convenient way to import your existing contacts. On your mobile device, go to the settings menu and look for the option to sync contacts. Enable this option, and the contacts on your device will automatically be synced with your Gmail account.
Q: Are there any third-party apps or services that I can use to import contacts to Gmail?
Yes, there are several third-party applications and services available that can assist with importing contacts to Gmail. Some popular options include Contacts+ (formerly known as FullContact), Zapier, and AkrutoSync. These apps often provide additional features and functionalities that can make the contact import process easier and more efficient.
