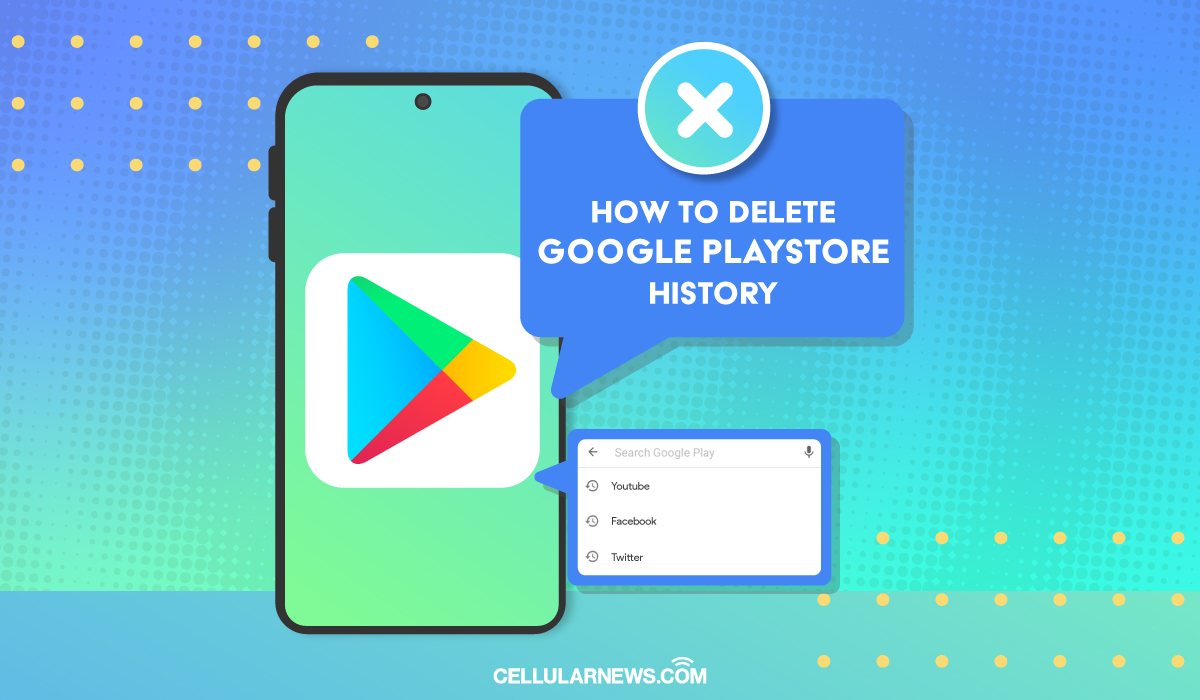Learning how to delete Google Play Store history can make a big difference for old phones. We all know that the Google Play Store is one of the most essential apps on an Android phone. As one of the best places to get Android apps without resorting to APK files, your Play Store app might have a long laundry list of search suggestions and history piled up. This pile-up slows the app down and for older phones, might make it crash or stop working. So, if you want to avoid this app slow-down, here is how to delete Google Play Store history on your Android phones!
Related: Top 10 Google Play Store Alternatives for Huawei Phones
Inside This Article
Can You Delete Google Play App History?
So, before we teach you how to delete Play Store history, can you actually delete it? The simple answer is yes — you can delete your Google Play Store history. Similar to freeing up space on your Android devices, you can also do the same with your Google Play Store app.
Just like other apps, you can choose to decide what things you want to delete. Since the Google Play Store app also doubles as an app manager, there are two main “histories” you can delete. One process clears only your download and searches history. This step does not uninstall apps on your Android phone and keeps them as they are.
The other option, meanwhile, lets you pick and choose previously downloaded apps to delete your app download history. This step deletes the chosen apps from your phone as if you uninstalled them using Android’s settings app. The chosen apps will have all their data and caches deleted alongside the app itself. Deleted apps from the Google Play Store can be redownloaded and reinstalled after they have been deleted from Google Play Store’s downloaded app history.
Related: How to See Recently Deleted Apps on Android and iOS
Why Would You Want to Delete Play Store History?
Why would you want to delete your Google Play Store history, though? As we said earlier, it makes the app run faster and prevents crashes. Clearing search history and other data from your apps are just one of the basic things you can do to prevent Android apps from crashing. Aside from that, deleting your Play Store search history also has some benefits to your personal privacy by clearing your search history and suggestions.
On the other hand, clearing your Google Play Store app download history will be the same as deleting or uninstalling old apps. While this may not clear bloatware, it will give your phone more storage space if you have lots of unused apps. Before you try to do either step, make sure you are using your correct default Google account to prevent losing important information.
How to Delete Search History on Play Store
Since you already know why you might want to do it, let us talk about how to actually delete Play Store history! This section will explain how to delete your search history on the Google Play Store app. This guide was made using a Vivo phone running on Android 12 and Google Play Store version 32.0.20-21, so there may be slight differences when repeating these steps on your Android phone. To delete your search history on the Google Play Store app, do the following:
- Start up the Google Play Store app and log in to your account.
- Click your account icon on the upper right side to open the pop-up menu.
- Select Settings and wait for it to load. Click the General tab to open the drop-down selection and press Account and device preferences.
- Scroll down and find the History subsection. Click on the Clear device search history tab and confirm your selection on the pop-up to fully clear the Google Play Store app.
- Wait for the process to finish, or until the Search history cleared pop-up appears.
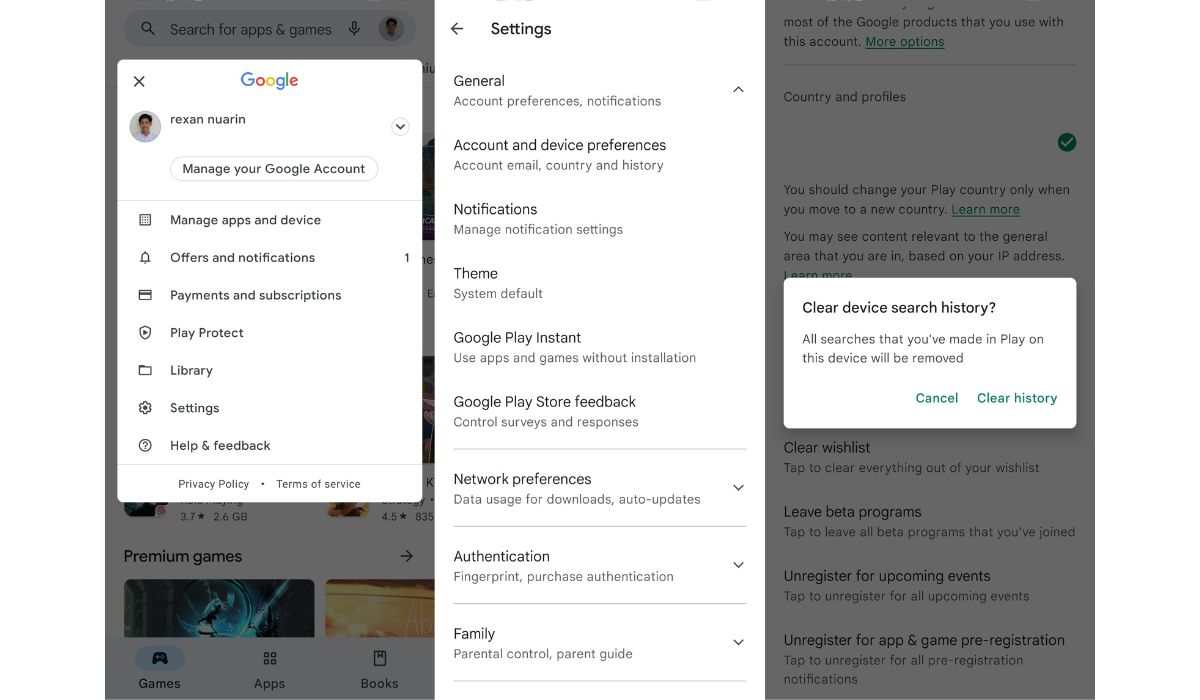
Congratulations! You have learned how to delete your Google Play Store search history!
How to Delete App Download History on Play Store
Now that we finished teaching how to delete search history on the Google Play Store, here is our guide on how to delete your app history. To delete Play Store app history, do the following:
- Start the Google Play Store app and log in to your account.
- Click your account icon on the upper right side to open the pop-up menu.
- Select Manage apps & devices and wait for it to load.
- Press the Manage tab to view your installed apps. Look through the list of apps and click the checkbox beside the apps you want to delete. Remember that not all installed apps can be deleted as some may be essential to your phone.
- Click the small trash bin icon on the upper right side of the screen to uninstall the selected apps. Agree to your choice by confirming on the pop-up.
- Wait for the app to be uninstalled.
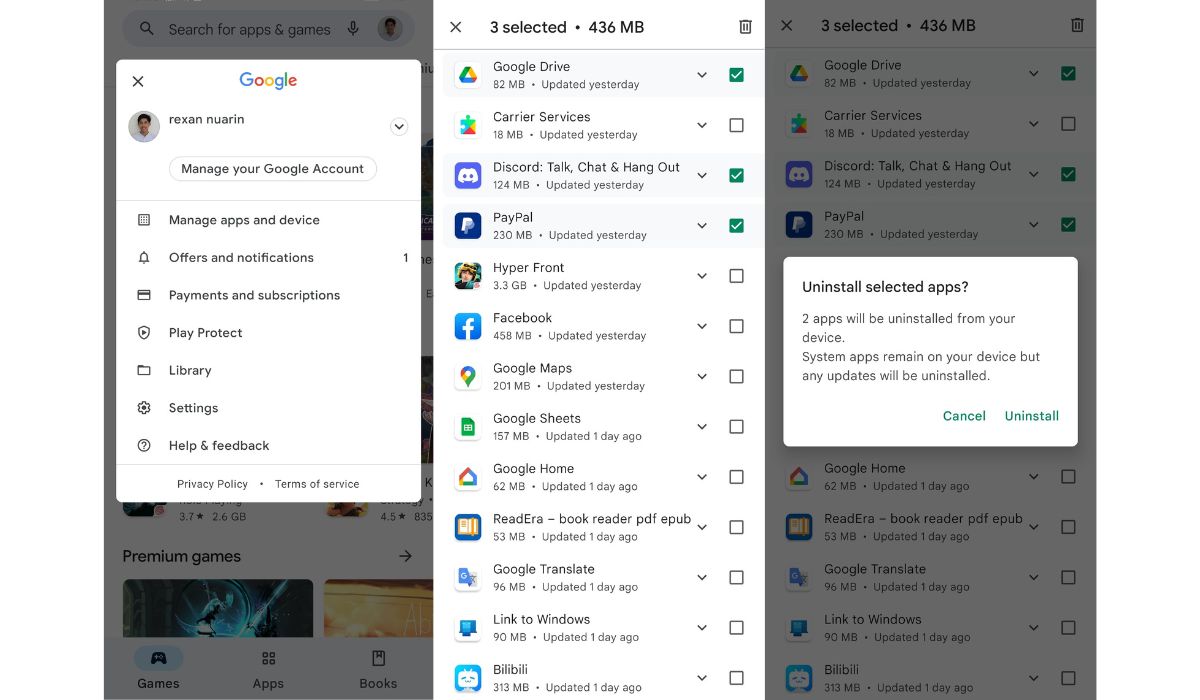
Congratulations! You have learned how to delete your Google Play Store app download history!
How to Remove Previously Installed Apps from Play Store History?
You may have already uninstalled an unwanted app from your phone, but it doesn’t mean it’s gone forever. After uninstalling an app, a residue of it sits around your Play Store history and consumes a small amount of memory. That said, they can pile up in time and cause cache problems to your device. So, here’s how to delete uninstalled apps from your Google Play Store account.
- While on Google Play Store’s home page, click your account profile and select Manage apps and device.
- Switch to the Manage tab to view the currently installed apps on your device.
- Click on the dropdown arrow under Installed and switch to Uninstalled. This will display all the previously installed apps on your device that have already been deleted.
- Tick on the previously installed apps that you want to remove from your account.
- Click on the bin icon and confirm the removal of the apps.
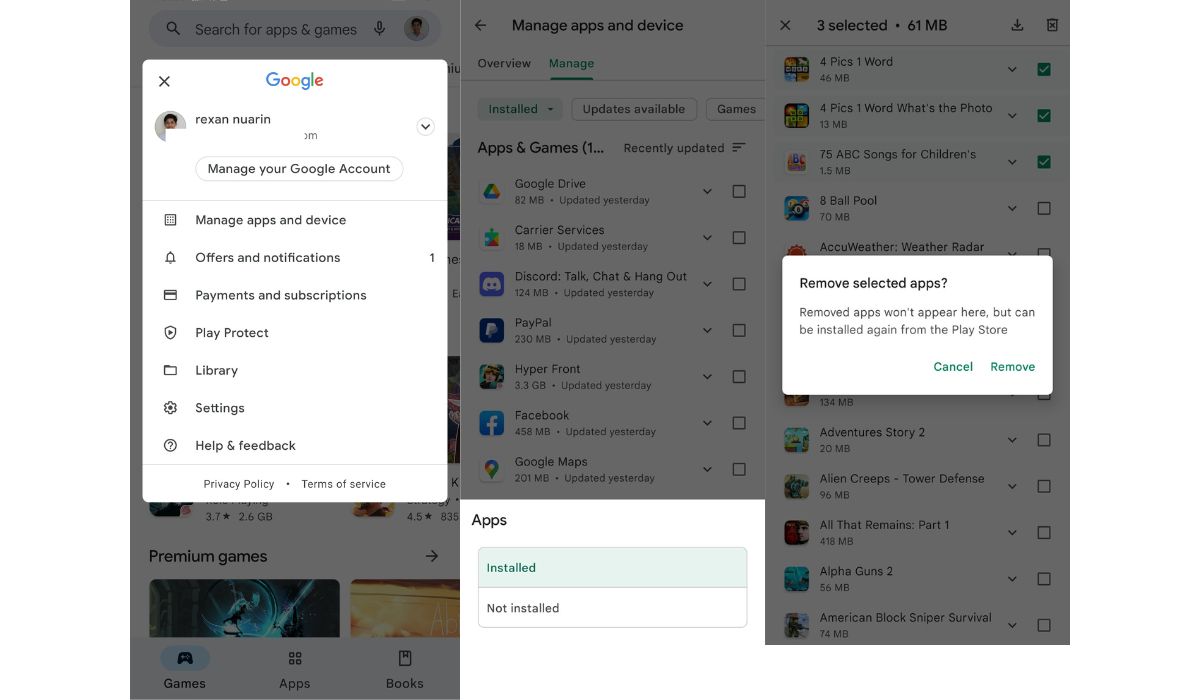
Clearing Play Store Library FAQs
Before we go, here are a few important FAQs and our answers when learning how to delete Play Store history.
What’s Next?
Hopefully, this short guide has taught you how to delete history in Google Play and the difference between search and app download histories. This article has been part of our continued coverage of the Google Play Store and related apps. Other articles in this coverage include a how-to on changing your Google Play Store’s country settings and a fix-it guide when Google Play Services stops working.