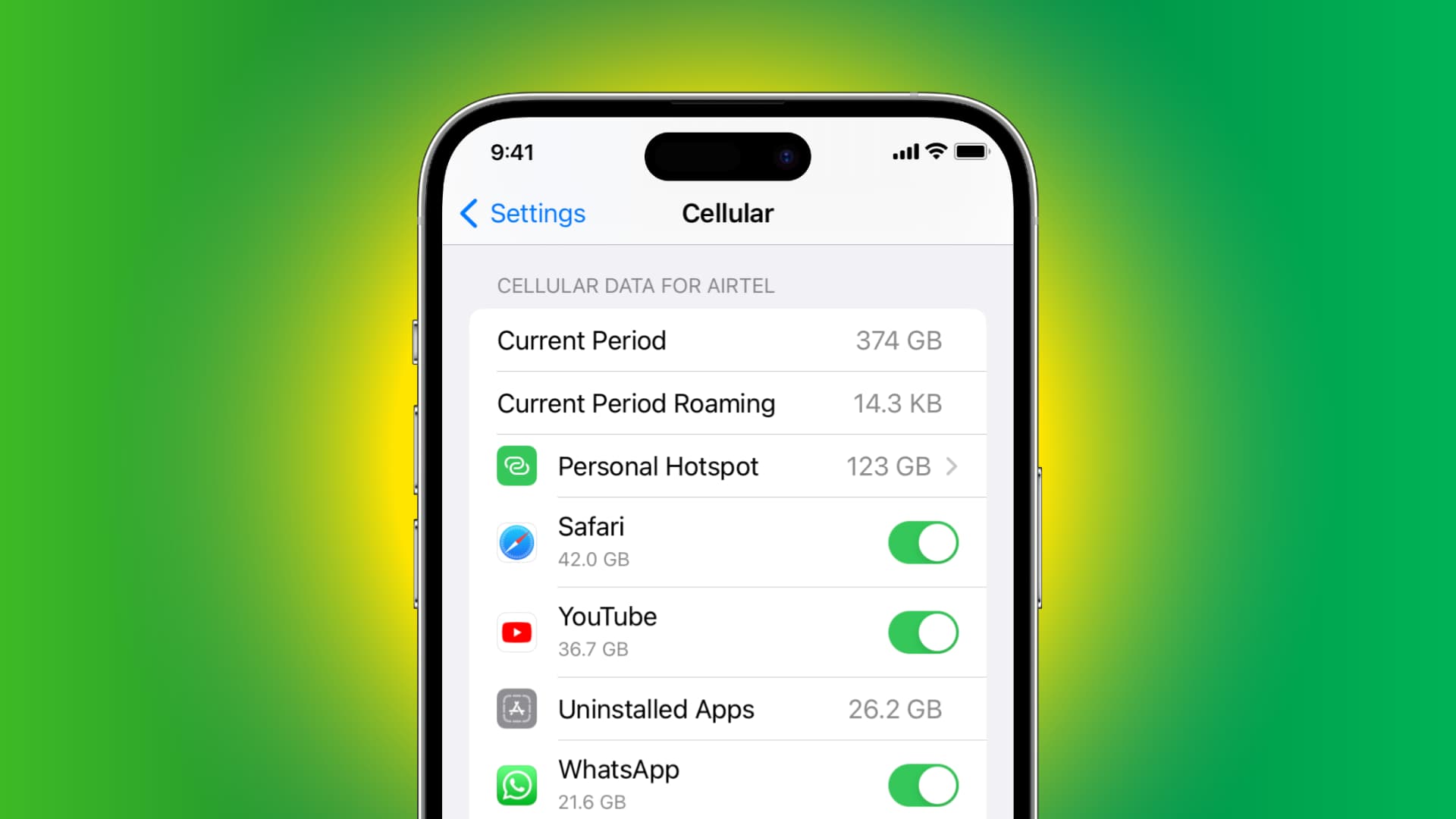
Are you tired of constantly running out of cellular data on your iPhone? Whether you’re on a limited data plan or just want to save money on your monthly bill, learning how to conserve cellular data is essential. With the vast array of apps, media, and online activities, it’s easy to exceed your data limit without even realizing it.
In this article, we’ll provide you with some helpful tips and tricks to save cellular data on your iPhone. From adjusting your settings to utilizing data-saving features and managing your app usage, we’ve got you covered. By implementing these strategies, you’ll be able to stay connected while keeping your data usage in check, ensuring that you have enough data for the things that truly matter.
Inside This Article
- Overview
- Disable Background App Refresh
- Limit Data Usage for Specific Apps
- Enable Low Data Mode
- Conclusion
- FAQs
Overview
In today’s fast-paced digital world, mobile phones have become an integral part of our daily lives. Whether it’s browsing the internet, using social media apps, streaming videos, or downloading files, we rely heavily on cellular data to stay connected and entertained. However, data usage can quickly add up, leading to unexpected charges or a slowdown in internet speed. To help you manage your data effectively and avoid any unwanted surprises on your phone bill, we’ve put together a guide on how to save cellular data on your iPhone.
In the following sections, we will explore different methods that allow you to take control of your data usage, ensuring that you make the most out of your monthly plan while still enjoying all the benefits of your iPhone. The techniques we will discuss include disabling background app refresh, limiting data usage for specific apps, and enabling low data mode. By implementing these strategies, you can optimize your iPhone’s settings and balance your data consumption with your mobile activities.
So, if you’re ready to take charge of your cellular data usage and prevent unexpected charges, let’s dive in and explore these helpful tips and tricks that can save you both money and headaches.
Disable Background App Refresh
One effective way to save cellular data on your iPhone is by disabling the Background App Refresh feature. This feature allows apps to refresh their content in the background, even when you’re not actively using them. While it can be convenient to have the latest updates ready when you open an app, it can also consume a significant amount of data.
To disable Background App Refresh, follow these steps:
- Go to the “Settings” app on your iPhone.
- Scroll down and tap on “General”.
- Next, select “Background App Refresh”.
- You’ll see a list of all the apps installed on your iPhone. You have two options here:
- To disable Background App Refresh for all apps, simply toggle the switch at the top to turn off the feature.
- If you only want to disable it for specific apps, scroll through the list and toggle off the switch for each app that you want to restrict.
- Exit the settings and your changes will take effect immediately.
By disabling Background App Refresh, you’ll prevent apps from using your cellular data in the background. This can significantly reduce your data usage and help conserve your monthly data allowance.
Limit Data Usage for Specific Apps
One of the most effective ways to save cellular data on your iPhone is by limiting the data usage for specific apps. This allows you to prioritize which apps can consume data and which ones should be restricted when you are using cellular data.
To limit data usage for specific apps, follow these steps:
- Go to the “Settings” app on your iPhone.
- Scroll down and tap on “Cellular.”
- You will see a list of apps with toggle switches next to them.
- Toggle off the switch for apps that you don’t want to use cellular data.
By disabling the toggle switch for specific apps, you ensure that these apps can only access the internet when you are connected to Wi-Fi. This can significantly reduce your cellular data usage, especially for apps that tend to consume data in the background.
Please note that some apps might require an internet connection to function properly. Be mindful of the apps you choose to disable for cellular data and consider if it will impact their functionality.
This method not only helps you save data but also gives you more control over your internet usage. It allows you to prioritize essential apps and prevents unnecessary data consumption in the background.
Keep in mind that some apps might still use a minimal amount of data for basic functionality even when you have restricted their data usage. However, the overall impact on your data usage should be significantly reduced.
Now that you know how to limit data usage for specific apps, take a moment to customize your settings and optimize your iPhone’s data consumption.
Enable Low Data Mode
One of the most effective ways to save cellular data on your iPhone is by enabling the Low Data Mode. This feature can help you reduce data usage by limiting background activities and optimizing data-intensive tasks.
Enabling Low Data Mode is straightforward. Follow these steps:
- Open the “Settings” app on your iPhone.
- Scroll down and tap “Cellular” or “Mobile Data.”
- Toggle on the “Low Data Mode” option.
When Low Data Mode is enabled, your iPhone will prioritize Wi-Fi connections and limit background app refresh, automatic downloads, and other data-heavy processes. This means that apps will consume less data and update less frequently, helping you save precious cellular data.
It’s important to note that enabling Low Data Mode might affect certain app functionalities, as some apps heavily rely on background activities. However, you can always disable Low Data Mode for specific apps by following these steps:
- Go to “Settings” and tap “Cellular” or “Mobile Data.”
- Scroll down to the list of apps under the “Cellular Data” section.
- Find the app you want to exempt from Low Data Mode and toggle it on under the “Allow Cellular Data for” section.
By enabling the Low Data Mode and selectively exempting certain apps, you can have better control over your data usage while still enjoying the essential functionalities of your favorite apps.
It’s worth mentioning that the Low Data Mode is specific to cellular data and doesn’t affect Wi-Fi usage. So, if you’re connected to a Wi-Fi network, your iPhone will operate normally, allowing you to browse the internet, stream videos, and download files without any limitations.
Overall, enabling the Low Data Mode on your iPhone is a smart move to save cellular data and avoid unexpected overage charges. It’s a simple and effective way to optimize your data usage without compromising on the essential features and functions of your device.
Conclusion
In conclusion, efficiently managing your cellular data usage on your iPhone can help you save money, improve battery life, and enhance your overall mobile experience. By following the tips and tricks mentioned in this article, you can minimize unnecessary data usage and maximize your data plan’s potential.
Remember to keep an eye on your data usage regularly, disable background app refresh and automatic downloads, and utilize Wi-Fi whenever possible. Additionally, consider using data-saving features like Low Data Mode and optimizing app settings to reduce data consumption.
By implementing these strategies, you can take control of your cellular data usage and ensure that you are making the most out of your iPhone without exceeding your data limits or incurring unexpected charges.
FAQs
1. How can I save cellular data on my iPhone?
There are several ways to save cellular data on your iPhone:
- Enable Wi-Fi: Connect to a Wi-Fi network whenever possible to use data from your home or another trusted network.
- Disable Cellular Data for specific apps: Go to Settings > Cellular, and scroll down to the list of apps. You can toggle off cellular data for specific apps that consume a lot of data.
- Use Wi-Fi Assist wisely: Wi-Fi Assist automatically switches to cellular data when the Wi-Fi signal is weak. Disable this feature to prevent unnecessary data usage.
- Limit background app refresh: Go to Settings > General > Background App Refresh and disable it for certain apps to reduce data consumption.
- Manage automatic downloads: Avoid automatic app updates and app downloads over cellular data. Go to Settings > App Store and toggle off “App Downloads” and “Updates” under the Cellular Data section.
2. Can I control data usage for individual apps on my iPhone?
Yes, you can control data usage for individual apps on your iPhone. Go to Settings > Cellular, and you will see a list of apps. You can toggle off cellular data for specific apps to prevent them from using cellular data in the background. This is particularly useful for apps that consume a significant amount of data, such as streaming services or video apps.
3. Does using Wi-Fi instead of cellular data save battery life on my iPhone?
Yes, using Wi-Fi instead of cellular data can save battery life on your iPhone. When your iPhone is connected to Wi-Fi, it doesn’t need to use the cellular radio to transmit data, which can consume battery power. However, keep in mind that if the Wi-Fi signal is weak or unstable, your phone may use more battery power trying to maintain the connection. It’s always a good idea to connect to a reliable Wi-Fi network whenever possible to save battery life.
4. How can I track my cellular data usage on my iPhone?
You can track your cellular data usage on your iPhone by going to Settings > Cellular. Here, you will find a list of apps with their corresponding data usage. You can reset the statistics at the start of your billing cycle to keep track of your data usage over a specific period of time. Additionally, some cellular carriers may have their own data usage tracking apps or features that you can use to monitor your data consumption.
5. Can I set data usage limits on my iPhone to avoid exceeding my monthly plan?
Unfortunately, the iPhone does not have a built-in feature to set data usage limits. However, you can keep track of your data usage manually by regularly checking the Cellular section in the Settings app. Some cellular carriers also offer data alerts and notifications to help you stay informed about your usage. Alternatively, there are third-party apps available on the App Store that can help you set data usage limits and provide alerts when you are approaching your monthly limit.
