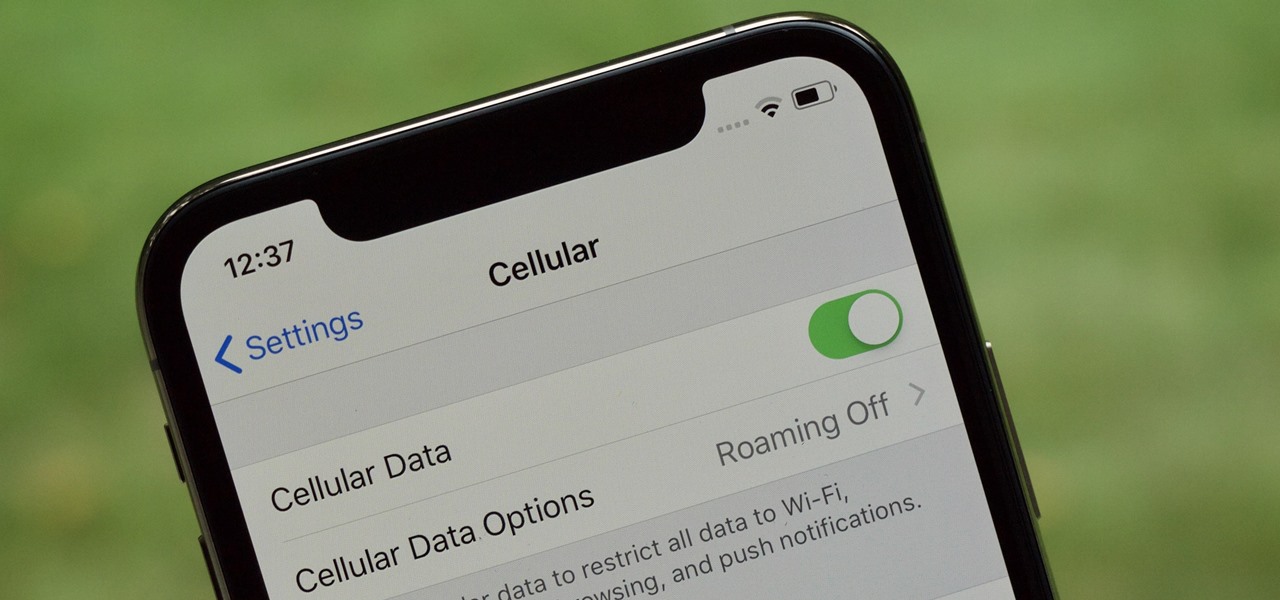
Are you struggling to enable mobile data on your iPhone 11? Don't worry, you're not alone. Many iPhone users encounter this issue at some point. In this comprehensive guide, we'll walk you through the simple steps to turn on mobile data on your iPhone 11. Whether you're new to the iPhone world or just need a quick refresher, we've got you covered. By the end of this article, you'll be equipped with the knowledge to effortlessly navigate your iPhone 11's settings and ensure that your mobile data is up and running whenever you need it. So, grab your iPhone 11, and let's dive into the world of mobile data settings together.
Inside This Article
- Checking Mobile Data Settings
- Turning On Mobile Data
- Troubleshooting Mobile Data Issues
- Using Mobile Data Wisely
- Conclusion
- FAQs
Checking Mobile Data Settings
Before diving into the world of mobile data on your iPhone 11, it's essential to ensure that your settings are configured correctly. Checking your mobile data settings can help you avoid unnecessary data usage and prevent unexpected charges on your phone bill. Here's how you can navigate through your iPhone's settings to verify your mobile data configuration:
-
Open Settings: Begin by tapping the "Settings" app on your iPhone's home screen. This will open up a plethora of options to customize your device's settings.
-
Select Cellular: Within the Settings menu, locate and tap on "Cellular." This section allows you to manage your cellular data usage and settings.
-
Review Cellular Data Usage: Upon entering the Cellular menu, you can review your current cellular data usage. This provides valuable insights into how much data your iPhone has consumed during a specific period, helping you gauge your usage patterns.
-
Enable Cellular Data: Ensure that the "Cellular Data" toggle switch is turned on. This setting allows your iPhone to connect to the internet using your cellular data plan. If this option is disabled, your device will only be able to access the internet when connected to Wi-Fi.
-
Check App Data Usage: Scroll down to view a list of installed apps and their respective data usage. This feature empowers you to identify apps that consume significant amounts of data, enabling you to make informed decisions about their usage.
-
Enable Data Roaming (Optional): If you're traveling internationally and wish to use your mobile data, you may need to enable "Data Roaming." This setting allows your iPhone to connect to cellular networks in other countries, albeit at potentially higher costs. Exercise caution when using data roaming to avoid unexpected charges.
By meticulously reviewing and adjusting your mobile data settings, you can take control of your data usage and ensure that your iPhone 11 operates seamlessly within your preferred parameters. This proactive approach empowers you to manage your data consumption effectively, ultimately leading to a more streamlined and cost-effective mobile experience.
Turning On Mobile Data
Enabling mobile data on your iPhone 11 is a straightforward process that allows you to harness the power of cellular connectivity for accessing the internet, sending messages, making calls, and utilizing various apps. Whether you're on the go or outside the range of a Wi-Fi network, activating mobile data ensures that you stay connected and productive. Here's a step-by-step guide to turning on mobile data on your iPhone 11:
-
Accessing Control Center: To initiate the process, swipe down from the top-right corner of your iPhone's screen to open the Control Center. This action reveals a range of essential shortcuts and settings, including the option to enable mobile data.
-
Locating the Cellular Data Icon: Within the Control Center, identify the "Cellular Data" icon, represented by a series of vertical bars. Tapping this icon activates your iPhone's mobile data, allowing it to connect to the internet using your cellular network.
-
Enabling Cellular Data: Once you've located the "Cellular Data" icon, simply tap it to activate mobile data on your device. Upon activation, the icon will change color or display a signal strength indicator, indicating that your iPhone is now utilizing its cellular data connection.
-
Verifying Mobile Data Connection: After enabling mobile data, it's prudent to verify that your iPhone 11 has successfully established a cellular data connection. You can do this by opening a web browser or launching an app that requires internet access. If the connection is active, you should be able to browse the web, send messages, and engage with online content seamlessly.
-
Monitoring Data Usage: With mobile data activated, it's important to keep an eye on your data usage to avoid exceeding your plan's limits. You can monitor your data consumption by navigating to the "Cellular" section within the Settings app, where you'll find detailed insights into your data usage and the option to set data usage alerts and limits.
By following these simple steps, you can effortlessly turn on mobile data on your iPhone 11, empowering yourself with the freedom and flexibility to stay connected wherever you go. Whether you're navigating through a bustling city, traveling to remote locations, or simply enjoying the outdoors, having mobile data at your fingertips ensures that you're always connected to the digital world.
Troubleshooting Mobile Data Issues
Encountering issues with mobile data connectivity on your iPhone 11 can be a frustrating experience, especially when seamless access to the internet and online services is essential. Fortunately, troubleshooting common mobile data issues can often resolve connectivity problems and restore your device's ability to harness cellular data effectively. Here's a comprehensive guide to troubleshooting mobile data issues on your iPhone 11:
1. Check Signal Strength
Begin by assessing the signal strength in your current location. Weak or fluctuating signals can impede your iPhone's ability to establish a stable mobile data connection. If the signal is weak, consider moving to a different location or adjusting your position to improve reception.
2. Enable Airplane Mode
Activating Airplane Mode on your iPhone 11 and then disabling it after a few seconds can help reset your device's network connections. This simple action may resolve temporary network glitches and restore your mobile data connectivity.
3. Restart Your iPhone
A classic troubleshooting step, restarting your iPhone can often resolve various software-related issues, including those affecting mobile data connectivity. After restarting your device, check if the mobile data connection has been restored.
4. Update Carrier Settings
Ensure that your iPhone 11 has the latest carrier settings installed. To check for updates, navigate to "Settings," select "General," and then tap "About." If an update is available, a prompt will appear, allowing you to install the latest carrier settings.
5. Reset Network Settings
If persistent mobile data issues persist, consider resetting your iPhone's network settings. This action clears saved network configurations, including Wi-Fi passwords and cellular settings, and can often resolve connectivity problems. To reset network settings, navigate to "Settings," select "General," and then tap "Reset," followed by "Reset Network Settings."
6. Contact Your Carrier
If none of the aforementioned steps resolve the mobile data issues, reaching out to your mobile carrier's customer support can provide valuable assistance. The carrier's support team can troubleshoot network-related issues, verify your account status, and offer tailored solutions to address persistent connectivity problems.
By systematically troubleshooting mobile data issues on your iPhone 11, you can enhance your device's reliability and ensure consistent access to cellular data. These proactive measures empower you to overcome connectivity challenges and maximize the potential of your iPhone's mobile data capabilities, ultimately enhancing your digital experience.
Using Mobile Data Wisely
Effectively managing your mobile data usage is crucial for optimizing your iPhone 11 experience and avoiding unexpected charges. By adopting prudent habits and leveraging built-in features, you can ensure that your data plan remains within its limits while maximizing the benefits of mobile connectivity. Here's a comprehensive exploration of how to use mobile data wisely on your iPhone 11:
1. Set Data Usage Alerts and Limits
Take advantage of your iPhone's built-in tools to monitor and control data usage. Within the "Cellular" section of the Settings app, you can set data usage alerts and limits to receive notifications when you approach predefined data thresholds. This proactive approach empowers you to stay informed about your data consumption and adjust your usage habits accordingly.
2. Utilize Wi-Fi Whenever Possible
Maximize the use of Wi-Fi networks to conserve your mobile data. Whether you're at home, in the office, or at a public hotspot, connecting to Wi-Fi networks reduces your reliance on cellular data, allowing you to enjoy high-speed internet access without impacting your data plan.
3. Manage Background App Refresh
Optimize your iPhone's background app refresh settings to minimize unnecessary data usage. By selectively enabling background refresh for essential apps and disabling it for others, you can conserve data while ensuring that critical apps remain up to date and ready for use.
4. Streamline App Data Usage
Review the data consumption of individual apps and adjust their settings to minimize data usage. Many apps offer options to reduce data usage by lowering the quality of media content, such as images and videos, or by enabling data-saving modes. By customizing these settings, you can strike a balance between app functionality and data efficiency.
5. Leverage Low Data Mode
Take advantage of the Low Data Mode feature introduced in iOS 13 to reduce your iPhone's data usage. When enabled, Low Data Mode prompts apps to minimize their data usage, potentially leading to significant savings without compromising essential functionality.
6. Monitor Data-Hungry Apps
Identify and manage apps that consume substantial amounts of data. Periodically review your iPhone's data usage statistics to pinpoint apps that exhibit high data consumption. Consider limiting the use of such apps when on cellular data or exploring alternative, more data-efficient options.
By implementing these strategies and embracing a mindful approach to mobile data usage, you can harness the full potential of your iPhone 11 while maintaining control over your data consumption. This proactive stance not only safeguards you against excessive charges but also enhances your digital experience by ensuring consistent and sustainable access to mobile data.
In conclusion, enabling mobile data on your iPhone 11 is a straightforward process that allows you to stay connected and access online services while on the go. By following the simple steps outlined in this guide, you can easily activate mobile data and enjoy seamless internet connectivity on your device. Whether you're browsing the web, streaming music, or using location-based services, having mobile data enabled ensures that you can make the most of your iPhone 11's capabilities. With this feature at your fingertips, you can stay connected and productive, no matter where you are. So, go ahead and empower your iPhone 11 with mobile data to unlock its full potential and stay connected to the digital world.
FAQs
-
How do I turn on mobile data on my iPhone 11?
To enable mobile data on your iPhone 11, simply go to "Settings," tap on "Cellular," and then toggle the "Cellular Data" switch to the on position. -
Can I limit which apps can use mobile data on my iPhone 11?
Yes, you can control which apps have access to mobile data. Navigate to "Settings," select "Cellular," and scroll down to see a list of apps. From there, you can choose which apps are allowed to use mobile data. -
Will turning on mobile data consume my data plan?
Enabling mobile data allows your iPhone 11 to access the internet using your cellular data plan. Be mindful of your data usage to avoid exceeding your plan's limits. -
What should I do if my iPhone 11 is not connecting to mobile data?
If your iPhone 11 is not connecting to mobile data, try restarting the device or toggling the "Airplane Mode" on and off. If the issue persists, contact your mobile service provider for further assistance. -
Can I track my mobile data usage on iPhone 11?
Yes, you can monitor your mobile data usage on your iPhone 11. Simply go to "Settings," tap on "Cellular," and scroll down to view your data usage statistics. Additionally, you can reset the statistics at the beginning of your billing cycle to track your usage accurately.
