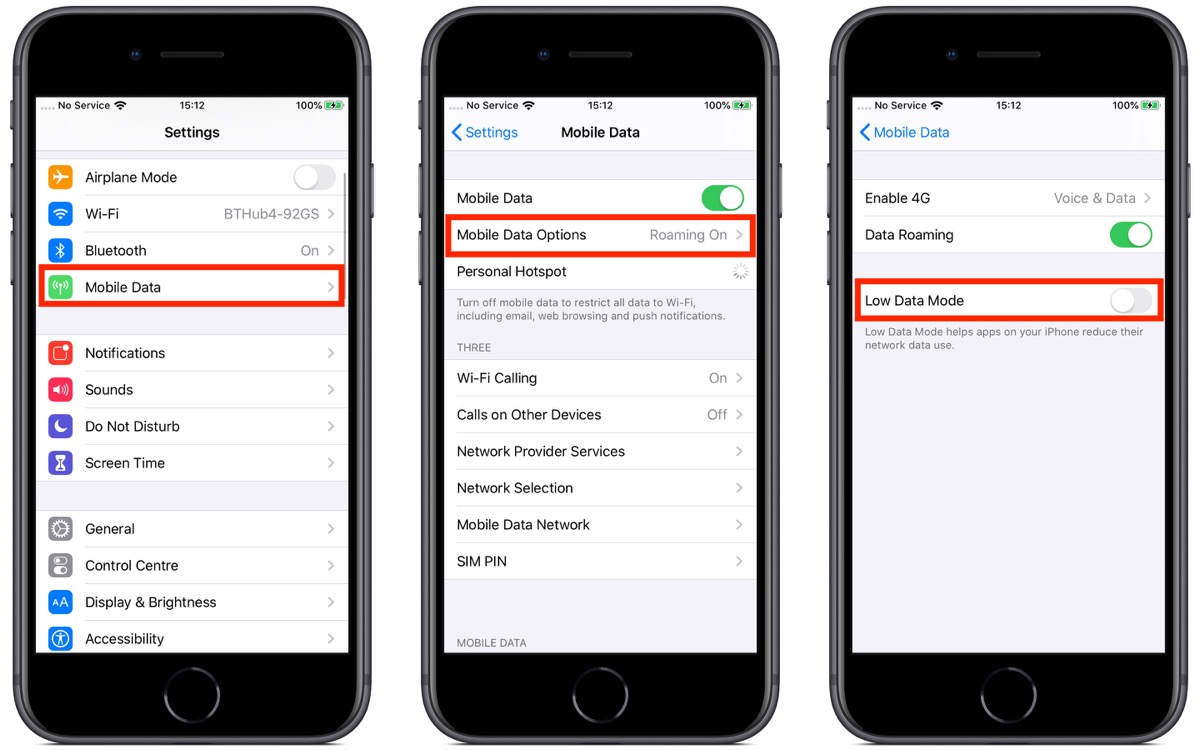
Are you tired of quickly draining your mobile data while using your iPhone or iPad? If so, you’ll be pleased to know that iOS 13 has introduced a handy feature called “Low Data Mode.” This feature allows you to optimize your device’s data usage by minimizing unnecessary background activities and reducing data consumption from apps, email, and other services.
In this article, we will guide you on how to enable Low Data Mode on your iOS 13 device to help you save your precious mobile data. Whether you’re on a limited data plan or simply want to be more conscious of your data usage, this feature can be a game-changer for any iPhone or iPad user. So, let’s dive in and discover how to make the most of Low Data Mode.
Inside This Article
- How to Enable Low Data Mode in iOS 13 on iPhone and iPad
- – Step 1: Open Settings
- – Step 2: Go to Cellular or Mobile Data
- – Step 3: Enable Low Data Mode
- – Step 4: Toggle Low Data Mode for Wi-Fi Networks
- Conclusion
- FAQs
How to Enable Low Data Mode in iOS 13 on iPhone and iPad
In today’s fast-paced digital world, data usage has become a valuable commodity. Whether you’re trying to manage your monthly data allowance or dealing with a slow internet connection, iOS 13 offers a feature called Low Data Mode to help you minimize data usage on your iPhone or iPad. In this article, we’ll guide you through the steps to enable Low Data Mode in iOS 13, empowering you to stay connected while being mindful of your data consumption.
Step 1: Open Settings
To access the Low Data Mode settings on your iOS device, open the Settings app from your home screen. It’s represented by a gear icon and is usually located on the first page of your apps.
Step 2: Go to Cellular or Mobile Data
Within the Settings app, scroll down and tap on the “Cellular” option (or “Mobile Data” if you’re using the device in a region where it’s referred to as such). This will take you to the cellular settings for your device.
Step 3: Enable Low Data Mode
Once you’re in the cellular settings, look for the “Cellular Data Options” or “Mobile Data Options” section and tap on it. In this section, you’ll find the option to enable Low Data Mode. Toggle the switch to enable Low Data Mode and you’re all set.
Step 4: Toggle Low Data Mode for Wi-Fi Networks
If you want to enable Low Data Mode for specific Wi-Fi networks, you can do so by going back to the main Settings app and selecting the Wi-Fi option. Find the Wi-Fi network you want to apply Low Data Mode to and tap on the “i” icon next to it. In the network settings, you’ll find the option to enable Low Data Mode for that particular network.
By enabling Low Data Mode, your device will take several measures to reduce data usage. It may prevent background app refresh, stop automatic app updates, and restrict photo and video quality when streaming. These optimizations can help you conserve data and make your browsing experience more efficient.
With Low Data Mode enabled, you can use your iPhone or iPad with peace of mind, knowing that your data usage is being minimized. Whether you’re traveling, have a limited data plan, or simply want to be more conscious of your data consumption, iOS 13’s Low Data Mode is a handy feature that can enhance your overall mobile experience.
And that’s all there is to it! Now you know how to enable Low Data Mode in iOS 13 on your iPhone or iPad. Stay connected, save data, and enjoy a more streamlined browsing experience on your iOS device.
– Step 1: Open Settings
Enabling Low Data Mode on your iPhone or iPad running iOS 13 is a great way to conserve your cellular data usage. To get started, follow the simple steps below:
1. To begin, unlock your device and navigate to the home screen.
2. Locate and tap on the “Settings” app icon. It is typically represented by a gray gear symbol.
3. The Settings app is where you can access and customize various aspects of your device. Once you have opened the app, you will find a range of options and settings to explore.
4. Scroll through the list of available options and select the “Cellular” or “Mobile Data” option. This step may vary slightly depending on the language settings on your device.
5. By choosing the “Cellular” or “Mobile Data” option, you will gain access to a range of settings related to your cellular data usage. This includes options to manage data usage, control app data access, and enable Low Data Mode.
6. Tap on the “Cellular Data Options” or “Mobile Data Options” section to continue.
7. In this section, you will find the option to enable Low Data Mode. Low Data Mode helps reduce data usage by preventing background app refresh, automatic downloads, and certain types of data usage while on cellular data.
8. Simply toggle the switch next to “Low Data Mode” to enable or disable it. When the switch is toggled on and highlighted in green, Low Data Mode is active, and your device will prioritize data conservation.
9. Once you have enabled Low Data Mode, you can exit the Settings app. The changes you have made will be in effect, and your device will now prioritize minimizing data usage.
By following these steps, you can easily open the Settings app on your iPhone or iPad running iOS 13 and navigate to the Cellular/Mobile Data options to enable Low Data Mode. This feature helps you make the most out of your data plan and ensures you stay within your usage limits.
– Step 2: Go to Cellular or Mobile Data
Once you open the Settings app, scroll down and look for the option that says “Cellular” or “Mobile Data.” This option may vary depending on your device and iOS version.
Tap on “Cellular” or “Mobile Data” to access the cellular data settings. Here, you can view and manage your data usage for different apps, as well as enable or disable certain features.
Within the Cellular or Mobile Data settings, you will find various options related to your data usage. This includes the ability to monitor data usage, enable or disable individual app’s access to cellular data, and more.
If you want to conserve data and reduce unnecessary data usage on your iPhone or iPad, it’s important to manage which apps can use cellular data. By toggling off certain apps, you can prevent them from consuming your precious data plan.
Additionally, within the Cellular or Mobile Data settings, you may find options to set data limits, track your data usage, and even enable data saving features provided by your carrier.
By navigating to the Cellular or Mobile Data settings, you gain control over how your device uses data, allowing you to optimize your data usage and prevent any surprise overage charges.
Take the time to explore the options within the Cellular or Mobile Data settings, as it can help you better understand and manage your data usage on iOS 13.
– Step 3: Enable Low Data Mode
In iOS 13, Apple introduced a new feature called Low Data Mode, which allows users to conserve their cellular data usage. Enabling this mode can be beneficial for those with limited data plans or for situations where you want to reduce your data consumption. To enable Low Data Mode on your iPhone or iPad running iOS 13, follow the simple steps below:
1. Open the Settings app on your device. You can find the Settings app on your home screen, represented by a gray gear icon.
2. Scroll down and tap on Cellular (or Mobile Data if you’re using the term Mobile Data instead of Cellular).
3. On the Cellular (or Mobile Data) screen, you’ll find various options. Look for the Low Data Mode toggle and tap on it to enable it. When enabled, the toggle should turn green.
Once you have enabled Low Data Mode, your device will take measures to reduce data usage whenever possible. This includes optimizing system updates, disabling background app refresh, and limiting automatic downloads. However, keep in mind that some app functionalities may be affected when Low Data Mode is enabled.
It’s worth noting that enabling Low Data Mode only affects your cellular data usage. If you frequently connect to Wi-Fi networks, you can also toggle Low Data Mode specifically for Wi-Fi. This allows your device to apply data-saving measures when connected to Wi-Fi networks, further reducing your data consumption.
To enable Low Data Mode for Wi-Fi networks, follow these additional steps:
1. Open the Settings app and tap on Wi-Fi.
2. Look for your Wi-Fi network in the list of available networks and tap on the information (i) icon next to it.
3. On the Wi-Fi network details screen, you’ll find the Low Data Mode toggle. Tap on it to enable it.
That’s it! You have successfully enabled Low Data Mode on your iOS 13 device. Now, your iPhone or iPad will be more mindful of your data usage, helping you conserve your precious cellular data and potentially avoiding excessive data charges.
– Step 4: Toggle Low Data Mode for Wi-Fi Networks
In addition to enabling Low Data Mode for cellular or mobile data usage, iOS 13 also allows you to toggle Low Data Mode specifically for Wi-Fi networks. This feature comes in handy when you want to conserve data while using Wi-Fi connections.
To enable Low Data Mode for Wi-Fi networks, follow these simple steps:
- Open the Settings app on your iPhone or iPad.
- Scroll down and tap on “Wi-Fi”.
- Find the Wi-Fi network you want to enable Low Data Mode for and tap on the “i” icon next to it.
- In the network settings page, you will see the option for “Low Data Mode”. Toggle the switch to turn it on.
Enabling Low Data Mode for Wi-Fi networks helps in reducing data usage by apps and services that are connected to that specific network. It helps in optimizing the data usage and prevents unnecessary background processes from consuming excessive data.
It’s important to note that enabling Low Data Mode for a Wi-Fi network may affect the performance of certain apps or services that rely heavily on data transfer. For example, if you’re streaming high-quality videos or playing online games, enabling Low Data Mode may result in a lower quality video or slower gameplay.
If you want to disable Low Data Mode for a specific Wi-Fi network, you can simply follow the same steps and toggle the switch to turn it off.
By toggling Low Data Mode for Wi-Fi networks, you have more control over your data usage while connected to specific networks. This feature ensures that your data is utilized efficiently, allowing you to get the most out of your limited data plan.
Conclusion
In conclusion, enabling Low Data Mode on iOS 13 is a valuable feature for iPhone and iPad users who want to conserve their data usage and enhance their overall browsing experience. This feature allows you to take control of your data usage and prioritize which apps and services can access the internet while reducing unnecessary background data consumption.
By following the simple steps outlined in this article, you can easily enable Low Data Mode on your iOS device and start enjoying the benefits of reduced data usage and improved battery life. Whether you are on a limited data plan, in a low signal area, or just want to be more mindful of your internet usage, enabling Low Data Mode can help you achieve these goals.
With iOS 13’s Low Data Mode, you can surf the web, use your favorite apps, and stay connected while being more mindful of your data usage. Take advantage of this feature and manage your data consumption effectively to have a seamless and cost-efficient mobile experience.
FAQs
Q: What is Low Data Mode in iOS 13?
Low Data Mode is a feature introduced in iOS 13 that helps users reduce their cellular data usage on their iPhone and iPad. When enabled, it restricts background app refresh, automatic downloads, and certain other data-intensive tasks to reduce the amount of data consumed by your device.
Q: How do I enable Low Data Mode on my iPhone or iPad?
To enable Low Data Mode on your device, follow these steps:
1. Open the Settings app on your iPhone or iPad.
2. Scroll down and tap on “Cellular” or “Mobile Data.”
3. Tap on “Cellular Data Options” or “Mobile Data Options.”
4. Toggle on the switch next to “Low Data Mode.”
Q: Will Low Data Mode affect my device’s overall performance?
No, enabling Low Data Mode should not have a significant impact on your device’s performance. It primarily focuses on reducing data usage and optimizing background activity to conserve your cellular data.
Q: Which apps and features are affected by Low Data Mode?
Low Data Mode affects various apps and features on your iPhone or iPad, including:
1. Background app refresh: This feature will be limited, reducing app data usage.
2. Automatic downloads: App updates, app installations, and media downloads will be paused while on cellular data.
3. iCloud Photos: Photos and videos will be uploaded in lower quality when on cellular data.
Q: Can I still use streaming services like Netflix or Apple Music in Low Data Mode?
Yes, you can still use streaming services like Netflix or Apple Music in Low Data Mode. However, enabling Low Data Mode may reduce the streaming quality or buffer content more frequently to minimize data usage. Remember that streaming content uses a significant amount of data, so it’s advised to connect to Wi-Fi whenever possible for a better experience.
