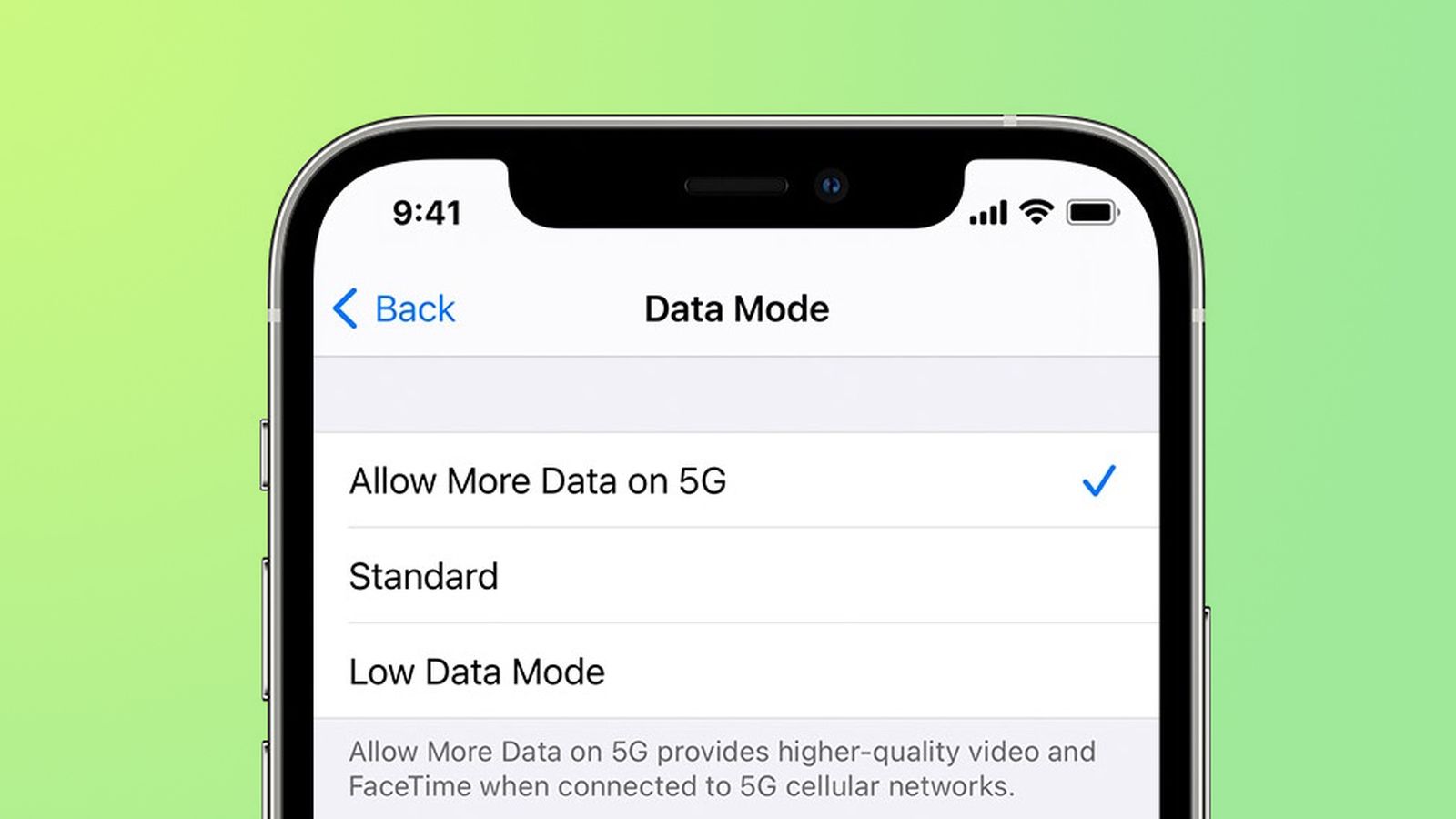
In this tech-savvy era, staying connected is a top priority, and smartphones have become an indispensable part of our lives. One of the most popular devices on the market is the iPhone, known for its seamless user experience and regular software updates. However, many iPhone users may wonder if it’s possible to update their device using cellular data instead of relying solely on a Wi-Fi connection. The answer is yes! In this article, we will explore the steps to update your iPhone using cellular data, allowing you to conveniently keep your device up to date no matter where you are. Whether you are on the go or experiencing Wi-Fi connectivity issues, this guide will help you stay on top of the latest iPhone updates without the need for a Wi-Fi connection. So let’s dive in and discover the process of updating your iPhone using cellular data.
Inside This Article
- Enable Cellular Data for System Updates
- Check for Available Update
- Update iPhone Using Cellular Data
- Troubleshooting Tips
- Conclusion
- FAQs
Enable Cellular Data for System Updates
Updating your iPhone with the latest system updates is crucial to ensure optimal performance and security. While most users prefer to update their devices using a Wi-Fi connection, there may be times when you need to update your iPhone using cellular data. By default, Apple devices are set to only download system updates when connected to Wi-Fi to prevent excessive data usage. However, you can enable cellular data for system updates by following these steps:
Step 1: Open the “Settings” app on your iPhone. It is represented by a gear icon.
Step 2: Scroll down and tap on “Cellular” or “Mobile Data,” depending on your device’s language. This will open the cellular settings menu.
Step 3: Look for the “Cellular Data Options” or “Mobile Data Options” section and tap on it.
Step 4: Locate the “Enable LTE” or “Voice & Data” option and tap on it.
Step 5: In the popup menu, select either “Voice & Data” or “Data Only”. By selecting “Data Only,” you restrict the device to use only cellular data for internet connectivity.
Step 6: Go back to the previous screen and scroll down to find the “Automatic Updates” section. Toggle the switch to enable cellular data for system updates.
Once you have enabled cellular data for system updates, your iPhone will be able to download and install the latest iOS updates using cellular data when Wi-Fi is not available. Keep in mind that system updates can be large files, and downloading them using cellular data may consume a significant amount of your data plan. Therefore, it’s advisable to monitor your data usage and connect to a Wi-Fi network whenever possible to avoid any additional charges.
Check for Available Update
Your iPhone can receive software updates over Wi-Fi, but did you know that you can also check for and install updates using your cellular data? This can be a convenient option if you’re not near a Wi-Fi network or if you have a limited data plan.
To check for an available update using your cellular data, follow these steps:
- Open the Settings app on your iPhone.
- Scroll down and tap on “General.”
- Select “Software Update.”
- If an update is available, you will see a message indicating so. Tap on “Download and Install” to begin the update process.
- Enter your passcode if prompted and agree to the terms and conditions.
- Your iPhone will now download the update using your cellular data.
- Once the download is complete, you will be prompted to install the update. Tap on “Install” to proceed.
- Your iPhone will restart and begin the installation process.
- Once the installation is complete, your iPhone will reboot and be updated to the latest version of iOS.
It’s important to note that downloading and installing software updates using cellular data can consume a significant amount of data. Therefore, it’s advisable to proceed only if you have an unlimited data plan or if you’re aware of your data limitations.
If you prefer to save data or if you have a limited data plan, it’s recommended to wait until you have access to a Wi-Fi network before checking for and installing updates. By doing so, you can ensure that you don’t inadvertently use a large portion of your cellular data allowance.
Now that you know how to check for available updates using your cellular data, you can keep your iPhone up to date no matter where you are. Just remember to be mindful of your data usage and plan accordingly.
Update iPhone Using Cellular Data
If your iPhone is not connected to a Wi-Fi network, you can still update it using cellular data. Here’s how to do it:
- Step 1: Enable Cellular Data for System Updates
- Step 2: Check for Available Update
- Step 3: Update iPhone Using Cellular Data
- Step 4: Troubleshooting Tips
- Ensure that your iPhone has a stable cellular data connection.
- Restart your iPhone and try again.
- Check if there are any restrictions enabled on your iPhone that prevent updates using cellular data.
- Make sure you have sufficient cellular data allowance to download the update.
- If the update fails, try resetting your network settings and attempt the update again.
- Check your network connection: Make sure you have a stable and reliable cellular network connection. Weak signals or intermittent network coverage can cause the update process to fail or be interrupted.
- Restart your iPhone: Sometimes, a simple restart can fix minor software glitches that may be hindering the update process. Press and hold the power button until the “Slide to power off” slider appears, then slide it to turn off your iPhone. After a few seconds, press and hold the power button again to turn it back on.
- Free up storage space: Insufficient storage space on your iPhone can prevent the update from being downloaded or installed. Delete unnecessary files, apps, or media to create more space for the update.
- Check for software updates: Make sure your iPhone is running the latest available software version. Go to “Settings” > “General” > “Software Update” to check for any pending updates. If an update is available, install it before attempting to update using cellular data.
- Reset network settings: Resetting your network settings can resolve network-related issues that may be affecting the update process. Go to “Settings” > “General” > “Reset” > “Reset Network Settings”. Note that this will remove saved Wi-Fi networks and their passwords, so you will need to reconnect to Wi-Fi networks manually.
- Contact your carrier: If you are experiencing persistent issues with updating your iPhone using cellular data, contact your cellular carrier for assistance. They may be able to provide specific troubleshooting steps or additional guidance based on their network and services.
- Try using Wi-Fi: If all else fails, consider using a Wi-Fi network to update your iPhone instead of cellular data. Wi-Fi connections tend to be more stable and faster, and they may eliminate any potential cellular network-related issues.
In order to download updates using cellular data, you need to make sure that your iPhone allows it. Go to your iPhone’s settings and tap on “Cellular” or “Mobile Data.” Scroll down to find the “App Updates” or “System Services” option and enable it.
Once you have enabled cellular data for system updates, it’s time to check if there are any available updates for your iPhone. Go to “Settings” and tap on “General.” From there, select “Software Update.” If there is an update available, you will see a message indicating so.
After confirming that there is an available update, you can proceed to download and install it using cellular data. Tap on the “Download and Install” option, and if prompted, enter your passcode. The update will start downloading, and you can monitor the progress from the “Software Update” page.
Keep in mind that updates can be quite large and may consume a significant amount of cellular data. If you have limited data or want to preserve your data usage, it’s recommended to connect to a reliable Wi-Fi network for updates.
If you encounter any issues while updating your iPhone using cellular data, here are some troubleshooting tips:
By following these steps, you can update your iPhone even without a Wi-Fi connection. However, it’s important to note that downloading updates using cellular data may consume a significant amount of data, so it’s recommended to use Wi-Fi whenever possible to save on data usage.
Troubleshooting Tips
While updating your iPhone using cellular data, you may encounter some issues or face certain challenges. Here are a few troubleshooting tips to help you resolve any problems that may arise:
By following these troubleshooting tips, you should be able to overcome any obstacles or errors that may occur while updating your iPhone using cellular data. Remember to ensure a reliable network connection and sufficient storage space before proceeding with the update process.
Conclusion
In conclusion, updating your iPhone using cellular data can be a convenient option when a Wi-Fi network is not available. However, before proceeding with the update, it is important to consider the potential drawbacks such as data usage and network stability. Always ensure that you have a strong and stable cellular connection to avoid interruptions during the update process.
Additionally, keep in mind that some updates may be larger in size and could consume a significant amount of your data plan. It is advisable to have an unlimited or sufficiently large data plan to avoid incurring additional charges.
If you decide to update your iPhone using cellular data, make sure to disable any data-intensive apps or features that may consume additional data during the update. This will help optimize the update process and minimize the impact on your data usage.
Overall, updating your iPhone with cellular data can offer convenience, but it is important to weigh the pros and cons before proceeding. Consider your data plan and network stability to make an informed decision that suits your specific needs.
FAQs
1. Can I update my iPhone using cellular data?
Yes, you can update your iPhone using cellular data. However, it is recommended to use Wi-Fi whenever possible, as cellular data updates can consume a significant amount of your data plan.
2. How do I update my iPhone using cellular data?
To update your iPhone using cellular data, first, make sure you have a stable and reliable cellular connection. Then, go to the “Settings” app, tap on “General,” and select “Software Update.” If a new update is available, your iPhone will prompt you to download and install it. Please note that larger updates may require a Wi-Fi connection.
3. Are there any restrictions on updating my iPhone with cellular data?
Yes, there are some restrictions when updating your iPhone using cellular data. These include the size of the update and any limitations set by your mobile carrier. Some carriers may have a cap on the amount of data you can use for software updates, so it’s important to keep track of your data usage and ensure you have enough available data before initiating an update.
4. Can I schedule automatic updates on my iPhone using cellular data?
Yes, you can schedule automatic updates on your iPhone, but it’s important to be mindful of your data usage when using cellular data. To enable automatic updates, go to “Settings,” tap on “General,” select “Software Update,” and turn on “Download iOS updates.” This will allow your iPhone to download updates automatically when connected to Wi-Fi or cellular data, depending on your settings.
5. What should I do if my iPhone update using cellular data fails?
If your iPhone update using cellular data fails, there are a few steps you can take to troubleshoot the issue. First, ensure that you have a stable and reliable cellular connection. You can try toggling cellular data off and on again in the “Settings” app. Additionally, you can check if there are any Wi-Fi networks available and connect to one to complete the update. If the issue persists, it is recommended to connect to a Wi-Fi network or contact Apple Support for further assistance.
