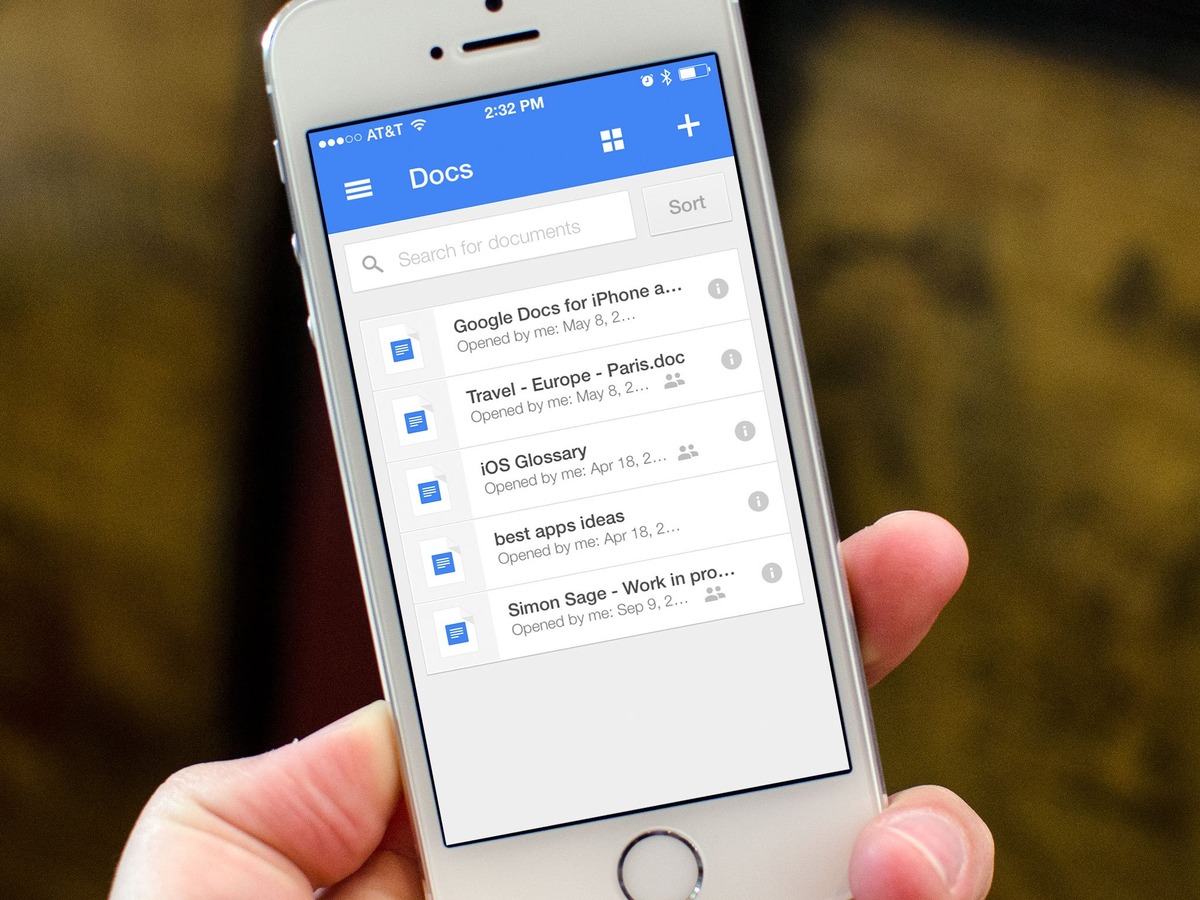
Welcome to our guide on how to save a Google Doc to your iPhone! Google Docs is a versatile and widely used platform for creating and storing documents, and having the ability to access them on the go is essential in today’s fast-paced world. Whether you need to refer to a document during a meeting, add last-minute edits, or review important information while you’re away from your computer, being able to save Google Docs directly to your iPhone is a game-changer. In this article, we will walk you through the step-by-step process of saving your Google Docs to your iPhone, ensuring that you have seamless access to your documents anytime and anywhere. So, let’s dive right in and get your Google Docs ready for mobile convenience!
Inside This Article
- Methods to Save Google Docs to iPhone
- Option 1: Using the Google Docs App
- Option 2: Saving Google Docs Offline
- Option 3: Exporting Google Docs as PDF or Word File
- Option 4: Using Third-Party Apps or Cloud Storage
- Conclusion
- FAQs
Methods to Save Google Docs to iPhone
Are you someone who frequently uses Google Docs for work or personal projects? If you have an iPhone, you might be wondering how you can easily save Google Docs to your device. Fortunately, there are several methods to accomplish this. In this article, we will explore some of the most effective ways to save Google Docs to your iPhone.
Option 1: Using the Google Docs App
The most straightforward and official way to save Google Docs to your iPhone is by using the Google Docs app. Here’s how:
- First, ensure that you have the Google Docs app installed on your iPhone. If not, download it from the App Store.
- Open the Google Docs app and sign in to your Google account if you haven’t already.
- Locate the document you want to save and open it.
- Once the document is open, tap on the three-dot menu icon in the top-right corner of the screen.
- From the menu, select the “Download” option. This will save the document to your device and make it accessible offline.
Option 2: Saving Google Docs Offline
If you frequently need access to your Google Docs while offline, you can enable offline mode. Here’s how:
- Open the Google Docs app on your iPhone and sign in to your Google account if needed.
- Tap on the three-line menu icon in the top-left corner of the screen to open the sidebar.
- From the sidebar menu, tap on “Settings.”
- In the Settings menu, toggle on the “Offline” option.
- Once enabled, all your Google Docs will be available offline, and any changes made will sync when you go online again.
Option 3: Exporting Google Docs as PDF or Word File
If you need to share or work with your Google Docs in a different format, such as PDF or Word, you can export them from the Google Docs web version and save them to your iPhone. Follow these steps:
- Open the Google Docs website (docs.google.com) on your iPhone’s browser.
- Sign in to your Google account and locate the document you want to save.
- Once you have the document open, tap on the three-dot menu icon in the top-right corner of the screen.
- From the menu, select the “Download” option.
- Choose the format you want to save the document as, such as PDF or Word.
- Tap on the “Download” button to save the file to your iPhone’s local storage.
Option 4: Using Third-Party Apps or Cloud Storage
If you prefer using third-party apps or cloud storage services, you can save your Google Docs to platforms like Dropbox or iCloud. Here’s how:
- Open the Google Docs app on your iPhone and sign in to your Google account.
- Locate the document you want to save and open it.
- Tap on the three-dot menu icon in the top-right corner of the screen.
- From the menu, select the “Share & export” option.
- Choose the third-party app or cloud storage service you want to save the document to.
- Follow the on-screen instructions to complete the process.
With these methods, you can easily save your important Google Docs to your iPhone and access them whenever you need, even offline. Choose the method that suits your needs best and enjoy the convenience of having your documents readily available on your device.
Option 1: Using the Google Docs App
If you want to save a Google Doc to your iPhone, the easiest and most convenient way is by using the Google Docs app. The app provides seamless integration with your Google account, allowing you to access, edit, and save your documents on the go.
To save a Google Doc using the app, follow these simple steps:
- Ensure that you have the Google Docs app installed on your iPhone. You can download it for free from the App Store.
- Open the Google Docs app and sign in to your Google account.
- Once you’re signed in, you’ll see a list of your documents. Scroll through the list or use the search feature to find the specific document you want to save.
- Tap on the document to open it.
- With the document open, tap on the three-dot menu icon in the top-right corner of the screen.
- In the dropdown menu that appears, select the “Download” option.
- Choose the file format you want to save the document as. The options include PDF, Word, Plain Text, and more.
- After selecting the file format, tap on the “Save” button.
- The document will be saved to your iPhone’s local storage, and you can access it in the designated folder for the app.
Using the Google Docs app ensures that you have quick and easy access to your documents even when you’re offline. You can read, edit, and make changes to your files on your iPhone, and the changes will sync automatically when you’re back online.
By utilizing the Google Docs app, you can have your important documents saved on your iPhone, ready to be accessed whenever you need them, whether you have an internet connection or not.
Option 2: Saving Google Docs Offline
When you’re on the go and don’t have access to the internet, you can still access and edit your important Google Docs by saving them offline. By following these simple steps, you can ensure that your documents are available and editable even without an internet connection.
1. Open the Google Docs app on your iPhone and sign in to your Google account if you haven’t already.
2. Once you’re signed in, navigate to the document you want to save offline. You can either browse through your documents or use the search feature to find a specific file.
3. Tap on the three-dot menu icon next to the document you want to save and select “Make Available Offline.”
4. Google Docs will start downloading the document and make it available for offline use. Depending on the size of the document and your internet connection, this may take a few seconds or longer.
5. Once the document is downloaded, you’ll see a green checkmark next to it, indicating that it’s available offline. Now, you can access and edit the document even without an internet connection.
6. To view your offline documents, go to the “Home” tab in the Google Docs app and select “Offline” from the menu on the left side. This will display all the documents you’ve saved offline.
7. When you have internet access again, any changes you made to the offline document will automatically sync with the cloud version of the document. This ensures that your work is saved and backed up in the cloud.
8. To remove a document from offline access, simply go back to the document’s menu and choose “Remove Offline Access.” This will free up storage on your iPhone and remove the offline copy of the document.
Saving Google Docs offline provides convenience and peace of mind, knowing that you can continue working on your important documents even when you’re offline. It’s a great feature for those who frequently travel or find themselves in areas with an unreliable internet connection.
Now that you know how to save Google Docs offline, you can stay productive and never miss a beat, regardless of your internet availability.
Option 3: Exporting Google Docs as PDF or Word File
Exporting your Google Docs as PDF or Word files is another convenient option to save them directly to your iPhone. This method allows you to have offline access to your documents and makes it easy to share or edit them using different apps.
To export your Google Docs as PDF or Word files, follow these steps:
- Open the Google Docs app on your iPhone.
- Select the document you want to export.
- Tap on the vertical ellipsis (three dots) located at the top-right corner of the screen.
- From the menu that appears, choose the “Share & export” option.
- Tap on the “Send a copy” button.
- In the pop-up menu, select either “PDF” or “Microsoft Word” depending on your preferred file format.
- You may also choose to customize the export options by tapping on the “More” button next to PDF or Word.
- After selecting the desired format and options, tap on the “Save” button.
- The document will be exported as a PDF or Word file and saved to your iPhone’s local storage.
Once saved, you can access your exported Google Docs by opening the Files app on your iPhone. Look for the “Downloads” or “Files” section, where you will find the exported PDF or Word files. From there, you can open and view them using compatible apps like Adobe Reader or Microsoft Word.
Exporting Google Docs as PDF or Word files provides you with the flexibility to work with your documents even when you’re offline or prefer to use specific apps for editing or sharing purposes.
Remember to regularly backup your Google Docs or save copies to your iPhone to ensure that you always have access to your important files, regardless of internet connectivity or changes to your Google account.
Option 4: Using Third-Party Apps or Cloud Storage
If you’re looking for alternative ways to save Google Docs to your iPhone, utilizing third-party apps and cloud storage services can be a great option. These apps and services offer seamless integration with Google Drive, allowing you to access and save your documents easily. Here are a few popular options to consider:
1. Dropbox: Dropbox is a widely used cloud storage service that allows you to store and sync files across multiple devices. By linking your Google Drive account with Dropbox, you can transfer your Google Docs files to your iPhone effortlessly. Simply download the Dropbox app on your iPhone, sign in to your account, and grant access to Google Drive. From there, you can save and access your Google Docs files directly within the Dropbox app.
2. Microsoft OneDrive: Another popular cloud storage option is Microsoft OneDrive. Similar to Dropbox, you can link your Google Drive account with OneDrive and access your files on your iPhone. Download the OneDrive app, sign in to your account, and connect your Google Drive. You can then save your Google Docs files to your OneDrive storage and access them from the OneDrive app on your iPhone.
3. Evernote: Evernote is a versatile note-taking app that also offers integration with Google Drive. With Evernote, you can directly import your Google Docs files and save them as notes. The app provides a streamlined interface for organizing and accessing your documents. Install the Evernote app on your iPhone, create an account, and connect your Google Drive. You can then save your Google Docs files as notes within the Evernote app.
4. iCloud Drive: If you are using an iPhone, you already have access to iCloud Drive. This cloud storage service provided by Apple allows you to store and sync files across all your Apple devices. By enabling iCloud Drive on your iPhone and linking your Google Drive account, you can easily save your Google Docs files to iCloud Drive. Simply go to Settings, select your Apple ID, tap iCloud, and toggle on iCloud Drive. Then, access your Google Drive files through the Files app on your iPhone.
These are just a few examples of third-party apps and cloud storage services that can help you save Google Docs to your iPhone. Explore the options and choose the one that best fits your needs and preferences. With these apps and services, you’ll have convenient access to your Google Docs files on your iPhone anytime, anywhere.
Conclusion
In conclusion, learning how to save Google Docs to your iPhone can greatly improve your productivity and allow you to access your important documents on the go. With the easy-to-follow steps outlined in this article, you should have no trouble saving and accessing your Google Docs files directly from your iPhone.
Remember to make use of the Google Drive app and the offline mode feature to ensure that you can view and edit your documents even when you’re not connected to the internet. By utilizing these tools, you can stay organized, collaborate with others, and make the most of your Google Docs experience on your iPhone.
Now that you know how to save Google Docs to your iPhone, you can make full use of this powerful tool to stay productive, even when you’re away from your computer. So go ahead, give it a try, and streamline your document management today!
FAQs
1. Can I save a Google Doc to my iPhone?
Yes, you can save a Google Doc to your iPhone using the Google Docs app. The app allows you to access, edit, and save your documents on your iPhone directly.
2. How do I save a Google Doc to my iPhone?
To save a Google Doc to your iPhone, follow these steps:
- Open the Google Docs app on your iPhone.
- Select the document you want to save.
- Tap on the three dots icon at the top right corner of the screen.
- Select the “Make available offline” option.
- Your document will be saved to your iPhone and will be accessible even without an internet connection.
3. Can I edit a saved Google Doc on my iPhone?
Yes, you can edit a saved Google Doc on your iPhone using the Google Docs app. Simply open the app and select the document you wish to edit. Make the necessary changes, and the document will be automatically saved.
4. How do I access my saved Google Docs on my iPhone?
To access your saved Google Docs on your iPhone, open the Google Docs app and tap on the document you wish to access. If you have made the document available offline, you can access it even without an internet connection.
5. Can I share a saved Google Doc from my iPhone?
Yes, you can share a saved Google Doc from your iPhone using the Google Docs app. Open the app, select the document you want to share, tap on the three dots icon, and choose the “Share & export” option. From there, you can choose how you want to share the document, such as sending it via email or sharing a link.
