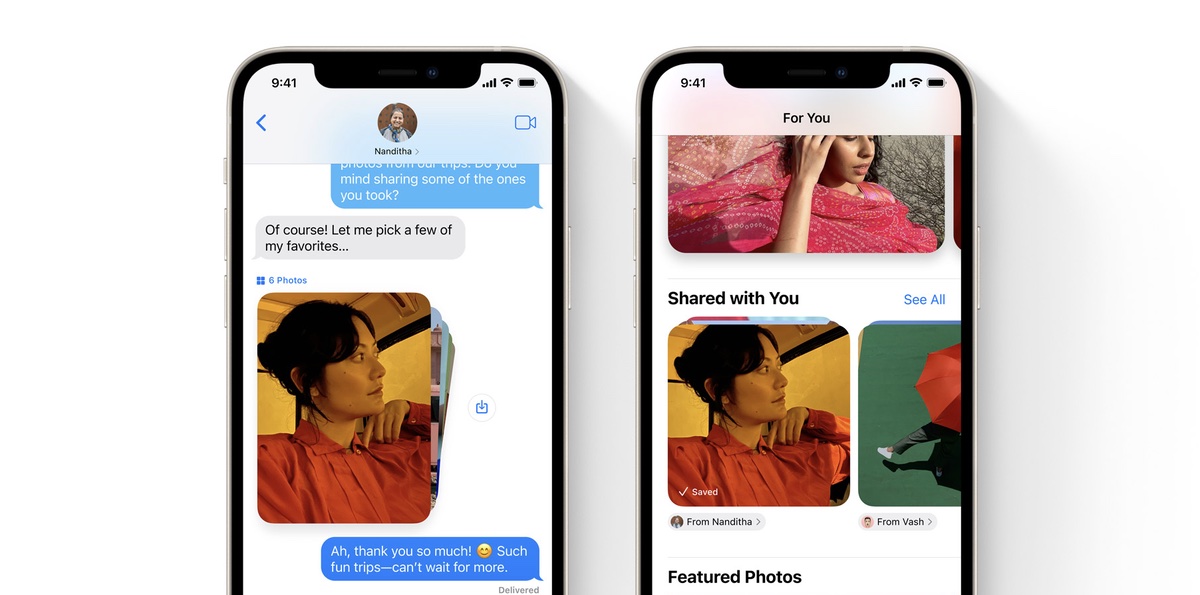
The iPhone has revolutionized the way we communicate and share moments with friends and family. Whether it’s through text messages or social media platforms like Facebook, we constantly receive and exchange pictures that hold special memories. But what happens when you want to save those pictures to your iPhone’s camera roll? In this article, we will explore the step-by-step process of saving pictures from messages and Facebook on your iPhone. With just a few taps, you’ll be able to preserve those precious moments and have them readily available to revisit anytime you want. So, let’s dive into the world of iPhone magic and learn how to easily save pictures from messages and Facebook!
Inside This Article
- How to Save Pictures from Messages & Facebook on Your iPhone
- Saving Pictures from Messages on iPhone
- Saving Pictures from Facebook on iPhone
- Tips for Organizing Saved Pictures on iPhone
- Troubleshooting Common Issues with Saving Pictures on iPhone
- Conclusion
- FAQs
How to Save Pictures from Messages & Facebook on Your iPhone
Are you wondering how to save pictures from your messages or Facebook on your iPhone? Look no further! In this article, we will guide you through the process of easily saving those precious photos.
Saving Pictures from Messages
If someone sends you a picture through iMessage or text message, you can quickly save it to your iPhone’s Photos app. Here’s how:
- Open the Messages app on your iPhone and navigate to the conversation containing the picture.
- Tap and hold on the picture you want to save. A menu will appear.
- From the menu, select “Save Image”. The picture will be saved to your iPhone’s Camera Roll album in the Photos app.
That’s it! You have successfully saved a picture from your messages on your iPhone.
Saving Pictures from Facebook Messenger
If you received a picture in a Facebook Messenger conversation and want to save it to your iPhone, follow these steps:
- Launch the Facebook Messenger app on your iPhone and open the conversation containing the picture.
- Locate the picture in the conversation and tap on it to open it in full screen.
- Once the picture is open, look for the three dots (…) icon in the bottom right corner and tap on it.
- From the options that appear, select “Save photo”. The picture will now be saved to your iPhone’s Photos app.
Fantastic! You have successfully saved a picture from Facebook Messenger on your iPhone.
Saving Pictures from the Facebook App
If you come across a picture on Facebook that you want to save on your iPhone, here’s what you need to do:
- Open the Facebook app on your iPhone and locate the picture you want to save.
- Tap on the picture to view it in full screen.
- Look for the three dots (…) icon in the top right corner of the screen and tap on it.
- From the menu that appears, select “Save photo”. The picture will be saved to your iPhone’s Photos app.
Great job! You have successfully saved a picture from the Facebook app on your iPhone.
Tips for Organizing Saved Pictures
With so many pictures saved on your iPhone, it’s important to keep them organized. Here are a few tips to help you stay on top of your saved pictures:
- Create albums: Use the Photos app to create albums and organize your pictures based on events, people, or themes.
- Use tags: Utilize the tagging feature to categorize your pictures and make them easier to search for.
- Backup your photos: Ensure that your saved pictures are regularly backed up to iCloud or another cloud storage service to prevent any accidental loss.
- Delete unwanted photos: Periodically go through your saved pictures and delete any duplicates or unwanted photos to free up storage space.
By following these tips, you can keep your saved pictures organized and easily accessible on your iPhone.
Now that you know how to save pictures from messages and Facebook on your iPhone, you can preserve those special moments with just a few taps. Enjoy capturing and saving memories!
Saving Pictures from Messages on iPhone
With the capability to send and receive pictures in messages, the iPhone makes it easy to share memorable moments with friends and family. But what if you want to save those photos to your Camera Roll? Well, you’re in luck, because saving pictures from messages on your iPhone is a breeze. Here’s how:
- Open the Messages app on your iPhone and navigate to the conversation that contains the picture you want to save.
- Tap and hold on the picture you want to save until a menu pops up.
- From the menu options, select “Save Image” to save the picture to your Camera Roll.
That’s it! The picture will now be saved to your iPhone’s Photos app, and you can access it anytime you want. It’s worth mentioning that saving pictures from messages also works for animated GIFs and videos.
Saving Pictures from Facebook on iPhone
Facebook is another platform where you might come across pictures that you want to save on your iPhone. Whether it’s a family photo or a funny meme, here’s how you can save pictures from Facebook using your iPhone:
- Launch the Facebook app on your iPhone and locate the picture you want to save.
- Tap on the picture to open it in full screen.
- Once the picture is displayed in full screen, tap on the Share button below the picture.
- From the options that appear, choose “Save Image” to save the picture to your Camera Roll.
Now the picture will be saved to your iPhone, and you can find it in the Photos app. It’s important to note that you may need to grant Facebook access to your Photo Library if prompted.
Tips for Organizing Saved Pictures on iPhone
Now that you know how to save pictures from messages and Facebook on your iPhone, it’s important to keep them organized in your Photos app. Here are a few tips:
- Create albums: Use the “Albums” tab in the Photos app to create specific albums for different types of pictures, such as family photos, travel memories, or funny memes.
- Add descriptions: To make it easier to find specific pictures, consider adding captions or descriptions to your saved images. This can be done through the “Info” option when viewing a photo.
- Use tags: If you want to categorize your pictures even further, you can use tags to mark them with keywords. Simply tap on the picture, choose “Add a tag,” and enter relevant keywords.
By implementing these tips, you can keep your saved pictures organized and easily accessible whenever you want to reminisce or share them with others.
Troubleshooting Common Issues with Saving Pictures on iPhone
While saving pictures from messages and Facebook is generally a smooth process, you may encounter some issues along the way. Here are a couple of common problems and their solutions:
- Storage space: If you’re unable to save pictures, make sure you have sufficient storage space on your iPhone. Delete unwanted apps or old files to free up space.
- App permissions: If you are unable to save pictures from Facebook, check the app permissions for accessing your Photo Library. Go to Settings > Privacy > Photos and enable access for Facebook.
If you continue to experience issues, consider restarting your iPhone or updating the respective app to the latest version. This should help resolve any software-related problems.
Now that you’re equipped with the knowledge of saving pictures from messages and Facebook, organizing your saved pictures, and troubleshooting common issues, you can make the most of your iPhone’s camera capabilities and enjoy your memorable moments to the fullest.
In conclusion, saving pictures from messages and Facebook on your iPhone is a simple process that allows you to preserve and share precious memories. Whether it’s a hilarious meme, a stunning photograph, or a heartfelt message, being able to save and keep these images is a valuable feature of your iPhone. By following the steps outlined in this article, you can easily save pictures from messages and Facebook on your iPhone with just a few taps.
FAQs
1. How can I save pictures from messages on my iPhone?
To save pictures from messages on your iPhone, follow these steps:
- Open the Messages app and locate the conversation containing the picture.
- Tap on the message that contains the picture to expand it.
- Press and hold the picture until a menu appears.
- From the menu, select the “Save” option to save the picture to your iPhone’s Photos app.
2. Can I save pictures from Facebook directly to my iPhone?
No, there is no direct option to save pictures from the Facebook app to your iPhone’s Photos app. However, you can use alternative methods to achieve this:
- Take a screenshot of the picture by pressing the home button and the power button simultaneously. The screenshot will then be saved to your Photos app.
- Use a third-party app that allows you to download images from Facebook. These apps can be found on the App Store, but ensure that you choose a reputable and safe app.
3. Is it possible to save multiple pictures from a single message or Facebook post?
Yes, you can save multiple pictures from a single message or Facebook post. Follow these steps:
- Open the message or post that contains the pictures.
- Tap on the first picture and hold until a menu appears.
- Select the “More” option from the menu.
- Mark the pictures you want to save by tapping on the circle next to each picture.
- Tap on the share icon (box with an arrow) at the bottom left corner of the screen.
- Choose the “Save Image” option to save all the selected pictures to your iPhone’s Photos app.
4. Are there any limitations to saving pictures from messages or Facebook on an iPhone?
While you can save pictures from messages or Facebook on your iPhone, there are a few limitations to keep in mind:
- You must have sufficient storage space on your iPhone to save the pictures.
- Some pictures shared in messages or on Facebook may have restrictions set by the sender or the privacy settings of the post, making them unable to be saved.
- If the pictures are in a format that is not compatible with the Photos app, you may need to use a third-party app or convert the format before saving.
5. Can I save pictures from messages or Facebook on my iPhone without an internet connection?
To save pictures from messages or Facebook on your iPhone, you need to have an internet connection. Whether it’s through Wi-Fi or cellular data, the iPhone relies on internet access to download and retrieve the pictures. Without an internet connection, you won’t be able to save pictures directly from messages or Facebook to your iPhone’s Photos app. However, you can still view and access previously saved pictures on your device even when offline.
