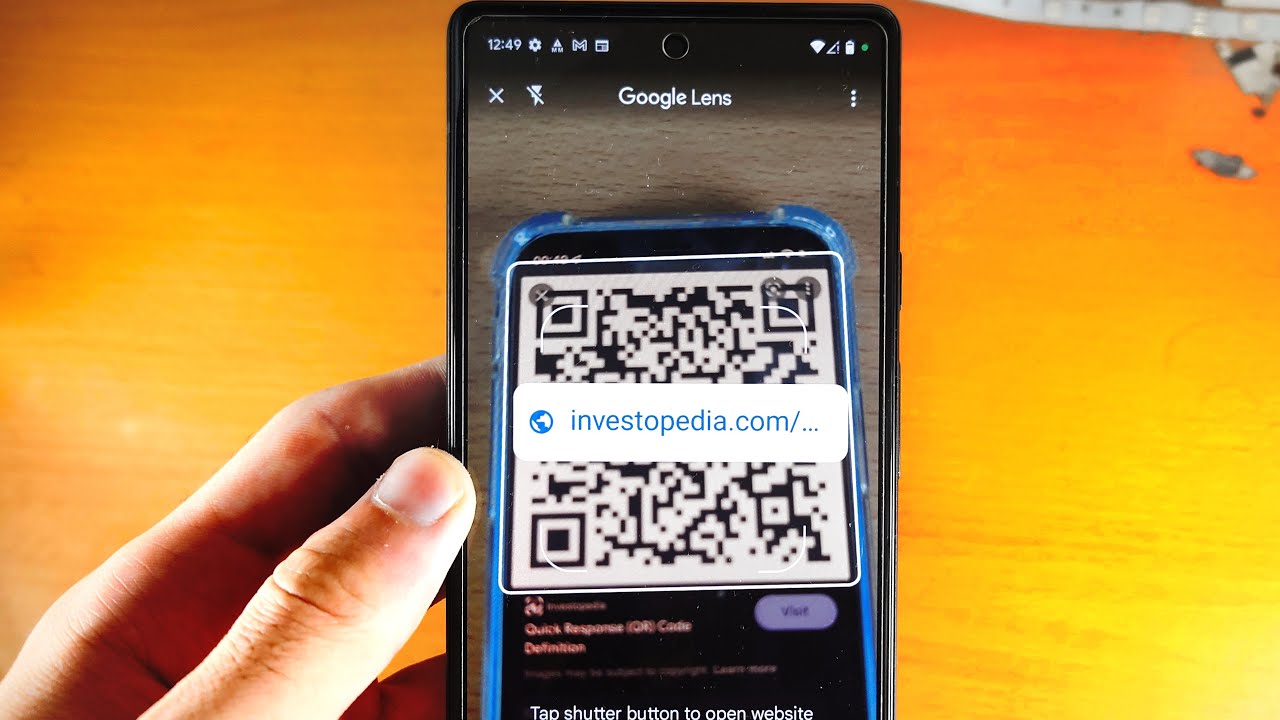
Welcome to our comprehensive guide on how to perform a scan on the Pixel 6! The Pixel 6 is the latest flagship smartphone by Google, known for its powerful camera capabilities and advanced features. In addition to its impressive camera, the Pixel 6 also offers a built-in scanner that allows you to digitize documents, photos, and other physical media with ease. Whether you need to scan a document for work or preserve cherished memories, the Pixel 6 has you covered. In this article, we will walk you through the step-by-step process of using the scan feature on your Pixel 6, so you can make the most out of this convenient and versatile functionality.
Inside This Article
Enable the Google Lens App
If you want to scan objects, landmarks, or text using your Pixel 6 smartphone, you’ll need to enable the Google Lens app. Google Lens is a powerful visual search tool that can identify objects, provide information about landmarks, and even translate text in real-time.
To enable the Google Lens app on your Pixel 6, follow these simple steps:
- Open the Camera app on your Pixel 6.
- Tap on the Google Lens icon, usually located at the bottom right corner of the screen. The icon looks like a small square with a dot inside.
- If it’s your first time using Google Lens, you may be prompted to give the necessary permissions. Tap Allow to proceed.
- Once enabled, you can access Google Lens by tapping on the Google Lens icon whenever you’re using the camera app.
Now that you’ve enabled Google Lens on your Pixel 6, you’re ready to start scanning various objects and discovering more about the world around you.
Scan with Google Lens
Google Lens is a powerful feature available on the Pixel 6 that allows you to scan various objects and get detailed information about them. Whether you want to identify a plant, translate a sign, or learn more about a landmark, Google Lens can assist you. Here’s how you can use Google Lens to scan with your Pixel 6:
1. Launch the Google Lens app on your Pixel 6. If you don’t have the app installed, you can download it from the Google Play Store.
2. Point your Pixel 6 camera at the object or item you want to scan. This can be anything from a book cover to a piece of artwork or even a barcode.
3. Tap on the screen to activate Google Lens. It will automatically identify the object and provide relevant information about it. For example, if you scan a book cover, Google Lens can display the book’s title, author, and a brief synopsis.
4. Explore the options available with Google Lens. You can select specific text from the scanned image and copy it, translate it into a different language, or search for more information about it on the web.
5. If you want to save the information you’ve scanned with Google Lens, you can create a collection within the app. This allows you to easily access and refer to your scanned items later.
Google Lens on the Pixel 6 is a versatile tool that can enhance your everyday tasks. Whether you’re looking to gather information, translate text, or simply satisfy your curiosity, Google Lens is there to assist you. So go ahead and explore the world around you with the power of Google Lens on your Pixel 6.
Scan QR Codes
QR (Quick Response) codes have become increasingly popular and are now widely used for various purposes like making payments, accessing websites, or providing contact information. With the Pixel 6, you can easily scan QR codes using the built-in Google Lens app. Here’s how:
1. Open the Google Lens app by tapping on the Google Lens icon in your app drawer or long-pressing the home button and selecting Lens.
2. Point your Pixel 6 camera at the QR code you want to scan. Ensure that the QR code is aligned within the viewfinder.
3. Google Lens will automatically recognize the QR code. Once recognized, it will display the relevant action associated with the QR code. For example, if it’s a website URL, you’ll see an option to open the website in the browser.
4. Tap on the action you want to take. If it’s a website, you’ll be directed to the website in the browser. If it’s a contact card, you’ll have the option to save the contact to your phone.
5. If the QR code contains information that requires permission, such as accessing your location or camera, the Pixel 6 will prompt you to grant or deny access accordingly.
QR codes provide a quick and convenient way to access information and perform various tasks. Whether you need to make a payment, visit a website, or save contact information, the Pixel 6 with Google Lens makes it easy to scan and interact with QR codes effortlessly.
Scan Documents
With the Pixel 6, you can easily scan documents using the built-in Google Lens feature. Whether you need to digitize important paperwork or quickly send a copy of a document to someone, scanning on your Pixel 6 is a breeze.
To start scanning documents with your Pixel 6, follow these simple steps:
- Open the Google Lens app on your Pixel 6. If you don’t have the app installed, you can download it from the Google Play Store.
- Position your Pixel 6 camera over the document you want to scan. Make sure the entire document is visible within the camera frame.
- Wait for the Google Lens app to recognize the document. It will automatically detect the edges and adjust the perspective for a clear scan.
- Once the document is recognized, you can make adjustments if needed. Use the resizing handles to crop the document or rotate it if it’s not aligned properly.
- When you’re satisfied with the scan, tap the capture button to capture the scanned document. You can review the scan and make further adjustments if necessary.
- After capturing the scan, you have several options. You can save the scanned document to your Google Drive, send it as an email attachment, or share it through other apps installed on your Pixel 6.
Scanning documents with your Pixel 6 is not only convenient but also ensures that you have digital copies of important paperwork readily available. Whether you need to save receipts, contracts, or any other documents, the Google Lens app on your Pixel 6 is a powerful tool to help you stay organized.
So, the next time you need to scan a document, just grab your Pixel 6, fire up the Google Lens app, and let it do the work for you!
Conclusion
Scanning on the Pixel 6 is a powerful and convenient feature that allows users to digitize documents, photos, and more with just a few taps on their smartphone. With the advanced imaging capabilities of the Pixel 6 camera, users can enjoy high-quality scans that are suitable for both personal and professional use.
By utilizing the Google Photos app or other scanning apps available on the Play Store, users can easily scan documents, receipts, business cards, and even old photographs. The scanning process is quick and seamless, providing crisp and clear digital copies that can be effortlessly saved, shared, or printed.
Whether you need to scan important documents on the go or simply want to digitize your favorite photos, the Pixel 6 offers a user-friendly scanning experience. Say goodbye to bulky scanners and say hello to the convenience of scanning directly from your smartphone.
With the Pixel 6, scanning has never been easier and more accessible. Unlock the potential of your smartphone and discover the joys of digitizing your world with this innovative feature.
FAQs
Q: How do I scan documents on my Pixel 6?
A: Scanning documents on your Pixel 6 is a breeze. Simply open the Google Drive app, tap the “+” button, and select “Scan.” Position the document within the camera viewfinder and tap the shutter button. You can then adjust the corners of the document if needed and tap “Save” to store the scanned document in Google Drive.
Q: Can I scan multiple pages into a single PDF file on my Pixel 6?
A: Yes, you can easily scan multiple pages into a single PDF file on your Pixel 6. After scanning the first page, tap the “+” button to add more pages. Repeat this process for each additional page you want to scan. Once you have scanned all the pages, tap “Save” to create a PDF file containing all the scanned pages.
Q: Can I edit scanned documents on my Pixel 6?
A: Yes, you can edit scanned documents on your Pixel 6. After scanning a document, tap on it in the Google Drive app to open it. From there, you can use the built-in editing tools to annotate, highlight, or even add text to the scanned document. Once you are done editing, simply save the changes, and the updated document will be synced across all your devices.
Q: What formats can I save the scanned documents in?
A: When scanning documents on your Pixel 6, you can save them in various formats. The default format is PDF, which is widely used and compatible with most devices and software. If you prefer a different format, such as JPEG or PNG, you can change the settings within the Google Drive app before scanning the document.
Q: Can I share scanned documents directly from my Pixel 6?
A: Absolutely! You can easily share scanned documents directly from your Pixel 6. After scanning a document and saving it in Google Drive, open the document in the Google Drive app. Tap the “Share” button and choose how you want to share the document, whether it’s via email, messaging apps, or even social media platforms. You can also generate a shareable link to send to others.
