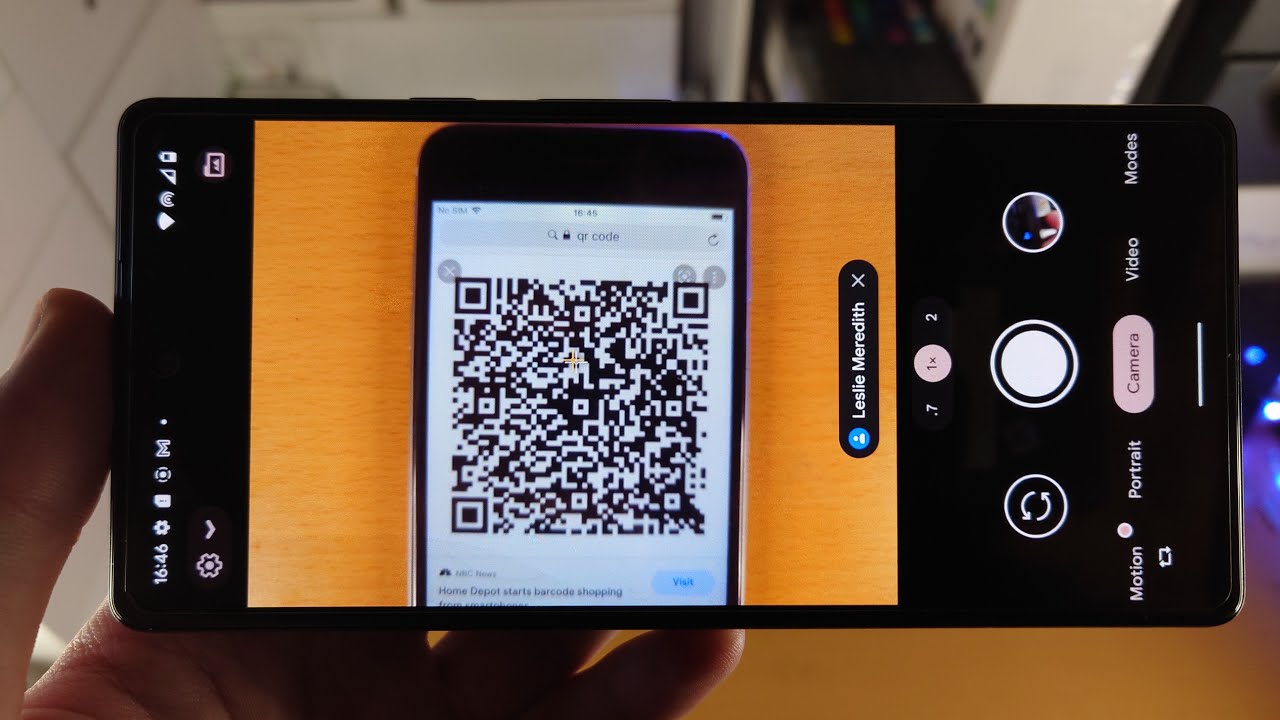
The Google Pixel 6 is not just an ordinary smartphone; it’s a powerhouse with incredible features, including the ability to scan QR codes seamlessly. QR codes have become an integral part of our daily lives, from providing contactless payment options to accessing websites, downloading apps, or even joining Wi-Fi networks.
In this article, we will delve into the world of QR code scanning with the Google Pixel 6, and guide you on how to effortlessly scan QR codes using this cutting-edge device. Whether you’re a tech-savvy individual or just getting started with QR codes, we’ve got you covered with step-by-step instructions, helpful tips, and tricks to enhance your scanning experience.
So, grab your Google Pixel 6 and get ready to unlock the exciting world of QR codes right at your fingertips. Let’s dive in and discover how simple and convenient it is to scan QR codes with the Google Pixel 6!
Inside This Article
- How to Scan QR Code with Google Pixel 6
- Method 1: Using the Camera App
- Method 2: Using Google Lens
- Method 3: Using a Third-Party QR Code Scanner App
- Conclusion
- FAQs
How to Scan QR Code with Google Pixel 6
QR codes have become increasingly popular in our daily lives, providing a quick and convenient way to access information or perform various actions with just a simple scan. If you own a Google Pixel 6, you’ll be pleased to know that scanning QR codes is a breeze with this cutting-edge smartphone. In this article, we’ll show you three different methods to scan QR codes using your Google Pixel 6.
- Method 1: Using the Camera App
- Open the camera app on your Google Pixel 6. You can do this by swiping up from the home screen and selecting the camera icon.
- Aim your camera at the QR code you wish to scan. Make sure the QR code is within the camera frame and well-lit.
- Your Google Pixel 6 will automatically recognize the QR code and display a notification with the detected information or action.
- Tap on the notification to proceed with the desired action, such as opening a website, adding contact information, or accessing a specific app.
- Method 2: Using Google Lens
- Open the Google Assistant by either saying “Hey Google” or by long-pressing the home button.
- Tap the Google Lens icon, which looks like a small square with colorful dots.
- Aim your Google Pixel 6’s camera at the QR code you want to scan.
- Google Lens will automatically detect and analyze the QR code, displaying the relevant information or action on your screen.
- Tap on the displayed information to perform the desired action, such as opening a website, saving contact information, or launching a specific app.
- Method 3: Using a Third-Party QR Code Scanner App
- Open the Google Play Store on your Google Pixel 6.
- Search for “QR code scanner” and browse through the available options.
- Select a QR code scanner app that meets your needs and preferences.
- Download and install the chosen app on your Google Pixel 6.
- Open the QR code scanner app and follow the on-screen instructions to scan the QR code.
- Can I scan QR codes with any Google Pixel 6 model?
- Do I need an internet connection to scan QR codes?
- Can I scan QR codes with the screen turned off?
- Are QR codes secure?
- Open the Camera app on your Google Pixel 6.
- Point the camera at the QR code you want to scan, ensuring that the code is within the viewfinder.
- Tap on the Google Lens icon, usually located on the lower-right corner of the screen. This will activate Google Lens and prompt it to analyze the QR code.
- Wait for Google Lens to recognize the QR code. It will automatically display the information or action associated with the code.
- If the QR code contains a website link, Google Lens will provide a preview of the website and will offer you the option to open it in your default browser.
- If the QR code contains contact information, Google Lens will give you the option to save it directly to your contacts.
- Similarly, if the QR code contains an event or calendar invitation, Google Lens will offer to add it to your calendar.
- For QR codes that contain Wi-Fi network details, Google Lens allows you to join the network with a single tap.
The easiest and most straightforward way to scan a QR code with your Google Pixel 6 is by using the built-in camera app. Here’s how:
Google Lens is a powerful visual search tool that uses artificial intelligence to provide information about objects, images, and even QR codes. Here’s how to use Google Lens to scan QR codes with your Google Pixel 6:
If you prefer more advanced features or additional functionality, you can consider using a third-party QR code scanner app from the Google Play Store. Here’s how:
With these three methods, you can easily scan QR codes using your Google Pixel 6. Whether you prefer the simplicity of the camera app, the power of Google Lens, or the additional features provided by third-party apps, you can choose the method that suits you best. QR codes are a convenient way to access information, discounts, promotions, and much more, so take full advantage of your Google Pixel 6’s capabilities and start scanning!
Remember to keep your Google Pixel 6 up-to-date with the latest system updates to ensure optimal performance and security when scanning QR codes.
FAQs
Yes, you can scan QR codes with any Google Pixel 6 model, including the Pixel 6 and Pixel 6 Pro.
No, you don’t need an internet connection to scan QR codes. However, some QR codes may require an internet connection to access certain online content or perform specific actions.
No, you need to have the screen turned on to scan QR codes using your Google Pixel 6.
QR codes themselves are not inherently secure. However, it’s essential to remain cautious when scanning QR codes from unknown sources to avoid potential security risks.
Method 1: Using the Camera App
Scanning QR codes has become an essential part of our daily lives, whether it’s for accessing information, downloading apps, or making payments. With the Google Pixel 6, scanning QR codes is a breeze thanks to the built-in Camera app. Follow these simple steps to scan QR codes using the Camera app on your Google Pixel 6:
Step 1: Launch the Camera app on your Google Pixel 6. You can do this by tapping on the Camera icon on your home screen or by using the Quick Launch feature.
Step 2: Once the Camera app is open, position your device so that the QR code you want to scan is within the frame. Make sure the QR code is well-lit and clearly visible.
Step 3: Wait for a moment as the Camera app automatically detects the QR code. You will see a small pop-up notification at the top of the screen indicating that a QR code has been detected.
Step 4: Tap on the notification to open the QR code scanning options. Here, you will see a list of actions that you can take based on the content of the QR code.
Step 5: Choose the action you want to take. For example, if the QR code contains a URL, you can select “Open link” to visit the website. If it contains a contact information, you can choose “Save contact” to add it to your address book. The available options may vary depending on the type of QR code.
Step 6: Once you have selected the desired action, the Camera app will automatically process the QR code and initiate the corresponding action. For instance, if you chose to open a URL, the Camera app will open your default browser and load the website associated with the QR code.
Using the Camera app on your Google Pixel 6 to scan QR codes is quick and convenient. Whether you need to scan a QR code for shopping, exploring, or getting information, the Camera app has got you covered. Now you can easily unlock the hidden potential of QR codes with just a few taps on your Google Pixel 6.
Method 2: Using Google Lens
If you have a Google Pixel 6, you can easily scan QR codes using Google Lens, a powerful visual recognition tool built into your device. With its advanced AI capabilities, Google Lens can quickly recognize and interpret QR codes, providing you with instant access to the information embedded within.
Here’s a step-by-step guide on how to use Google Lens to scan QR codes on your Google Pixel 6:
Google Lens makes it incredibly convenient to scan QR codes on your Google Pixel 6. Whether you’re scanning codes for website links, contact information, event invites, or Wi-Fi connections, Google Lens simplifies the process and provides you with quick access to the information you need.
Next, let’s explore another method for scanning QR codes on your Google Pixel 6 using a third-party QR code scanner app.
Method 3: Using a Third-Party QR Code Scanner App
If you prefer a more specialized approach or want additional features, you can use a third-party QR code scanner app on your Google Pixel 6. These apps are specifically designed for scanning QR codes and often offer additional functionalities such as history tracking and advanced scanning options. Here’s how you can use a third-party QR code scanner app:
1. Open the Google Play Store on your Google Pixel 6 and search for QR code scanner apps.
2. Look for a highly rated and reputable app that suits your preferences. Some popular options include “QR Code Reader,” “QR & Barcode Scanner,” and “Scan QR Code.”
3. Once you’ve selected an app, tap on the “Install” button to download and install it on your device.
4. Launch the QR code scanner app by tapping on its icon from your app drawer.
5. Allow the app to access your device’s camera by granting the necessary permissions when prompted.
6. Point your Google Pixel 6’s camera towards the QR code you wish to scan. Ensure that the QR code is within the guidelines displayed on the screen.
7. The app will automatically recognize and scan the QR code. Within seconds, the information linked to the QR code will be displayed on your device.
8. Depending on the app you choose, you may have options to copy the scanned information, share it with others, or open the link directly within the app.
By using a third-party QR code scanner app, you can enjoy a dedicated scanning experience and easily access additional features that enhance your QR code scanning capabilities on your Google Pixel 6.
Conclusion
Scanning QR codes with your Google Pixel 6 is a breeze thanks to its advanced camera technology and built-in native QR code scanning feature. Whether you want to access a website, make a payment, or unlock exclusive content, the Google Pixel 6 has you covered.
With its powerful camera and seamless integration, scanning QR codes has never been more convenient. Simply open the camera app, point it at the QR code, and let your Google Pixel 6 do the rest. No need for downloading additional apps or navigating through complex settings.
By utilizing the native QR code scanning feature, you can quickly and efficiently engage with the digital world around you. So, the next time you come across a QR code, grab your Google Pixel 6 and experience the simplicity and convenience of scanning with ease.
FAQs
1. How do I scan a QR code with Google Pixel 6?
Scanning a QR code with your Google Pixel 6 is easy. Simply open the camera app on your phone, and point it towards the QR code. Your phone will automatically detect the code and display the relevant information or perform the action associated with the code.
2. Is there a specific app I need to scan QR codes on my Google Pixel 6?
No, you don’t need to download any additional app to scan QR codes on your Google Pixel 6. The camera app on your phone has built-in QR code scanning capabilities, making it convenient and hassle-free.
3. Can I scan QR codes with my Google Pixel 6 without an internet connection?
Yes, you can scan QR codes with your Google Pixel 6 even if you don’t have an active internet connection. The QR code scanning functionality is present within the camera app itself, so it works offline as well.
4. What can I do after scanning a QR code with my Google Pixel 6?
The possibilities are endless once you scan a QR code with your Google Pixel 6. You can access website links, view product information, add calendar events, make payments, join Wi-Fi networks, and much more. It all depends on the content and purpose of the QR code you scan.
5. Are there any privacy concerns when scanning QR codes with my Google Pixel 6?
Scanning QR codes with your Google Pixel 6 is generally safe and secure. However, it’s always a good practice to be cautious while scanning codes from unknown sources. Make sure to only scan QR codes from trusted sources to avoid any potential privacy or security risks.
