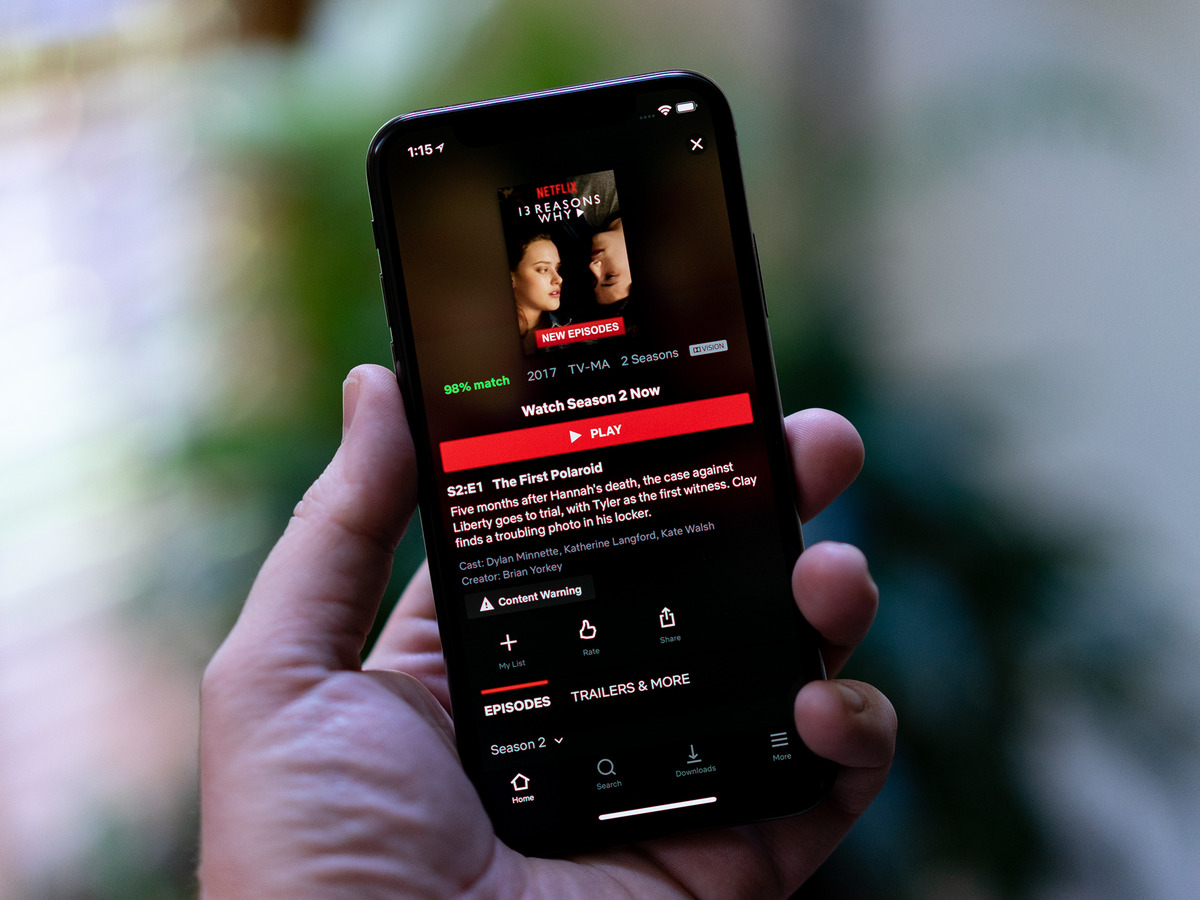
Are you a Netflix binge-watcher who wants to save your favorite shows and movies for offline viewing? If you’re an iPhone user, you might be wondering how to screen record Netflix on your device. Lucky for you, we’ve got you covered!
In this article, we’ll walk you through the step-by-step process of screen recording Netflix content on your iPhone. Whether you want to capture a funny moment from a comedy series or save a powerful scene from a movie, we’ll show you how to do it easily and efficiently.
With the increasing popularity of streaming services like Netflix, being able to screen record on your iPhone gives you the freedom to watch your favorite content anytime, anywhere. So, let’s dive in and learn how to screen record Netflix on your iPhone!
Inside This Article
- Method 1: Using the built-in screen recording feature
- Method 2: Using a third-party screen recording app
- Method 3: Using a Lightning to HDMI adapter and a capture card
- Method 4: Using a screen mirroring app and a screen recorder
- Conclusion
- FAQs
Method 1: Using the built-in screen recording feature
One of the most convenient ways to screen record Netflix on your iPhone is by using the built-in screen recording feature. Introduced with iOS 11, this feature allows you to capture whatever is happening on your iPhone’s screen, including streaming content from Netflix.
To begin screen recording, you need to enable the screen recording feature in your iPhone’s Control Center. To do this, follow these steps:
- Open the “Settings” app on your iPhone.
- Scroll down and tap on “Control Center”.
- Under “More Controls”, find “Screen Recording” and tap on the green plus button next to it.
Once you have added the screen recording feature to your Control Center, you can easily access it by swiping down from the top-right corner of your iPhone’s screen to open the Control Center.
When you want to start recording, simply tap on the “Screen Recording” icon, which looks like a circle inside a circle. A three-second countdown will appear, giving you time to navigate to the Netflix app or open the particular video you want to record.
Once you are in the Netflix app and ready to start recording, tap on the “Start Recording” button in the Control Center. The status bar at the top of your screen will turn red, indicating that the screen recording is in progress.
To stop the recording, tap on the red status bar or the “Screen Recording” icon in the Control Center. A prompt will appear asking if you want to stop the recording. Tap “Stop” to end the screen recording.
After you stop the recording, the video will be saved to your iPhone’s Camera Roll. You can access it by opening the Photos app and navigating to the “Videos” album. From there, you can edit, share, or upload the screen recording as needed.
Using the built-in screen recording feature offers a simple and effective way to capture Netflix content on your iPhone without the need for external apps or devices. Just make sure to comply with copyright laws and only use screen recording for personal use.
Method 2: Using a third-party screen recording app
If you want more control and advanced features for screen recording Netflix on your iPhone, using a third-party screen recording app is a great option. These apps provide additional functionality and flexibility compared to the built-in screen recording feature.
There are several third-party screen recording apps available on the App Store, such as “AZ Screen Recorder,” “DU Recorder,” and “AirShou.” These apps allow you to record not only Netflix but also any other app or activity on your iPhone’s screen.
Here’s how you can use a third-party screen recording app to record Netflix on your iPhone:
- First, open the App Store on your iPhone and search for a screen recording app like “AZ Screen Recorder.”
- Download and install the app on your device.
- Launch the screen recording app and follow any initial setup instructions, if prompted.
- Open the Netflix app on your iPhone and start playing the content you want to record.
- Switch back to the screen recording app, and you’ll see a floating icon or a control panel with various recording options.
- Tap the record button to start recording your screen.
- A countdown timer may appear to let you know when the recording will start.
- Once the recording starts, you can navigate back to the Netflix app and continue watching the content.
- When you’re done recording, return to the screen recording app and stop the recording.
- The app will save the recorded video to your iPhone’s camera roll or designated folder.
It’s important to note that some third-party screen recording apps may require a subscription or in-app purchases to unlock all features. Additionally, make sure to read the app’s reviews and check its compatibility with your iPhone’s iOS version to ensure smooth and reliable recording.
With a third-party screen recording app, you can enjoy more control over your screen recordings, including adjusting settings like video quality, frame rate, and audio source. Some apps even offer editing capabilities, allowing you to trim and enhance your recorded videos before sharing them.
Now that you know how to use a third-party screen recording app, you can easily capture and save your favorite Netflix moments on your iPhone.
Method 3: Using a Lightning to HDMI adapter and a capture card
If you want to screen record Netflix on your iPhone with high quality and no restrictions, using a Lightning to HDMI adapter and a capture card is a great option. This method allows you to mirror your iPhone’s screen onto a larger device, such as a computer or TV, and then capture the screen using a capture card.
To get started, you’ll need a Lightning to HDMI adapter, which can be purchased from various online or offline retailers. This adapter allows you to connect your iPhone to an HDMI input on a capture card. Additionally, you’ll need a capture card that is compatible with your computer or TV. Capture cards are devices used to capture and record the video output from a source device.
Here’s how you can use a Lightning to HDMI adapter and a capture card to screen record Netflix on iPhone:
- Connect one end of the Lightning to HDMI adapter to your iPhone’s Lightning port.
- Connect the other end of the adapter to an HDMI cable.
- Connect the HDMI cable to the HDMI input on the capture card.
- Connect the capture card to your computer or TV using an HDMI cable.
- Ensure that your computer or TV is set to the correct HDMI input.
- On your iPhone, go to Settings > Control Center > Customize Controls.
- Tap the “+” button next to “Screen Recording” to add it to your Control Center.
- Swipe up from the bottom of your iPhone’s screen to access the Control Center.
- Tap the “Screen Recording” button, which resembles a filled-in circle inside a circle.
- A countdown will appear, indicating that your screen recording is about to start.
- Open the Netflix app and play the content you want to record.
- When you’re done recording, tap the red recording indicator at the top of your screen.
- Your screen recording will be saved to your Photos app.
Using a Lightning to HDMI adapter and a capture card provides a reliable and high-quality solution for screen recording Netflix on your iPhone. However, it does require additional equipment and setup compared to other methods. Make sure to check the compatibility of your capture card and computer or TV before purchasing. Happy screen recording!
Method 4: Using a screen mirroring app and a screen recorder
If the methods mentioned earlier don’t work for you, don’t worry! There’s another way to screen record Netflix on your iPhone. This method involves using a screen mirroring app along with a screen recorder. By mirroring your iPhone’s screen to another display device, such as a TV, computer, or tablet, you can then use a screen recorder to capture the mirrored content, including Netflix.
Here’s how you can do it:
- First, make sure that your iPhone and the device you want to mirror to are connected to the same Wi-Fi network.
- On your iPhone, download and install a screen mirroring app from the App Store. There are several options available, such as AirServer, Reflector, or ApowerMirror.
- Open the screen mirroring app on your iPhone and follow the on-screen instructions to connect your device to the desired display device.
- Once the mirroring is set up and your iPhone’s screen is being displayed on the other device, open the screen recorder app on your iPhone. You can use the built-in screen recorder or download a third-party screen recorder app from the App Store.
- Start the screen recording on your iPhone by tapping on the record button in the screen recorder app.
- Navigate to the Netflix app on your iPhone and play the video you want to screen record.
- While the video is playing, the screen recorder will capture the mirrored content, including the Netflix video.
- Once you have finished recording, stop the screen recording on your iPhone and save the video to your device’s camera roll or any other preferred location.
Using a screen mirroring app and a screen recorder provides you with an alternate method to screen record Netflix on your iPhone. However, it’s important to note that this method may require additional apps to be downloaded and installed on your device.
Remember to adhere to copyright regulations and respect intellectual property rights. Screen recording copyrighted material, such as Netflix shows and movies, for unauthorized distribution or personal gain is illegal. It’s always best to use screen recording for personal use or to seek permission from the content owner if you intend to share the recorded material.
Now that you have learned about the four different methods to screen record Netflix on your iPhone, you can choose the one that works best for you. Whether it’s using the built-in screen recording feature, a third-party screen recording app, a Lightning to HDMI adapter and capture card, or a screen mirroring app with a screen recorder, you can now capture your favorite Netflix moments and enjoy them later at your convenience.
Conclusion
In conclusion, screen recording Netflix on your iPhone can be a convenient and useful feature, allowing you to capture and save your favorite movies and shows for offline viewing or sharing with others. However, it’s important to remember that screen recording copyrighted content without proper authorization is illegal and a violation of Netflix’s terms of service.
While there are various methods and third-party apps available for screen recording on an iPhone, it’s recommended to use the built-in screen recording feature provided by Apple. This ensures a seamless and safe recording experience without compromising the quality of your Netflix content.
Remember to always respect the intellectual property rights of content creators and adhere to legal and ethical guidelines when using screen recording tools. Enjoy your Netflix experience responsibly, and make the most out of the wonderful entertainment library available at your fingertips!
FAQs
Q: Can I screen record Netflix on my iPhone?
A: Yes, you can screen record Netflix on your iPhone by using the built-in screen recording feature or by utilizing third-party screen recording apps available on the App Store.
Q: How can I enable the screen recording feature on my iPhone?
A: To enable the screen recording feature on your iPhone, go to the Control Center by swiping down from the top right corner or by swiping up from the bottom of the screen (depending on your iPhone model). Then, tap on the screen recording icon (a circle within a circle) to start recording.
Q: Are there any limitations when screen recording Netflix on iPhone?
A: Yes, there are limitations when it comes to screen recording Netflix on iPhone. While you can record the content, the audio playback will be muted due to copyright restrictions. Additionally, some streaming platforms may have implemented technology to prevent screen recording, which means you may encounter difficulties recording certain shows or movies.
Q: Are there any third-party screen recording apps recommended for recording Netflix on iPhone?
A: Yes, there are several third-party screen recording apps available on the App Store that can be used to record Netflix on iPhone. Some popular options include AirShou, Vidyo, and Mirrativ. However, it’s crucial to note that these apps may have limitations or may not be as reliable as the built-in screen recording feature.
Q: Is screen recording Netflix on iPhone legal?
A: The legality of screen recording Netflix on iPhone can vary depending on the country and local laws. It’s essential to familiarize yourself with the copyright laws in your region to ensure compliance. Generally, screen recording for personal use falls within fair use, but sharing or distributing copyrighted material without permission is illegal.
