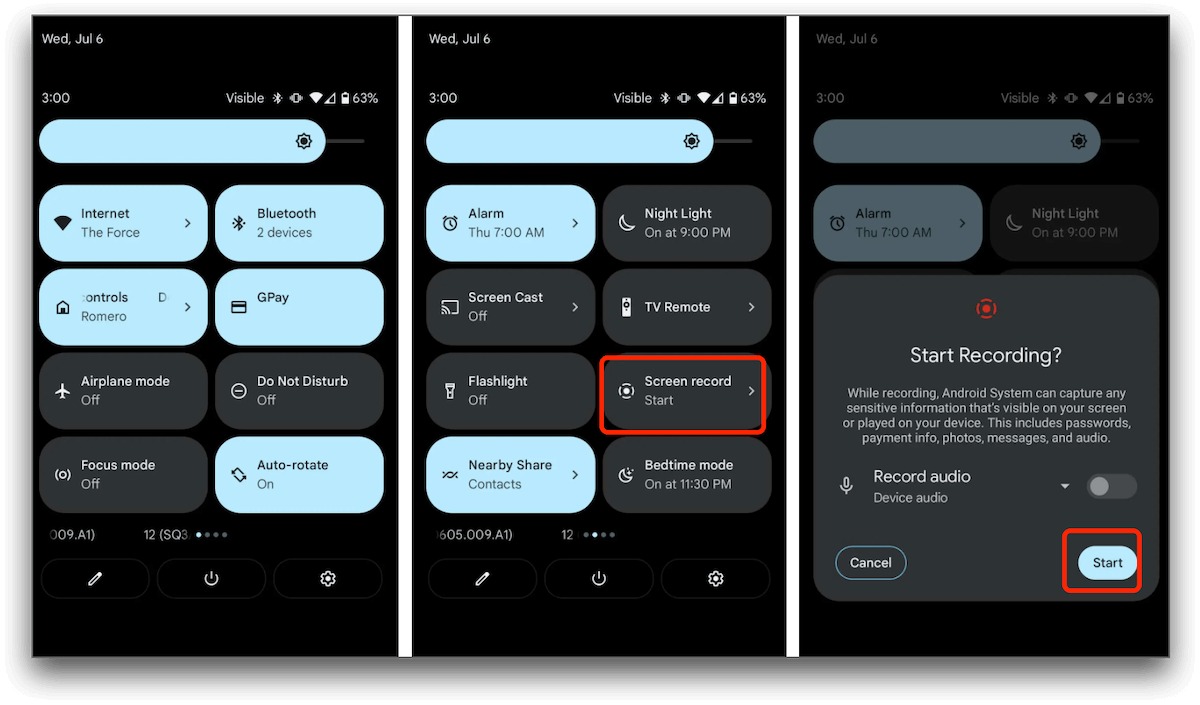
The Google Pixel 6 is an impressive smartphone that boasts a plethora of features and functionalities. One of the most useful features it offers is the ability to screen record directly on your device. Whether you want to capture a gameplay moment, save a video call, or create a tutorial video, screen recording on the Google Pixel 6 can come in handy. In this article, we will guide you through the step-by-step process of how to screen record on the Google Pixel 6, ensuring that you can effortlessly capture and save any content on your device’s screen. So, let’s dive into the details and learn how to take advantage of this convenient feature on your Google Pixel 6!
Inside This Article
- Enabling the Screen Recording Feature on Google Pixel 6
- Accessing the Screen Recording Settings
- Customizing Screen Recording Options on Google Pixel 6
- Initiating and Ending a Screen Recording on Google Pixel 6
- Conclusion
- FAQs
Enabling the Screen Recording Feature on Google Pixel 6
Screen recording is a handy feature that allows you to capture and save videos of your device’s screen activity. Whether you want to create a tutorial, showcase a gaming session, or demonstrate a new app or feature, being able to screen record on your Google Pixel 6 can be incredibly useful.
To enable the screen recording feature on your Google Pixel 6, follow these steps:
- Swipe down from the top of your phone’s screen to open the quick settings panel.
- Look for the “Screen Record” option among the available quick settings tiles.
- If you don’t see the “Screen Record” option, you can customize your quick settings tiles by tapping on the pencil icon.
- In the customization menu, find the “Screen Record” option and drag it to your desired position on the quick settings panel.
- Once you’ve added the “Screen Record” option to the quick settings panel, you can simply tap on it to enable screen recording.
Now that you have enabled the screen recording feature, you can proceed to access the screen recording settings and customize the options according to your preferences. This will allow you to ensure that your screen recordings are captured exactly the way you want them to be.
Accessing the Screen Recording Settings
Screen recording has become an essential feature on modern smartphones, and the Google Pixel 6 is no exception. If you want to access the screen recording settings on your Google Pixel 6, follow these simple steps:
- Unlock your Google Pixel 6 and navigate to the home screen.
- Swipe down from the top of the screen to bring up the notification panel.
- Look for the gear-shaped icon on the top right corner of the screen and tap on it. This will take you to the settings menu.
- Scroll down until you find the “System” option and tap on it.
- In the system settings menu, scroll down again until you see the “Advanced” option and tap on it.
- Now, look for the “Screen recording” option and tap on it to access the screen recording settings.
By following these simple steps, you will be able to access the screen recording settings on your Google Pixel 6. This will allow you to customize various options related to screen recording and make the most out of this useful feature.
Customizing Screen Recording Options on Google Pixel 6
One of the great features of the Google Pixel 6 is the ability to customize your screen recording options. By tailoring the settings to your preferences, you can make screen recording even more convenient and efficient. Let’s explore how to customize these options on your Google Pixel 6.
To access the screen recording customization options, start by opening the Settings app on your Google Pixel 6. Scroll down and tap on the “System” option. From there, select “Advanced” and then “Developer options.” If you haven’t enabled Developer options yet, simply tap on the device’s build number seven times to unlock it.
Once you’re in the Developer options, scroll down until you find the “Screen recording” section. Here, you’ll see a range of customizable options to enhance your screen recording experience. Let’s take a look at some of the key customization settings available.
The first option you’ll find is the “Video quality” setting. This allows you to choose the resolution and frame rate for your screen recordings. Higher resolution and frame rates result in smoother and more detailed recordings, but keep in mind that larger file sizes are generated as a result.
Next, you can enable or disable the “Show touch” option. When enabled, your screen recordings will display your touch gestures, providing viewers with a clearer understanding of your interactions. Disabling this option may be useful if you want to hide personal information or sensitive data.
Another useful customization option is the “Recording audio” setting. Here, you can decide whether to record audio from your device’s microphone, device audio, or both. If you’re narrating or explaining something while recording, selecting the microphone option will capture your voice along with the screen activity.
Additionally, Google Pixel 6 allows you to customize the “Recording timer” feature. This allows you to set a countdown timer before your screen recording starts. This can be particularly helpful if you need to prepare your screen or switch to a specific app before capturing the recording.
Lastly, you have the “Save location” setting. This allows you to choose where the recorded videos will be saved on your device. By default, the videos are saved in the “Movies” folder, but you can select a different directory based on your preferences.
After you’ve made the desired customization changes, simply exit the settings. You can now start recording your screen with the personalized options you’ve selected.
Customizing your screen recording options on the Google Pixel 6 provides a level of flexibility and control that enhances your overall screen recording experience. Take advantage of these customization settings to make your screen recordings exactly the way you want them.
Initiating and Ending a Screen Recording on Google Pixel 6
Screen recording on the Google Pixel 6 is a handy feature that allows you to capture and share your screen activity with others. Whether you want to demonstrate a new feature, create a tutorial, or record a gaming session, the process of initiating and ending a screen recording is quite straightforward. Let’s dive in!
To begin a screen recording on your Google Pixel 6, follow these steps:
- Swipe down from the top of your screen to access the Quick Settings panel.
- Look for the “Screen Record” icon, which resembles a rectangular box with a circle inside it. Tap on it to start the recording.
- A countdown timer will appear on your screen, giving you a few seconds to prepare. Use this time to navigate to the screen you want to record.
- Once the countdown is over, your Google Pixel 6 will start recording everything that happens on your screen.
During the screen recording, you may see a small red dot in the top-right corner of your screen, indicating that the recording is in progress. You can freely interact with the device and navigate through different apps and menus while the screen recording continues.
To end the screen recording on your Google Pixel 6, simply follow these steps:
- Swipe down from the top of your screen to access the Quick Settings panel.
- Tap on the “Stop” button, which should appear as a square icon with a solid circle inside it.
- Your screen recording will end, and a notification will appear, indicating that the recording has been saved.
Once the screen recording is saved, you can access it through the notification or by going to the “Photos” app on your Google Pixel 6. From there, you can edit, trim, and share the recording with others.
Now that you know how to initiate and end a screen recording on your Google Pixel 6, you can start creating engaging tutorials, capturing memorable gaming moments, or sharing important information with ease. Have fun exploring the possibilities with screen recording on your Google Pixel 6!
Conclusion
The Google Pixel 6 is a powerful and feature-packed smartphone that offers a variety of capabilities to its users. One of its standout features is the ability to screen record, allowing you to capture and save moments on your device’s screen effortlessly.
Whether you want to create tutorials, share gaming achievements, or simply save important information, the screen recording feature on the Google Pixel 6 ensures that you have all the tools you need at your fingertips. With its user-friendly interface and seamless recording process, anyone can easily capture high-quality videos on their device.
So, whether you’re a content creator, a tech enthusiast, or just someone who wants to share their screen activities, the Google Pixel 6’s screen recording feature is a game-changer. Explore the possibilities and unlock new ways to interact with your device by utilizing this incredible functionality.
Get ready to take your smartphone experience to the next level with the Google Pixel 6 – a device that lets you capture, share, and relive moments like never before.
FAQs
Q: Can I screen record on my Google Pixel 6?
Yes, the Google Pixel 6 comes with a built-in screen recording feature that allows you to capture your screen activity with ease.
Q: How do I enable screen recording on my Google Pixel 6?
To enable screen recording on your Google Pixel 6, you can follow these steps:
1. Swipe down on the notification panel to access the Quick Settings menu.
2. Look for the “Screen Record” icon and tap on it.
3. A prompt will appear confirming your action. Tap “Start” to begin recording.
4. Once you’re done with the recording, swipe down the notification panel again and tap on “Stop” to end the recording.
Q: Where can I find my screen recordings on the Google Pixel 6?
After you have completed a screen recording on your Google Pixel 6, you can find the recorded videos in the Photos app. Simply open the Photos app, go to the “Albums” tab, and look for the “Screenshots & Screen recordings” album. Your screen recordings will be stored there.
Q: Can I record audio along with my screen recordings on the Google Pixel 6?
Yes, you have the option to include audio while screen recording on your Google Pixel 6. When you start a screen recording, you can tap on the microphone icon to enable audio recording. This will capture both the system sounds and any sounds picked up by the device’s microphone.
Q: Are there any additional settings or options available for screen recording on the Google Pixel 6?
Yes, there are a few additional settings and options you can adjust while screen recording on your Google Pixel 6. These options include setting the quality of the recording, showing touches on the screen, and choosing whether to record media sounds or microphone audio. To access these settings, tap on the triple-dot menu icon in the screen recording notification, then select “Settings”. From there, you can customize your screen recording experience.
