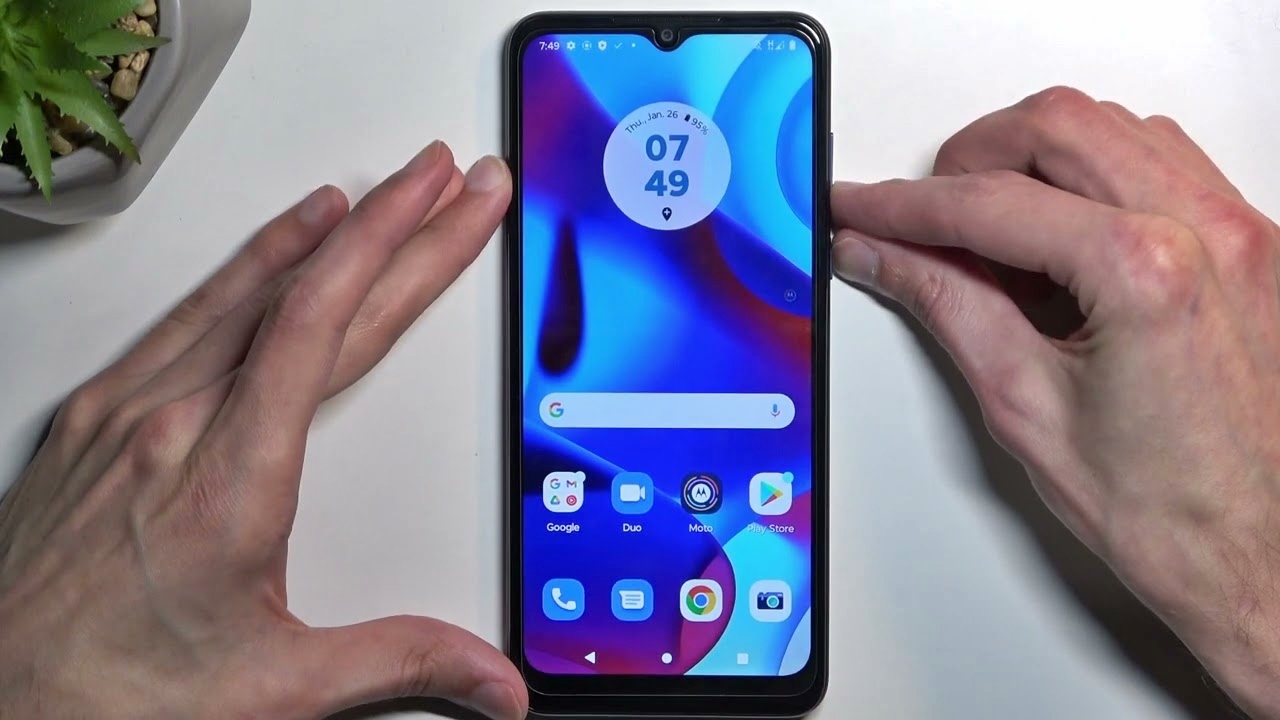
Are you wondering how to take a screenshot on your Moto phone? Well, you’re in the right place! In today’s digital age, capturing screenshots has become an essential feature of our cell phones. Whether it’s to share a funny meme, save important information, or document a conversation, being able to take screenshots is incredibly useful.
With Moto phones, capturing screenshots is a breeze. In this article, we’ll walk you through the step-by-step process of taking screenshots on your Moto phone. Whether you have the latest Moto G series or the Moto Z, these instructions will work seamlessly for you. So, let’s dive in and learn how to capture those memorable moments on your Moto phone!
Inside This Article
- # How To Screenshot On Moto Phone
- Enable Screenshot Shortcut
- Screenshot with Hardware Buttons
- Screenshot with Three-Finger Swipe
- Screenshot with Assistive Touch
- Conclusion
- FAQs
# How To Screenshot On Moto Phone
If you own a Moto phone and want to capture a screenshot, you’re in luck! The Moto phones come with several convenient methods for capturing screenshots. Whether you prefer using hardware buttons or gestures, we’ll walk you through the step-by-step process. Read on to find out how you can easily screenshot on your Moto phone.
## Enable Screenshot Shortcut
Before we dive into the different screenshot methods, you need to make sure that the screenshot shortcut is enabled on your Moto phone. Here’s how you can check:
- Go to the “Settings” on your Moto phone.
- Scroll down and tap on “Gestures.”
- Make sure the “Three-finger screenshot” option is turned on.
Once you have enabled the screenshot shortcut, you’re all set to capture screenshots effortlessly.
## Screenshot with Hardware Buttons
If you’re more comfortable using hardware buttons to take screenshots, follow these simple steps:
- Find the content you want to capture on your Moto phone screen.
- Press and hold the “Volume Down” button and the “Power” button simultaneously for a few seconds.
- You’ll hear a camera shutter sound or see a visual confirmation that the screenshot has been captured.
- Open the “Gallery” app or go to the “Photos” section to view and share your captured screenshot.
That’s it! You’ve successfully captured a screenshot using the hardware buttons on your Moto phone.
## Screenshot with Three-Finger Swipe
If you’ve enabled the “Three-finger screenshot” gesture, you can quickly capture screenshots with a simple swipe:
- Open the content you wish to screenshot on your Moto phone.
- Place three fingers on the screen simultaneously.
- Swipe down or up swiftly with your three fingers.
- Your Moto phone will capture the screenshot, and you’ll receive a confirmation.
- Access your captured screenshots in the “Gallery” app or “Photos” section.
With the three-finger swipe gesture, capturing screenshots on your Moto phone becomes even more effortless.
## Screenshot with Assistive Touch
If you prefer a more accessible way to take screenshots, Moto phones offer an Assistive Touch feature. Follow these steps:
- Head to the “Settings” on your Moto phone.
- Tap on “Accessibility.”
- Select “Interaction & Dexterity.”
- Enable “Assistive Touch.”
- A floating icon will appear on your screen.
- Tap on the Assistive Touch icon and select the “Screenshot” option.
- Your Moto phone will capture the screenshot, and you’ll receive a notification.
- Access your screenshots in the “Gallery” app or “Photos” section.
The Assistive Touch feature provides a convenient and accessible way to take screenshots on your Moto phone with just a few taps.
Now that you’re equipped with multiple screenshot methods, you can choose the one that suits you best and capture screenshots effortlessly on your Moto phone. Have fun sharing your screen captures with friends and family!
Enable Screenshot Shortcut
One of the easiest ways to take a screenshot on a Moto phone is by enabling the screenshot shortcut. This allows you to capture any screen on your device with just a few simple steps.
To enable the screenshot shortcut, follow these steps:
- Open the Settings app on your Moto phone.
- Scroll down and tap on “Gestures”.
- Look for the “Three-finger screenshot” option and toggle it on.
- Once enabled, you can take a screenshot by swiping down on the screen with three fingers simultaneously.
Enabling the screenshot shortcut provides a convenient and efficient way to capture anything on your Moto phone’s screen without having to use any physical buttons.
Now that you have enabled the screenshot shortcut, you can move on to learning different methods to take a screenshot on your Moto phone.
Screenshot with Hardware Buttons
Taking a screenshot with the hardware buttons on your Moto phone is quick and convenient. Follow these simple steps to capture a screenshot:
1. Open the screen or app that you want to capture.
2. Locate the Power button and the Volume Down button on your Moto phone.
3. Press and hold both the Power button and the Volume Down button simultaneously for a few seconds.
4. You will see a brief animation or hear a shutter sound, indicating that the screenshot has been successfully taken.
5. To access the screenshot, you can swipe down the notification panel and tap on the screenshot preview. Alternatively, you can find it in the “Screenshots” folder in your phone’s gallery or file manager.
6. If you want to edit, share, or delete the screenshot, simply tap on the options available at the bottom or side of the screen.
It’s important to note that the exact button combination for taking a screenshot may vary slightly depending on the model of your Moto phone. If the Power button and Volume Down button combination doesn’t work, try using the Power button and Home button combination instead.
Screenshotting with hardware buttons is an efficient method that works well in various scenarios. Whether you want to capture a funny meme, important information, or memorable moments from a game, using the hardware buttons on your Moto phone will let you take screenshots with ease.
Screenshot with Three-Finger Swipe
If you own a Moto phone, you’ll be pleased to know that capturing a screenshot is a breeze. One of the most convenient methods is using the three-finger swipe gesture. With just a simple movement of your fingers, you can quickly capture and save anything on your screen.
To get started, make sure the three-finger swipe gesture is enabled on your Moto phone. Open the Settings menu and navigate to the “Gestures” section. Look for the “Three-finger screenshot” option and toggle it on.
Once the three-finger swipe gesture is enabled, it’s time to put it into action. Navigate to the screen you want to capture and position your three fingers lightly on the screen. Make sure your fingers are close together and slightly spread apart.
Now, with a swift and smooth motion, swipe downwards with your three fingers. It’s important to maintain a consistent speed and pressure while performing the gesture. If done correctly, you’ll see a visual indication that a screenshot has been captured on your Moto phone.
After capturing the screenshot, you can immediately access it by tapping on the preview image that appears on the screen. This will open the screenshot in the gallery app, allowing you to view, edit, and share it as desired.
If, for any reason, you’re unable to perform the three-finger swipe gesture, double-check that it’s enabled in your phone’s settings. Occasionally, some Moto phone models may require a software update to enable this feature.
With the three-finger swipe gesture, capturing screenshots on your Moto phone becomes effortless. It offers a quick and convenient way to capture important information, funny moments, or anything else that catches your eye on your phone’s screen.
Remember to experiment with different scenarios and explore the possibilities of using screenshots to enhance your mobile experience. Whether it’s capturing a memorable conversation, saving an inspiring quote, or documenting an error message for troubleshooting purposes, the three-finger swipe method will help you capture it all.
Screenshot with Assistive Touch
If you own a Moto Phone and find it difficult to use the hardware buttons or the three-finger swipe method to take a screenshot, there’s another option available to you. Moto phones offer an assistive touch feature that allows you to take a screenshot with just a few taps on the screen.
To activate the assistive touch feature, go to the settings menu on your Moto Phone. Look for the “Accessibility” option and tap on it. Inside the Accessibility menu, you will find the “Assistive Touch” option. Toggle the switch to enable it.
Once the assistive touch feature is activated, you will see a small floating button on your screen. This button can be moved around and placed in a convenient location. When you’re ready to take a screenshot, simply tap on the assistive touch button.
After tapping the assistive touch button, a menu will pop up with various options. Look for the “Screenshot” option and tap on it. Your Moto Phone will capture the screen and save it as an image file in your gallery.
The assistive touch feature is not only useful for taking screenshots but also provides easy access to other functions like volume control, power off, and home button functionalities. It acts as a virtual button that you can customize according to your needs.
With the assistive touch feature on your Moto Phone, capturing screenshots becomes a breeze. No more struggling with physical buttons or complicated gestures. Simply tap on the floating assistive touch button, select the screenshot option, and voila! You have successfully captured a screenshot on your Moto Phone.
So, if you find it challenging to use the hardware buttons or the three-finger swipe method, give the assistive touch feature a try. It offers a convenient and accessible way to capture screenshots on your Moto Phone with just a few taps on the screen.
Conclusion
In conclusion, being able to take screenshots on your Moto phone is a useful feature that can come in handy in various situations. Whether you want to capture an important document, share a funny conversation, or capture a beautiful moment in a game, the screenshot function on Moto phones allows you to do it with ease.
By using either the hardware buttons or the software feature, you can quickly and effortlessly capture screenshots on your Moto phone. Remember to check your phone’s user manual or consult the Moto support website for specific instructions based on your device model.
Now that you know how to take a screenshot on your Moto phone, you can easily save and share important information, memorable moments, or anything else you want to capture and keep. So go ahead, make use of this handy feature and elevate your mobile phone experience.
FAQs
1. Can I take a screenshot on my Moto phone?
Yes, Moto phones come with built-in screenshot functionality that allows you to capture and save what is currently displayed on your screen.
2. How do I take a screenshot on a Moto phone?
To take a screenshot on a Moto phone, simply press and hold the power button and the volume down button simultaneously for a few seconds. You will hear a shutter sound or see a visual confirmation indicating that the screenshot has been successfully taken.
3. Where can I find the screenshots on my Moto phone?
After capturing a screenshot, you can find it in the Screenshots folder in your phone’s Gallery or Photos app. Some Moto phones may also have a dedicated Screenshots folder in the file manager.
4. Is there a way to edit or annotate screenshots on Moto phones?
Yes, Moto phones often have a built-in editing feature that allows you to crop, draw, add text, and make other adjustments to your screenshots. You can access this feature by opening the screenshot in the Gallery or Photos app and selecting the Edit or Edit Markup option.
5. Can I share the screenshots directly from my Moto phone?
Absolutely! After capturing a screenshot, you can easily share it with others through various methods such as messaging apps, social media platforms, email, or cloud storage services. Simply tap the Share icon or option available in the screenshot preview or the Gallery/Photos app.
