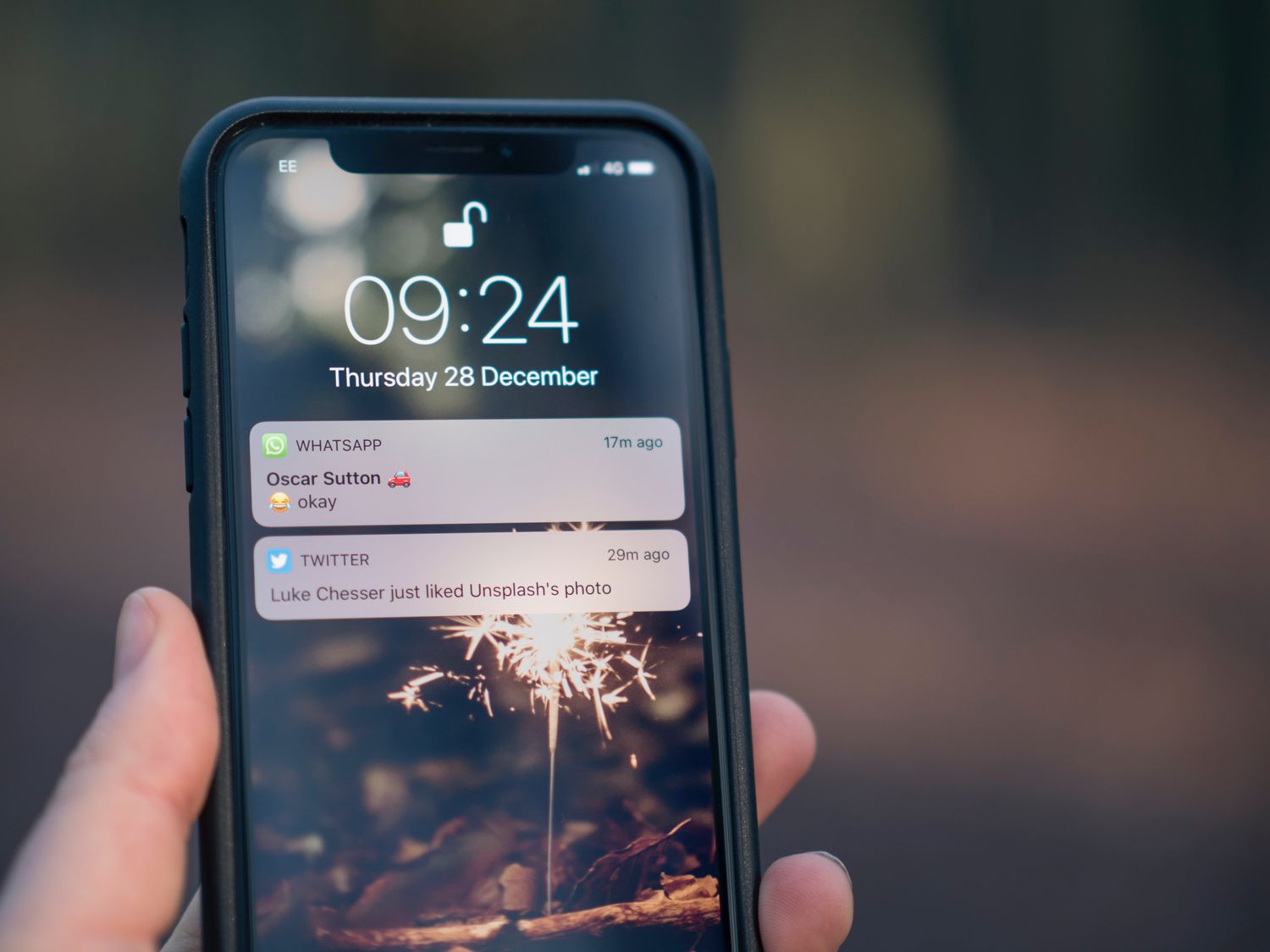
Have you ever lost track of important notifications on your iPhone and wished there was a way to retrieve them? Well, you’re in luck! In this article, we’ll show you how to see old notifications on your iPhone, even if they have been cleared from the notification center. With the advancements in technology, iPhones now have a built-in feature that enables you to view your past notifications easily. Whether you’re looking for a missed call, a text message, or an app notification, we’ve got you covered. So, let’s dive in and discover the simple steps you can take to access and review your old notifications on your trusty iPhone.
Inside This Article
- How to See Old Notifications on iPhone (2023)
- Clearing Notifications
- Accessing Notification History
- Using Notification Center Widgets
- Enabling iCloud Notifications
- Conclusion
- FAQs
How to See Old Notifications on iPhone (2023)
Notifications are an essential part of our smartphone experience, keeping us updated and informed about various activities and events. However, it’s not uncommon to miss or dismiss notifications accidentally. So, what do you do when you need to revisit old notifications on your iPhone? In this article, I will show you how to see old notifications on your iPhone, ensuring that you never miss any important information.
1. Clearing Up Misconceptions
Before we dive into the methods of retrieving old notifications, let me clear up a common misconception. Many users believe that once a notification is dismissed or cleared from the Notification Center, it is gone forever. However, that is not the case.
In fact, iOS has a feature that allows you to view your past notifications, even after they have been cleared. So, if you accidentally swiped away an important notification, don’t worry – there is still a way to retrieve it.
2. Checking Notification Center
The first place to look for old notifications is the Notification Center. To access it, simply swipe down from the top of your iPhone screen. Here, you will find a list of your recent notifications, including the ones you may have missed or dismissed.
Scroll through the notifications to find the one you are looking for. If you want to clear all the notifications in the Notification Center, you can simply swipe left on any notification and tap on the “Clear” button that appears.
3. Accessing Notification History
If the notification you are looking for is not in the Notification Center, don’t worry. You can still access your complete notification history on your iPhone.
To do this, go to the Settings app on your iPhone and tap on “Notifications”. Then, scroll down and tap on “Notification History”. Here, you will find a chronological list of all the notifications you have received on your iPhone, even the ones that have been cleared from the Notification Center.
Scroll through the list to find the specific notification you are interested in. You can also use the search bar at the top to quickly filter through the notifications by keyword or app name.
4. Enabling Notification Logging
If you often find yourself needing to access old notifications, you can enable the Notification Logging feature on your iPhone. This feature will keep a log of all your notifications, even after they have been cleared or dismissed.
To enable Notification Logging, go to the Settings app on your iPhone and tap on “Notifications”. Scroll down and tap on “Notifications History”. Here, you can toggle on the “Notification History” option.
Once enabled, you can access your notification history by following the steps mentioned earlier. Remember to periodically clear your notification history to free up storage space on your iPhone.
With these methods, you can now easily see old notifications on your iPhone. Whether you accidentally dismissed an important notification or simply want to revisit past events, these steps will help you retrieve the information you need. Keep in mind that while iOS retains your notification history, it is always a good practice to stay organized and clear out unnecessary notifications regularly.
Now, you can stay on top of your notifications and never miss out on important updates, even if they have been dismissed or cleared from your iPhone’s Notification Center.
Clearing Notifications
One of the first steps to see old notifications on your iPhone is to clear up any existing notifications that may be cluttering your device’s notification center. Clearing notifications not only helps you declutter your device but also ensures that you have a clean slate to view your older notifications. Here’s how you can easily clear notifications on your iPhone:
- Swipe down from the top of your iPhone screen to access the notification center.
- Scroll through the list of notifications to find the specific ones you want to clear.
- For individual notifications, swipe left on the notification and tap on the “Clear” button.
- If you want to clear all notifications at once, tap on the “X” button located at the top right corner of the notification center.
Once you have cleared all the notifications, you will have a clean notification center to view your older notifications without any distractions.
Accessing Notification History
Have you ever dismissed a notification on your iPhone, only to realize later that you needed the information it contained? Don’t worry! Your iPhone keeps track of your past notifications, allowing you to access them even after you’ve dismissed them. Here’s how you can access your notification history:
1. Start by unlocking your iPhone and navigating to the Home screen.
2. Swipe down from the top of the screen to open the Notification Center. This is where you can view all of your recent notifications.
3. However, by default, the Notification Center only displays recent notifications that haven’t been dismissed. To access your notification history, you’ll need to make a small adjustment in your iPhone’s settings.
4. Go to the Settings app on your iPhone and scroll down until you find “Notifications.” Tap on it to proceed.
5. In the Notifications settings, scroll to the bottom and tap on “Notification History.”
6. Toggle on the “Notification History” option by tapping on the slider next to it. This will enable your iPhone to save your dismissed notifications in the Notification Center.
Now, when you open the Notification Center by swiping down from the top of the screen, you’ll see a new section labeled “Notification History” where you can access all of your previously dismissed notifications.
Keep in mind that the notification history feature only saves the content of the notifications and not the actions associated with them. For example, if a notification had a “Reply” or “Open” button, those actions will not be available in the notification history.
By accessing your notification history, you can easily retrieve any important information you may have missed or dismissed. It’s a handy feature that ensures you never miss out on anything important!
Now that you know how to access your notification history, let’s move on to the next section where we’ll discuss enabling notification logging on your iPhone.
Using Notification Center Widgets
The Notification Center widgets on your iPhone provide a convenient way to access important information and stay updated without having to open individual apps. These widgets display relevant information directly on your device’s lock screen or home screen, making it easier than ever to see old notifications at a glance.
To enable and use Notification Center widgets on your iPhone, follow these steps:
- Swipe down from the top of your iPhone’s screen to open Notification Center.
- Scroll to the bottom and tap on the “Edit” button.
- A list of available widgets will appear. Look for the widgets of the apps you want to see old notifications from.
- Tap the green “+” button next to the desired app to add its widget to Notification Center.
- You can rearrange the order of the widgets by pressing and holding the three horizontal lines next to each widget and dragging them to the desired position.
- Tap on “Done” when you finish customizing your widgets.
Once you have set up the widgets in Notification Center, you can easily glance at them to see any relevant information or old notifications. Simply swipe right on your iPhone’s lock screen or home screen to access Notification Center, and all the widgets you added will be displayed.
By utilizing Notification Center widgets, you can quickly check notifications from various apps without having to unlock your iPhone or open the individual apps. This feature allows you to stay organized and catch up on important notifications efficiently.
Note that not all apps have widgets available for the Notification Center. It depends on the app developer’s implementation. However, many popular apps, such as weather apps, news apps, calendar apps, and social media apps, usually provide widgets for a more seamless user experience.
Enabling iCloud Notifications
If you want to access old notifications on your iPhone, you can enable iCloud Notifications. This feature allows you to store your notifications in your iCloud account, making them available across all your Apple devices.
To enable iCloud Notifications, follow these steps:
- Go to the Settings app on your iPhone.
- Scroll down and tap on your Apple ID at the top.
- Select “iCloud”.
- Scroll down until you see “Notifications” and tap on it.
- Toggle the switch next to “Allow Notifications” to enable it.
- You can also choose to enable “Group by App” if you want your notifications to be organized by app.
By enabling iCloud Notifications, your notifications will be synced and stored in your iCloud account. This means that even if you dismiss a notification on one device, it will still be available on your other devices.
Keep in mind that this feature requires an active iCloud account and a stable internet connection to sync your notifications across devices. Additionally, iCloud Notifications can consume storage space in your iCloud account, so make sure you have enough storage available.
Enabling iCloud Notifications is a convenient way to access your old notifications on iPhone and other Apple devices. Give it a try and never miss out on any important information again!
In conclusion, being able to see old notifications on your iPhone in 2023 is a valuable feature that can help you stay organized and never miss out on important information. Whether you need to revisit a missed message, check an old reminder, or simply clear out your notification history, knowing how to access your old notifications on your iPhone is a skill worth having.
By following the steps outlined in this article, you can quickly and easily view your past notifications, regardless of when they were received. From managing your personal messages to keeping up with work-related alerts, having the ability to refer back to previous notifications can significantly enhance your productivity and ensure that nothing falls through the cracks.
So, take advantage of this feature on your iPhone and never worry about missing an important notification again. Stay organized, stay informed, and make the most of your iPhone’s capabilities.
FAQs
Q: How can I see old notifications on my iPhone?
A: To see old notifications on your iPhone, you can simply swipe down from the top of your screen to open the Notification Center. From there, you can scroll up to view earlier notifications. Alternatively, you can also access your notifications by unlocking your iPhone and swiping down from the top of the screen.
Q: Can I view notifications that I have already dismissed?
A: Yes, you can view notifications that you have dismissed on your iPhone. Simply follow the steps mentioned above to access the Notification Center, and you will be able to see your previously dismissed notifications as well.
Q: Is there a way to clear all my old notifications at once?
A: Yes, you can clear all your old notifications at once on your iPhone. Open the Notification Center as described earlier, and then tap on the “X” button located at the top right corner of the notification list. This will clear all the notifications from your Notification Center.
Q: Can I customize the notifications I see on my iPhone?
A: Absolutely! You can customize the notifications you see on your iPhone by going to the Settings app, selecting “Notifications,” and then choosing the specific app for which you want to customize the notifications. From there, you can control the type of notifications you receive, such as banners, alerts, or none at all, as well as set the notification style and enable/disable notification previews.
Q: Are there any third-party apps that can help me manage my notifications?
A: Yes, there are several third-party apps available on the App Store that can help you manage your notifications more effectively. These apps offer features like grouping notifications by app, customizing notification settings on a per-app basis, and providing advanced filtering options. Some popular options include “Any.do,” “Notification Keeper,” and “Unnotification.” Simply search for these apps on the App Store, read the reviews, and choose the one that best fits your needs.
