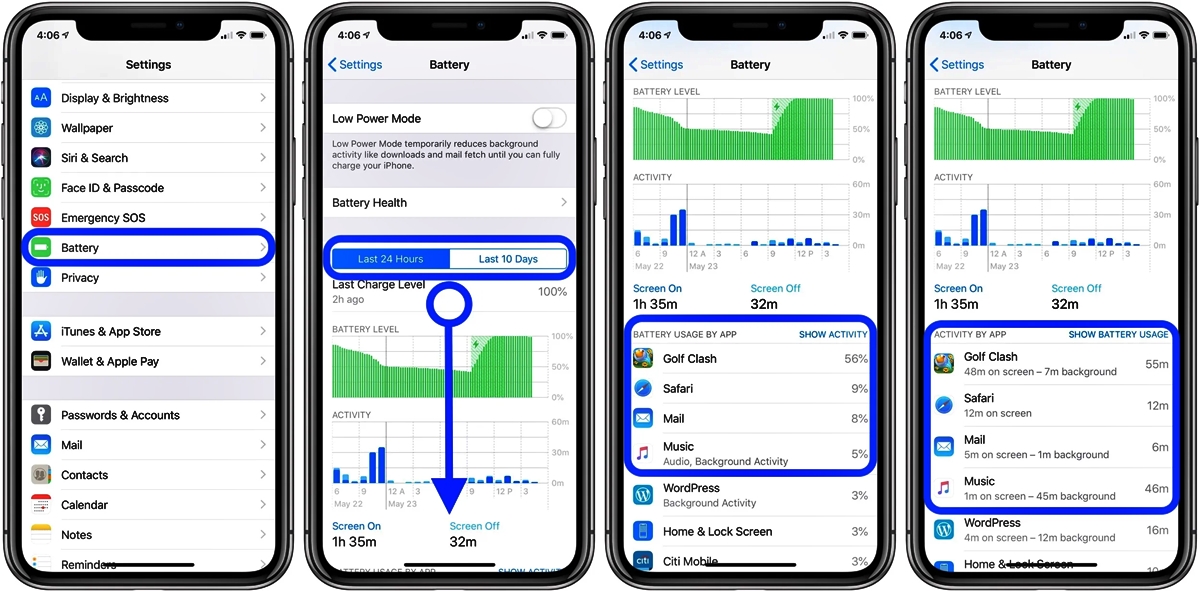
Are you tired of constantly dealing with a draining battery on your iPhone or iPad? If so, you’re not alone. It can be frustrating when your device’s battery doesn’t last as long as you’d like it to. But fear not, because there are ways to identify what is causing your battery to drain quickly.
In this article, we will discuss how you can easily uncover the culprits that are draining your iPhone or iPad battery. By understanding what is consuming the most power on your device, you’ll be able to take targeted steps to extend your battery life. Whether it’s a misbehaving app or a setting that needs to be adjusted, we will walk you through the process of identifying and resolving battery drain issues.
So, if you’re ready to take control of your iPhone or iPad battery life, let’s dive in and learn how to see what’s draining your device’s battery.
Inside This Article
- Checking Battery Usage
- Identifying Battery Draining Apps
- Managing Background App Refresh
- Adjusting Display and Brightness Settings
- Conclusion
- FAQs
Checking Battery Usage
Is your iPhone or iPad battery draining faster than usual? One of the best ways to identify the culprit is by checking the battery usage on your device. This feature allows you to see which apps and processes are consuming the most power.
To start, go to the Settings app on your device and tap on “Battery”. Here you will find a list of apps and their respective battery usage percentages over the last 24 hours or past few days. The apps are listed in descending order, with the one using the most battery at the top.
Take a close look at the apps that are consuming a significant amount of power. Are there any apps that you don’t use frequently but have high battery usage? This may indicate that these apps are responsible for the excessive drain on your battery.
Additionally, you can tap on the clock icon to the right to see the specific amount of time each app has been active in the foreground or background. This can give you a better understanding of how much time you spend using different apps and the impact they have on your battery life.
If you notice any apps that are consistently using a large amount of battery, it might be worth investigating further. Consider updating the app to the latest version or reaching out to the developer for support if necessary.
In some cases, it may also be helpful to restart your device after identifying the battery-draining apps. This can help refresh the system and potentially resolve any underlying issues causing excessive power consumption.
By regularly checking the battery usage on your iPhone or iPad, you can quickly identify and address the apps and processes that are draining your battery. This will help optimize your device’s battery life and ensure you can use it throughout the day without interruptions.
Identifying Battery Draining Apps
Is your iPhone or iPad battery draining faster than usual? One of the most common culprits behind this issue is certain apps running in the background and consuming excessive power. By identifying and addressing these battery draining apps, you can significantly improve the battery life of your device. Here are some effective methods to help you in this process:
- Check Battery Usage: Start by checking the battery usage of different apps on your device. Go to the “Settings” app, select “Battery,” and you will find a list of apps with their battery usage percentage. This will provide you with valuable insights into which apps are consuming the most power.
- Look for Abnormally High Battery Consumption: Pay attention to apps that show abnormally high battery consumption. If you notice an app using a significant amount of battery even though you haven’t been actively using it, it’s likely a culprit. Such apps may have background processes or may not be optimized for power efficiency.
- Update Apps: Make sure that all your apps are up to date. Developers often release updates to fix bugs, improve performance, and address battery drain issues. Open the App Store and select the “Updates” tab to check for any pending updates. Updating your apps can often resolve battery draining issues.
- Check for Problematic Apps: Some apps are known for their excessive battery consumption. Social media apps, especially ones that constantly refresh content in the background, can be major battery drainers. Additionally, apps with GPS functionality or apps that stream media can also be culprits. Keep an eye out for such apps in your battery usage list.
- Disable Background App Refresh: Background App Refresh is a feature that allows apps to update their content in the background, even when you’re not actively using them. While this feature can be useful, it can also contribute to battery drain. To disable it for specific apps, go to the “Settings” app, select “General,” then “Background App Refresh,” and toggle off the apps you want to restrict.
- Optimize Push Email and Notifications: Push email and constant notifications can also put a strain on your device’s battery. Consider adjusting the fetch settings for your email accounts to a less frequent interval, and review and manage your notification settings by going to the “Settings” app and selecting “Notifications.” You can customize which apps are allowed to send notifications, reducing unnecessary background activity.
- Modify Location Services: Location Services is another feature that can impact battery life. Some apps constantly access your location, which requires your device to use GPS and drain battery power. Open the “Settings” app, select “Privacy,” then “Location Services” to manage which apps have access to your location.
- Trial and Error: If you’ve tried the above steps and are still experiencing battery drain, you may need to use a trial and error approach. Temporarily uninstalling suspicious or problematic apps one by one and observing the impact on battery life can help you pinpoint the exact app causing the issue.
By following these steps, you can identify and address the battery draining apps on your iPhone or iPad. Optimizing app usage and settings can greatly improve your device’s battery life and ensure that you get the most out of your mobile experience.
Managing Background App Refresh
One of the biggest culprits behind battery drain on your iPhone or iPad is the background app refresh feature. This feature allows apps to refresh their content in the background, even when you’re not actively using them. While it can be convenient to have the latest updates waiting for you, it can also consume a significant amount of battery power.
To manage background app refresh, follow these steps:
- Go to the Settings app on your device.
- Scroll down and tap on “General.”
- Tap on “Background App Refresh.”
- You’ll see a list of all the apps on your device. Toggle off the apps that you don’t need to refresh in the background. Keep in mind that disabling background app refresh for certain apps may affect their functionality.
By selectively disabling background app refresh, you can prevent unnecessary battery usage and extend your device’s battery life. It’s a good idea to review this setting periodically, especially if you notice significant battery drain or if you want to maximize your battery performance.
Remember, it’s important to strike a balance between battery conservation and app functionality. Some apps, like messaging or email apps, may need to refresh in the background to provide real-time notifications. Take the time to evaluate which apps are essential for background refresh and which can be safely disabled.
In addition to managing background app refresh, there are other settings you can adjust to further optimize your device’s battery life. Let’s explore these options next.
Adjusting Display and Brightness Settings
The display and brightness settings on your iPhone or iPad can significantly impact the battery life. By optimizing these settings, you can extend the usage time of your device. Here are some tips to help you adjust the display and brightness settings for better battery performance:
1. Auto-Brightness: Enabling the Auto-Brightness feature allows your device to adjust the screen brightness based on ambient lighting conditions. This helps to conserve battery power as the screen brightness is automatically adjusted to the optimal level.
2. Manual Brightness: If you prefer to have more control over the screen brightness, you can disable Auto-Brightness and manually adjust the brightness level. Lowering the brightness level to a comfortable but dimmer setting can significantly reduce battery consumption.
3. Reduce Screen Timeout: Setting a shorter screen timeout interval ensures that your device’s display turns off quickly after a period of inactivity. This helps to conserve battery power by preventing the screen from staying on when not in use.
4. Use Dark Mode: Utilizing Dark Mode on devices that support it can be beneficial for battery life. Dark Mode uses fewer bright colors, resulting in lower pixel energy consumption and reduced strain on the battery.
5. Background App Refresh: It is advisable to disable or limit the Background App Refresh feature. This prevents apps from refreshing their content in the background, ultimately reducing battery drain.
6. Use Wi-Fi Instead of Cellular Data: When possible, connect to a Wi-Fi network instead of relying on cellular data. Using Wi-Fi consumes less battery power compared to cellular data, as the device does not need to search for and maintain a strong cellular signal.
7. Disable Push Email: If you have multiple email accounts configured on your device, consider switching from Push to Fetch or Manual fetch for email retrieval. Push email constantly keeps your device connected to the mail server, using up battery power. Fetch or Manual fetch retrieves emails at specific intervals, reducing battery usage.
8. Reduce Screen Motion: Reducing the motion effects on your device can help conserve battery power. By disabling features like parallax and motion effects, you can limit the processing power required by the device, resulting in increased battery life.
By adjusting and optimizing your display and brightness settings, you can maximize the battery life of your iPhone or iPad. These simple tweaks can have a significant impact on how long your device can last on a single charge, ensuring that you can make the most out of your mobile experience without constantly worrying about battery drain.
In conclusion, understanding what is draining your iPhone or iPad battery is crucial for optimizing and extending battery life. By following the steps outlined in this article, you can identify the apps, settings, and processes that are consuming excessive power and take appropriate measures to mitigate their impact. From checking battery usage statistics to adjusting settings, you can regain control over your device’s battery life and ensure it lasts longer throughout the day.
FAQs
1. How can I determine what is draining my iPhone or iPad battery?
There are a few ways to identify what is causing your device’s battery to drain quickly. You can start by checking the Battery Usage section in the Settings app on your device. Here, you’ll find a breakdown of the percentage of battery used by each app in the last 24 hours or the last 10 days. If you notice any particular app consuming a significant amount of battery, it might be the culprit. Additionally, you can turn on the Battery Percentage feature to see the exact percentage of battery remaining on your device’s status bar. This can help you gauge the battery drain more accurately.
2. What are some common culprits that drain iPhone or iPad battery?
Several factors can contribute to draining your iPhone or iPad battery. Some common culprits include:
- Background App Refresh: Apps running in the background can consume battery power. You can manage this by going to Settings > General > Background App Refresh.
- Display Brightness: Keeping your device’s screen brightness at a high level can also drain the battery quickly. Adjusting the brightness or enabling auto-brightness can help optimize battery usage.
- Location Services: Certain apps constantly track your location, which can drain the battery. You can control this by going to Settings > Privacy > Location Services.
- Push Email: If you have multiple email accounts set to push notifications, it can impact your battery life. Consider adjusting the email settings for less frequent updates.
- Unused Apps: Apps that you don’t use regularly can still consume a portion of your device’s battery. Consider deleting or offloading apps that you don’t need.
3. Does closing background apps help to save battery?
Contrary to popular belief, closing background apps might not have a significant impact on your device’s battery life. iOS is designed to manage background app activity efficiently, and force-closing apps can actually use more battery power when you relaunch them. Instead, focus on optimizing app settings, such as disabling Background App Refresh or managing location services, as mentioned earlier.
4. Can using certain features or settings improve iPhone or iPad battery life?
Absolutely! There are a few adjustments you can make to improve your iPhone or iPad battery life:
- Enable Low Power Mode: This feature temporarily reduces power consumption by adjusting certain settings. You can enable it in the Battery section of the Settings app.
- Reduce Screen Brightness: Lowering your device’s screen brightness or enabling auto-brightness can make a noticeable difference in battery life.
- Disable Push Email: Instead of having your email accounts set to push notifications, consider fetching emails manually or at longer intervals.
- Manage Background App Refresh: Disable this feature for unnecessary apps or enable it only for crucial apps.
- Limit App Refresh in Background: Some apps continue to refresh data even when not in use. Go to Settings > General > Background App Refresh to control this.
5. Should I avoid using certain features or apps to conserve battery?
While it’s not necessary to completely avoid using certain features or apps, using them sparingly can help conserve battery life. For example:
- Avoid excessive use of power-intensive features like video streaming or gaming, especially when your battery is already low.
- If you’re in a low signal area, consider enabling Airplane Mode or disabling cellular data to prevent your device from searching for a signal, which can drain the battery.
- Decrease the frequency of background app updates, notifications, and automatic downloads.
- Turn off unnecessary push notifications to minimize the battery drain caused by constantly fetching updates from various apps.
