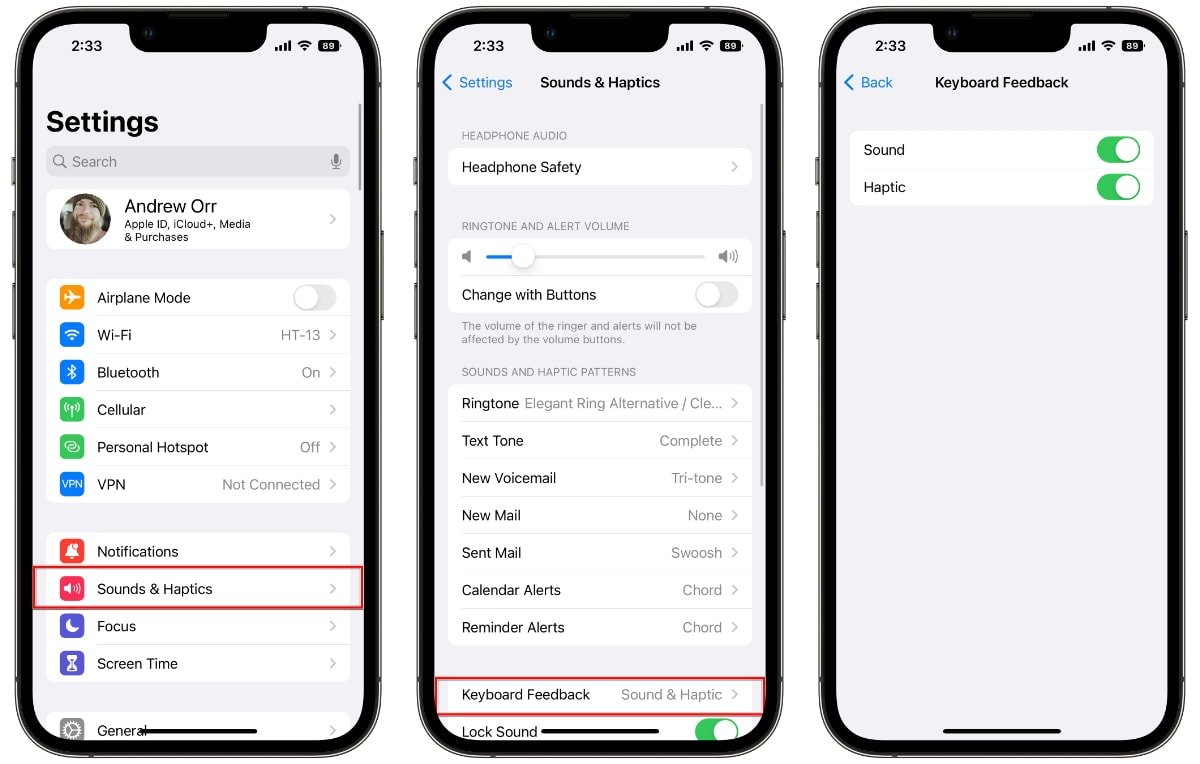
Are you tired of the classic tapping sensation while typing on your iPhone’s keyboard? Well, iOS 16 has introduced a new feature that can elevate your typing experience to a whole new level – the haptic keyboard. This innovative feature uses haptic feedback to provide a subtle vibration when you type, giving you a tactile response that mimics the feeling of pressing physical keys.
In this article, we will guide you on how to turn on the haptic keyboard on iOS 16. Whether you’re a long-time iPhone user or a new iOS convert, we will provide you with step-by-step instructions to enable this exciting feature and customize it according to your preferences. Get ready to add a new dimension to your typing experience with the haptic keyboard on iOS 16!
Inside This Article
- How to Turn On the Haptic Keyboard on iOS 16
- Enabling Haptic Feedback
- Adjusting Haptic Feedback Intensity
- Customizing Haptic Feedback Patterns
- Disabling Haptic Feedback Temporarily
- Conclusion
- FAQs
How to Turn On the Haptic Keyboard on iOS 16
If you’re an iPhone user running on iOS 16, you may have heard about the new haptic keyboard feature. The haptic keyboard provides physical feedback when typing on the virtual keyboard, giving you a tactile sensation similar to typing on a physical keyboard.
To take advantage of this feature, follow the simple steps below to turn on the haptic keyboard on iOS 16:
- Step 1: Open the Settings app on your iPhone.
- Step 2: Scroll down and tap on “Sounds & Haptics”.
- Step 3: Under the “Keyboard Feedback” section, toggle on the “Haptic Keyboard” option.
- Step 4: Once enabled, you can now experience the haptic feedback when typing on the keyboard.
That’s it! You have successfully turned on the haptic keyboard on iOS 16. Now every time you type on the virtual keyboard, you will feel a subtle vibration that enhances the typing experience.
But wait, there’s more! iOS 16 allows you to further customize the haptic keyboard to suit your preferences.
If you find the intensity of the haptic feedback too strong or too weak, you can easily adjust it according to your liking. Simply follow these steps:
- Step 1: Go to the “Settings” app.
- Step 2: Tap on “Sounds & Haptics”.
- Step 3: Scroll down to the “Keyboard Feedback” section and select “Haptic Keyboard”.
- Step 4: Use the slider to adjust the intensity of the haptic feedback.
By adjusting the intensity, you can find the perfect balance between a comfortable typing experience and a noticeable haptic response.
Additionally, iOS 16 allows you to customize the haptic patterns of the keyboard. Follow these steps to make it truly your own:
- Step 1: Access the “Settings” app.
- Step 2: Tap on “Sounds & Haptics”.
- Step 3: Scroll down to the “Keyboard Feedback” section and select “Haptic Keyboard”.
- Step 4: Choose “Customize Haptic Patterns”.
- Step 5: Use the interactive interface to create your desired haptic patterns.
With these customization options, you can truly personalize your typing experience on iOS 16.
If you encounter any issues with the haptic keyboard, fret not! Here are a few troubleshooting steps you can try:
- Issue: Haptic feedback not working.
- Solution: Ensure that the “Haptic Keyboard” option is toggled on in the “Sounds & Haptics” settings.
- Issue: Haptic feedback too weak or strong.
- Solution: Adjust the intensity of the haptic feedback in the “Haptic Keyboard” settings.
If the issue persists, you may want to try restarting your device or updating to the latest iOS version.
Now that you know how to turn on the haptic keyboard, adjust its intensity, customize its patterns, and troubleshoot common issues, you can fully enjoy the enhanced typing experience on iOS 16.
Happy typing!
Enabling Haptic Feedback
Haptic feedback is a feature on iOS devices that provides a tactile sensation when you interact with the device’s keyboard. It adds an extra layer of responsiveness and can improve typing accuracy and speed. Enabling haptic feedback on your iOS device is a simple process that can greatly enhance your typing experience. In this article, we will guide you through the steps to enable haptic feedback on iOS 16.
To enable haptic feedback on your iOS device, follow these steps:
1. Open the “Settings” app on your device.
2. Scroll down and tap on “Sounds & Haptics.”
3. Under the “Haptic Feedback” section, toggle the switch to turn it on.
Once you have enabled haptic feedback, you will immediately feel a subtle vibration whenever you tap the keyboard keys on your iOS device. This tactile feedback can help you to type more confidently and with greater precision. If you prefer a stronger or weaker haptic sensation, you can customize the intensity of the haptic feedback to suit your preference.
Continued below…
Adjusting Haptic Feedback Intensity
One of the great features of iOS 16 is the ability to adjust the intensity of the haptic feedback on your keyboard. This allows you to personalize your typing experience and find the perfect level of tactile response that suits your preferences.
To adjust the haptic feedback intensity, follow these simple steps:
- Open the Settings app on your iOS 16 device.
- Scroll down and tap on “Accessibility”.
- Under the “Physical and Motor” section, select “Touch”.
- Next, tap on “Keyboard Feedback”.
- You will see a slider labeled “Haptic Feedback Intensity”. Slide it to the left to decrease the intensity or to the right to increase it.
- Test the haptic feedback by typing on the keyboard to see if the intensity feels just right for you.
Adjusting the haptic feedback intensity allows you to customize the level of tactile response to your liking. Whether you prefer a gentle tap or a stronger vibration, iOS 16 gives you the flexibility to find the perfect balance.
Experiment with different intensity settings until you find the one that feels most comfortable and enjoyable for your typing experience. Remember that what works for one person may not work for another, so it’s all about finding what suits you best.
If at any point you wish to revert to the default haptic feedback intensity, simply slide the “Haptic Feedback Intensity” slider back to the center and the keyboard will return to its default settings.
Enjoy the personalized haptic feedback experience on your iOS 16 device and make every keystroke a satisfying one!
Customizing Haptic Feedback Patterns
The haptic feedback feature on iOS 16 allows users to customize the haptic feedback patterns of their keyboard, adding a personalized touch to their typing experience. With a few simple steps, you can easily tailor the haptic feedback to your liking. Whether you prefer a subtle tap or a more pronounced vibration, iOS 16 gives you the flexibility to make it just right for you.
To customize the haptic feedback patterns on your iOS 16 device, follow the steps below:
- Go to the Settings app on your iPhone or iPad.
- Scroll down and tap on “Sounds & Haptics”.
- Next, tap on “Haptic Feedback”.
- Here, you will find a list of different haptic feedback patterns that you can customize.
By default, iOS 16 offers a range of haptic feedback patterns, such as “Light Tap,” “Medium Tap,” and “Strong Tap.” You can choose one of these pre-set patterns, or you can create your own custom pattern.
To create a custom haptic feedback pattern, follow these steps:
- Select the “Custom” option from the haptic feedback pattern list.
- Tap on “Create New Vibration”.
- On the next screen, you can tap on the screen to create a unique vibration pattern. Tap and hold to create longer vibrations and tap quickly for shorter ones. Feel free to experiment and create the pattern that feels most comfortable to you.
- Once you are satisfied with your custom vibration pattern, tap on “Save” to apply it.
In addition to creating a custom haptic feedback pattern, iOS 16 also allows you to adjust the intensity of the haptic feedback. This means you can make the haptic feedback feel stronger or softer depending on your preferences.
To adjust the haptic feedback intensity, follow these steps:
- Go to the Settings app on your device.
- Tap on “Sounds & Haptics”.
- Scroll down and find the “Haptic Feedback” option.
- On the next screen, you will see a slider that allows you to adjust the haptic feedback intensity. Slide it to the left for a softer feedback or to the right for a stronger feedback.
If you are experiencing any issues with the haptic feedback on your iOS 16 device, there are a few troubleshooting steps you can try:
- Make sure that the “Haptic Feedback” option is turned on in the “Sounds & Haptics” settings.
- Restart your device to see if that resolves the issue.
- If the problem persists, try resetting the haptic feedback settings by going to the “Settings” app, selecting “Sounds & Haptics”, and tapping on “Reset Haptic Feedback”. Note that this will reset all your haptic feedback customizations.
- If none of the above steps work, consider contacting Apple Support for further assistance.
With the ability to customize haptic feedback patterns, adjust intensity, and troubleshoot any issues, iOS 16 offers a versatile and personalized typing experience for iPhone and iPad users. Take advantage of these features to make your haptic keyboard truly your own.
Disabling Haptic Feedback Temporarily
While haptic feedback on the keyboard can enhance the typing experience on iOS 16, there might be instances where you want to temporarily disable it. Whether you’re working in a quiet environment or prefer a different typing experience, disabling haptic feedback on your iOS device is a straightforward process.
To disable haptic feedback temporarily on iOS 16, follow these simple steps:
- Unlock your device and navigate to the home screen.
- Open the “Settings” app.
- Scroll down and tap on “Sounds & Haptics”.
- Under the “Keyboard” section, locate the “Haptic Feedback” option.
- Toggle the switch next to “Haptic Feedback” to the off position.
Once you’ve completed these steps, the haptic feedback on your iOS 16 device’s keyboard will be temporarily disabled. You will no longer feel the subtle vibrations when typing.
Please note that this is a temporary setting change and will be active until you re-enable haptic feedback following the same steps. It is an ideal solution if you are in a specific situation or prefer a different typing experience for a short period of time.
If you want to completely disable haptic feedback or adjust its intensity or patterns, you can refer to the relevant sections in this guide for more details.
Conclusion
By enabling the haptic keyboard on iOS 16, you can enhance your typing experience with a satisfying tactile feedback. This feature provides a unique and interactive way to improve your accuracy and speed when typing on your iPhone or iPad. The haptic feedback not only adds a sense of realism to the digital keyboard but also gives you a physical response that makes typing feel more engaging and enjoyable.
With the simple steps outlined in this article, you can easily enable the haptic keyboard on your iOS 16 device. Remember to go to the “Sounds & Haptics” settings and toggle on “Haptic Keyboard.” From there, you can customize the level of haptic feedback according to your preference.
Embrace the haptic keyboard feature and immerse yourself in a more tactile typing experience on your iOS 16 device. Enjoy the satisfying feedback and let it take your typing skills to the next level!
FAQs
1. How do I turn on the haptic keyboard on iOS 16?
To turn on the haptic keyboard on iOS 16, you can follow these steps:
- Go to the Settings app on your iPhone or iPad.
- Scroll down and tap on “Sounds & Haptics”.
- Under the “Keyboard” section, toggle on the “Haptic Keyboard” option.
Enabling this feature will provide haptic feedback when you type on the keyboard, giving you a tactile response with each keystroke.
2. Can I adjust the intensity of the haptic feedback on the iOS 16 keyboard?
Yes, you can adjust the intensity of the haptic feedback on the iOS 16 keyboard. Follow these steps:
- Open the Settings app on your device.
- Tap on “Sounds & Haptics”.
- Scroll down and choose “Haptic Feedback Strength”.
- From here, you can select the desired level of haptic feedback intensity.
By adjusting the haptic feedback strength, you can customize your typing experience on iOS 16.
3. Does the haptic keyboard feature drain the battery faster?
The haptic keyboard feature on iOS 16 does consume some battery, but the impact is minimal. Apple has optimized the haptic feedback system to ensure that it doesn’t significantly affect battery life. You can still enjoy the benefits of the haptic keyboard without worrying about excessive battery drain.
4. Can I disable the haptic keyboard if I don’t like it?
Yes, you can disable the haptic keyboard feature on iOS 16 if it’s not to your liking. Here’s how:
- Open the Settings app on your iPhone or iPad.
- Go to “Sounds & Haptics”.
- Under the “Keyboard” section, toggle off the “Haptic Keyboard” option.
Disabling the feature will revert your keyboard to its regular typing experience without haptic feedback.
5. Does the haptic keyboard work on all iOS devices running iOS 16?
The haptic keyboard feature is available on select iPhone and iPad models running iOS 16. This includes the latest iPhone models (such as iPhone 13 series) and newer iPad models. However, older devices may not support this feature as it relies on specific hardware capabilities to deliver haptic feedback. Therefore, it is essential to check if your device is compatible with the haptic keyboard feature before expecting it to work.
