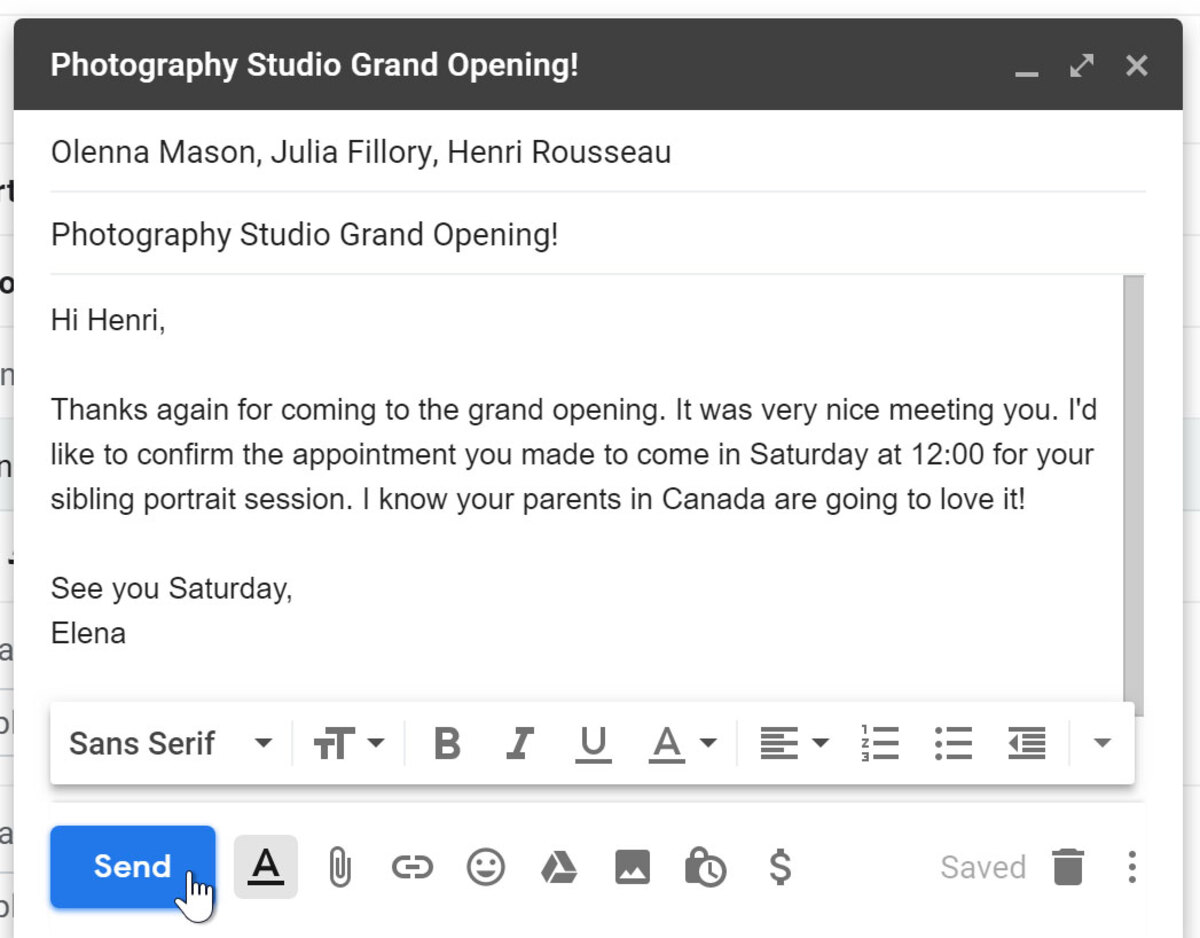
In today’s digitally connected world, sending texts has become an integral part of our communication. Whether it’s for personal or professional reasons, being able to send a text to your email can be incredibly useful. It allows you to have a record of the conversation, access it from multiple devices, and easily search for important information. However, many people are unsure of how to send a text to their email and may be missing out on this convenient feature. In this article, we will guide you through the process of sending a text to your email, step by step. From setting up the necessary configurations on your mobile phone to receiving the text in your email inbox, we’ll cover everything you need to know. Let’s get started and unlock the potential of sending texts to your email!
Inside This Article
Steps to Send a Text to Your Email
Sending a text message to your email can be a convenient way to keep important information and conversations easily accessible. Whether you need to save a message for future reference, or simply want a backup of important conversations, this guide will walk you through the steps to send a text to your email.
1. Open the messaging app on your mobile device. This can be the native messaging app that comes pre-installed on your phone or a third-party messaging app that you have downloaded.
2. Select the conversation or message that you want to send to your email.
3. Tap and hold on the message until a menu pops up. Look for the option to “Forward” or “Share”. Tap on this option.
4. Choose the option to send the message via email. Depending on your device and messaging app, this option may be labeled as “Email” or “Email Message”. Tap on this option.
5. A new window will open with a pre-populated email draft. The message you selected will automatically be inserted into the body of the email. Enter your email address in the recipient field.
6. Review the email draft and make any necessary edits. You can customize the subject line or add any additional information before sending the email.
7. Once you are satisfied with the email, tap on the send button to send the text message to your email address.
8. Check your email inbox for the message. It should arrive shortly after sending. If you don’t see it in your inbox, check your spam or junk folder.
By following these simple steps, you can easily send a text message to your email and have a copy of the conversation stored in a more accessible format.
This method can be particularly useful when you need to save important information, such as addresses, phone numbers, or important instructions, that you have received via text message. Additionally, having a backup of important conversations can provide peace of mind, ensuring that you don’t lose any valuable information.
Conclusion
In conclusion, sending a text to your email can be a convenient way to manage your messages and stay organized. Whether you need to save important information, have a record of important conversations, or simply prefer accessing your texts from your email account, this feature offers flexibility and ease of use. By following the steps mentioned above, you can quickly set up text forwarding to your email and start receiving your messages in your inbox. Remember to check your spam folder if you don’t see the forwarded messages in your inbox and adjust any necessary settings to ensure a smooth experience. Enjoy the convenience of accessing your text messages through email!
FAQs
Q: Can I send a text to my email?
Yes, you can send a text to your email. Many mobile phones have the option to forward messages to an email address, allowing you to conveniently access and store important texts in your email inbox.
Q: How do I send a text to my email?
To send a text to your email, you’ll need to follow a few simple steps. First, open the messaging app on your mobile phone. Next, select the text message you want to send to your email. Then, choose the option to forward the message. Finally, enter your email address as the recipient and hit send. The text message will then be delivered to your email inbox.
Q: Why would I want to send a text to my email?
There are several reasons why you might want to send a text to your email. One common reason is to save important conversations or information for future reference. By sending a text to your email, you can easily access and search for specific messages using your email client’s search functionality. Additionally, forwarding texts to your email can be useful for backup purposes, ensuring that you don’t lose important information if you accidentally delete a text from your phone.
Q: Are there any limitations to sending texts to email?
While sending texts to your email can be a convenient option, there are some limitations to be aware of. One limitation is that the formatting of the text message may change when it is sent to your email. Special characters, emojis, or formatting styles may not be preserved, resulting in a slightly altered appearance of the message in your email client. Additionally, there may be limitations on the number of characters that can be included in a single text message when forwarding it to an email address.
Q: Can I reply to a text message that I receive in my email?
In most cases, replying to a text message that you receive in your email is not possible. Text messages are typically sent from a mobile phone number, and replying to the email would not route the message back to the original sender’s phone. However, you can copy and paste the message content from your email into a new text message on your phone and send a reply from there.
