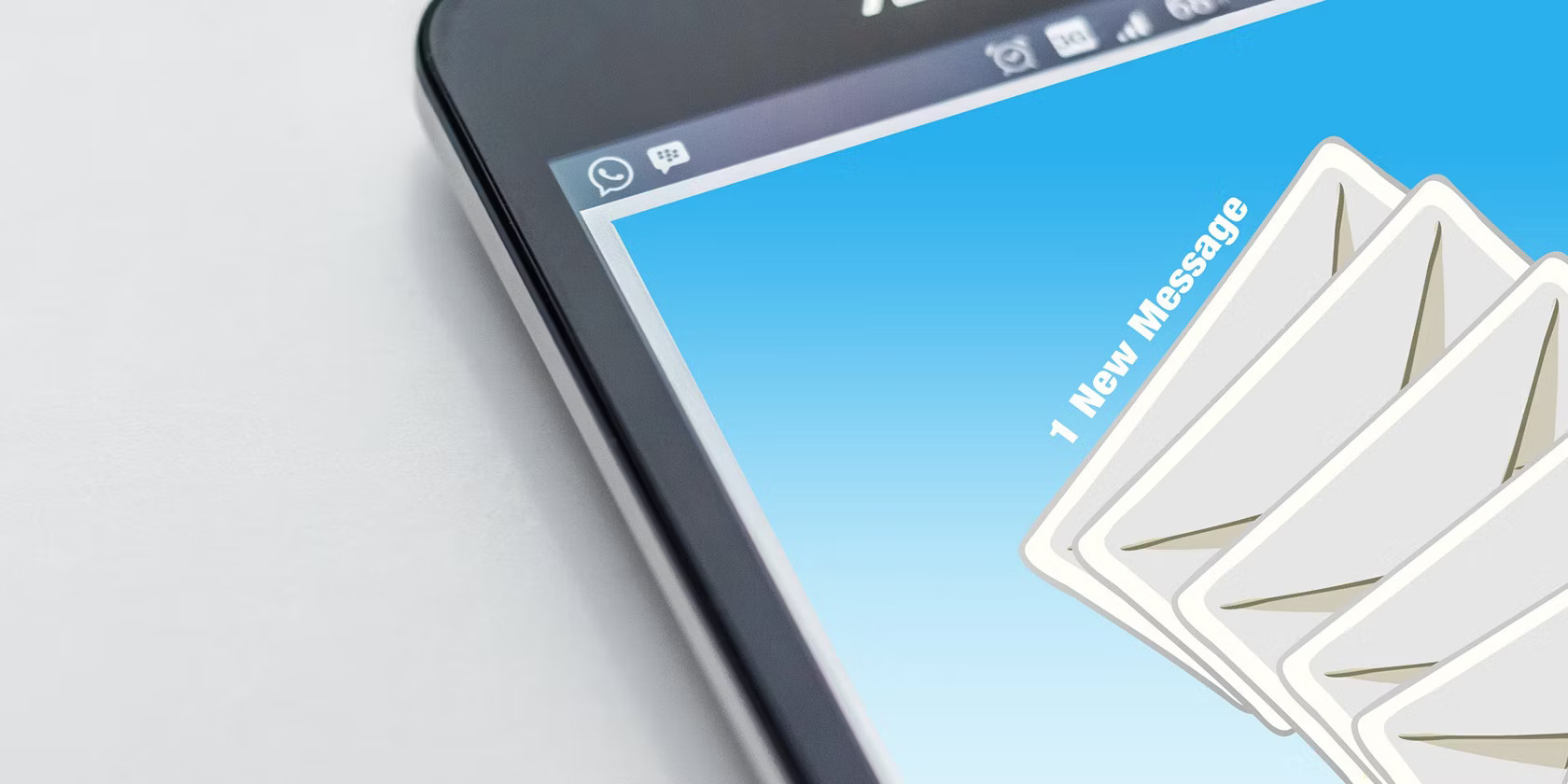
If you’re looking to send an email to New Cingular Wireless PCS, you’ve come to the right place. New Cingular Wireless PCS, also known as Cingular Wireless, is a popular cellphone service provider known for its reliable network and excellent customer service. Whether you need to reach out to their support team, inquire about account details, or simply send a message to a friend or family member, it’s important to know the proper steps to send an email to New Cingular Wireless PCS. In this article, we will guide you through the process of composing and sending an email, ensuring that your message reaches its intended recipient seamlessly. So, let’s jump right in and learn how to send an email to New Cingular Wireless PCS!
Inside This Article
- Setting up Email Client for New Cingular Wireless PCS
- Finding the SMTP Server Address
- Configuring SMTP Settings for New Cingular Wireless PCS
- Sending Email Using New Cingular Wireless PCS
- Conclusion
- FAQs
Setting up Email Client for New Cingular Wireless PCS
Sending and receiving emails on your New Cingular Wireless PCS device is a convenient way to stay connected and manage your correspondence. To get started, you need to set up your email client on the device. Here’s a step-by-step guide to help you through the process.
1. Choose an Email Client: The first step is to choose an email client that is compatible with your New Cingular Wireless PCS device. Popular email clients like Gmail, Outlook, and Apple Mail are often supported, but it’s always best to check the device’s specifications or contact the manufacturer for a list of recommended email clients.
2. Open the Email Client: Once you’ve chosen an email client, open the app on your New Cingular Wireless PCS device. If it’s not pre-installed, you can download it from the device’s app store or the official website of the email client.
3. Add Your Email Account: In the email client, navigate to the settings or account setup section. Tap on the option to add a new email account. Enter your email address and password in the respective fields. Follow the on-screen prompts to complete the account setup.
4. IMAP or POP: During the setup process, you may be asked to choose between IMAP (Internet Message Access Protocol) or POP (Post Office Protocol) for incoming mail. IMAP allows you to access and sync your emails across multiple devices, while POP downloads emails to a single device. Choose the option that suits your needs best.
5. Configure Server Settings: The email client will require you to enter the server settings for both incoming and outgoing mail. These settings can be obtained from your email service provider or from the New Cingular Wireless PCS website. Typically, you will need to enter the server addresses, ports, and security protocols (SSL/TLS) for both incoming and outgoing mail.
6. Test and Verify: Once you have entered the server settings, the email client will try to establish a connection with your email account. It may take a few moments to authenticate and sync your emails. Once the setup is complete, send a test email to a different email address to ensure that you can both send and receive emails successfully.
Now that you have set up your email client on your New Cingular Wireless PCS device, you can start sending and receiving emails on the go. Keep in mind that different email clients may have additional features and settings, so explore the options and personalize your email experience to suit your preferences.
Finding the SMTP Server Address
Before you can start sending emails through your New Cingular Wireless PCS account, you need to find the SMTP server address. The SMTP server is responsible for routing your outgoing emails to the intended recipients.
To find the SMTP server address for New Cingular Wireless PCS, you can follow these steps:
- Login to your New Cingular Wireless PCS account
- Navigate to the account settings or email settings section
- Look for the SMTP server address or outgoing mail server details
- If you can’t find the SMTP server address in the settings, you can contact the New Cingular Wireless PCS customer support for assistance
It’s important to note that the location of the SMTP server address may vary depending on the email client or device you are using. However, most email providers have dedicated sections in their settings where you can find the necessary information.
In some cases, the SMTP server address may be something like “smtp.newcingular.com” or “smtp.cingularme.com”. However, it’s always best to refer to the official documentation or contact customer support to ensure you have the correct address.
Once you have found the SMTP server address, you can proceed to the next step of configuring your email client or application with the appropriate SMTP settings.
Configuring SMTP Settings for New Cingular Wireless PCS
Configuring the SMTP settings for New Cingular Wireless PCS is a crucial step in ensuring smooth and seamless email communication. SMTP, which stands for Simple Mail Transfer Protocol, is the standard protocol used for sending emails over the internet. By correctly configuring the SMTP settings, you can ensure that your emails are delivered reliably and efficiently.
Here are the steps to configure the SMTP settings for New Cingular Wireless PCS:
- Step 1: Open your email client software, such as Microsoft Outlook or Apple Mail.
- Step 2: Navigate to the email settings or preferences section in your email client.
- Step 3: Look for the “Outgoing Mail Server” or “SMTP Server” settings.
- Step 4: Enter the SMTP server address for New Cingular Wireless PCS. This information can usually be obtained from your service provider or by conducting a quick online search.
- Step 5: Set the port number for the SMTP server. The default port for SMTP is 25, but some service providers may require a different port number. Again, this information can usually be obtained from your service provider or through online research.
- Step 6: Configure the authentication settings for the SMTP server. Most email providers require authentication in order to send email through their servers. Select the appropriate authentication method and enter your login credentials.
- Step 7: Save the changes and exit the settings or preferences section of your email client.
- Step 8: Test the SMTP settings by sending a test email. Make sure to send the email to an address you have access to in order to verify that it was delivered successfully.
Configuring the SMTP settings correctly is crucial for ensuring reliable and efficient email communication through New Cingular Wireless PCS. By following these steps, you can easily set up your email client to work seamlessly with the SMTP server provided by your service provider.
Remember to double-check the accuracy of the SMTP server address, port number, and authentication credentials to avoid any potential issues with sending or receiving emails.
Sending Email Using New Cingular Wireless PCS
Once you have successfully set up your email client and configured the SMTP settings for New Cingular Wireless PCS, you are now ready to start sending emails. Here is a step-by-step guide on how to send email using New Cingular Wireless PCS:
- Open your email client or webmail interface and click on the ‘Compose’ or ‘New Email’ button.
- In the ‘To’ field, enter the email address of the recipient(s) you want to send the email to. Separate multiple email addresses with a comma if needed.
- Add a relevant subject line to your email. This will give the recipient an idea of what the email is about.
- In the body of the email, write your message. You can use the formatting options provided by your email client to customize the appearance of your email.
- If you want to attach files to your email, look for the ‘Attach’ or ‘Insert Attachment’ option in your email client. Click on it and browse your local files to select the files you want to attach.
- Double-check all the details, including the email addresses, subject line, and attached files, to ensure everything is accurate and complete.
- When you are satisfied with your email, click on the ‘Send’ or ‘Send Email’ button to send the email.
Once you click the ‘Send’ button, your email will be sent through the New Cingular Wireless PCS SMTP server to the recipient(s) you specified. It may take a few moments for the email to be delivered to the recipients’ inboxes, depending on their email service provider and internet connectivity.
It’s important to note that there may be limitations on the size of attachments or the number of recipients you can include in a single email when using New Cingular Wireless PCS. Be sure to check the terms and conditions of your email service or contact New Cingular Wireless PCS support for more information.
Remember to use proper email etiquette and avoid sending spam or unsolicited emails. Respect the privacy and preferences of the recipients and use email as a professional and respectful communication tool.
Conclusion
In conclusion, sending an email to New Cingular Wireless PCS is a straightforward process that can be done in a few simple steps. By following the instructions provided by your email provider and ensuring you have the correct email address format, you can easily reach out to friends, family, or colleagues who are using New Cingular Wireless PCS as their mobile service provider.
Remember to always double-check the email address before submitting your message to avoid any delivery issues. Whether you’re sending a quick note or an important document, New Cingular Wireless PCS offers a reliable platform for communication.
So, go ahead and stay connected with your loved ones or professional contacts using email – it’s convenient, efficient, and can be done from the comfort of your own device. Don’t let distance or time zones be a hindrance; with New Cingular Wireless PCS, you can connect with ease.
FAQs
1. How do I send an email to a New Cingular Wireless PCS device?
To send an email to a New Cingular Wireless PCS device, you will need to know the recipient’s phone number and the specific domain name associated with their carrier. In the case of New Cingular Wireless, the domain name is typically “@txt.att.net.”
For example, if the phone number is 555-123-4567, you would address the email to “5551234567@txt.att.net.” You can then compose your email as you would with any other email address and send it as usual. The recipient will receive the message as a text message on their New Cingular Wireless PCS device.
2. Are there any character limitations when sending email to a New Cingular Wireless PCS device?
Yes, when sending an email to a New Cingular Wireless PCS device, you may encounter character limitations. Keep in mind that text messages are limited to a certain number of characters, typically around 160 characters per message. If your email exceeds this limit, it may be split into multiple text messages.
It’s important to be mindful of this limitation and keep your message concise to ensure that it is delivered properly without any truncation.
3. Is there a cost associated with sending an email to a New Cingular Wireless PCS device?
The cost of sending an email to a New Cingular Wireless PCS device depends on your provider and your individual mobile plan. In most cases, sending an email to a New Cingular Wireless PCS device will be treated as a standard text message.
If you have a limited number of text messages included in your plan, sending emails to New Cingular Wireless PCS devices may count towards that limit. It’s advisable to check with your mobile service provider to understand any potential costs associated with sending text messages or emails.
4. Can I receive email replies on a New Cingular Wireless PCS device?
Yes, it is possible to receive email replies on a New Cingular Wireless PCS device. When you send an email to a New Cingular Wireless PCS device, the recipient will receive it as a text message. If they choose to reply, their response will be sent as a text message back to your email address.
Keep in mind that the formatting and length of the email reply may be limited due to the nature of text messages. It’s important to be aware of these limitations when expecting and composing replies.
5. Are there any restrictions or guidelines for sending email to a New Cingular Wireless PCS device?
While there are no specific restrictions for sending email to a New Cingular Wireless PCS device, it’s always a good idea to follow general email etiquette guidelines. Be considerate of your recipient’s preferences regarding communication and avoid sending inappropriate or spammy content.
Additionally, remember that text messages have limitations in terms of character count and formatting. Keep your emails concise and avoid any attachments or excessive formatting that may interfere with the recipient’s ability to read or receive the message.
