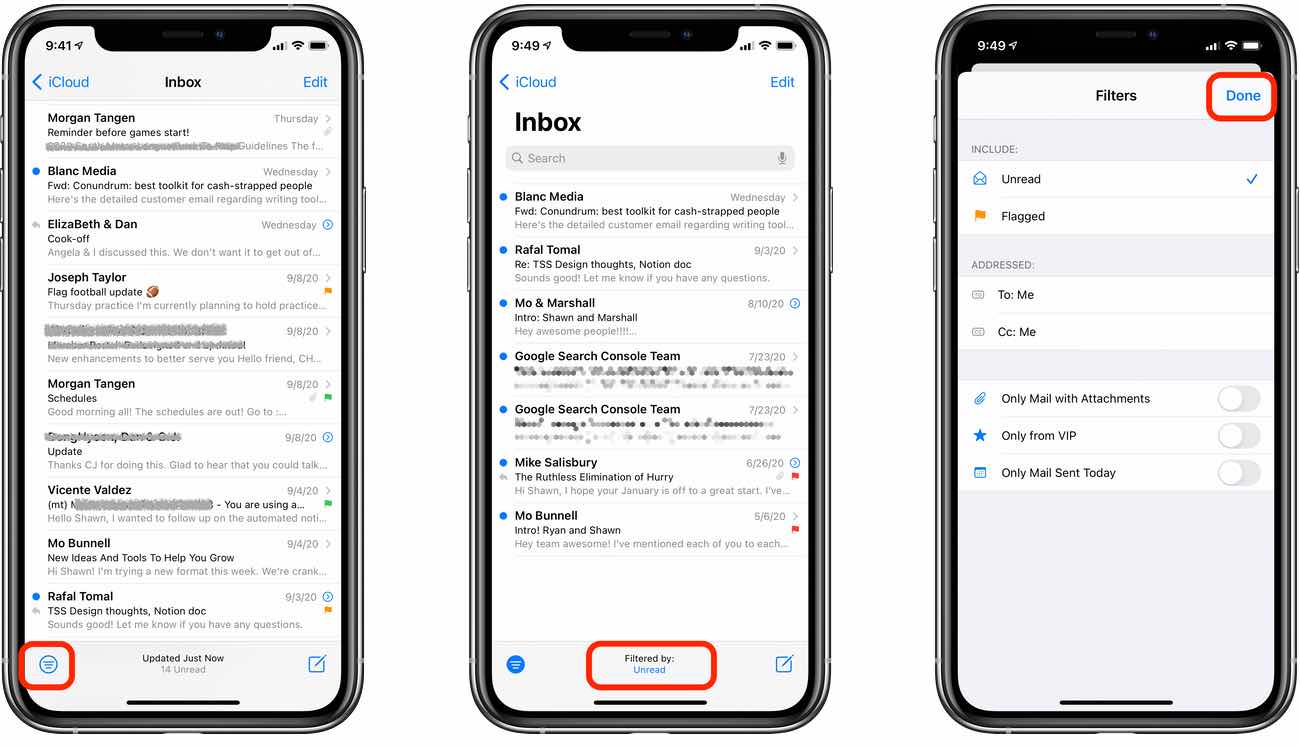
The iPhone Mail app provides a convenient and efficient way to manage your emails on the go. With its intuitive interface and powerful features, it’s no wonder why millions of users rely on it for their daily communication needs. One key aspect of email management is formatting, as it allows you to create visually appealing and organized messages. In this article, we will explore how to format emails in the iPhone Mail app, covering everything from bold and italics to lists and signatures. Whether you want to make your messages stand out or simply improve readability, these formatting tips will help you make the most of your email communication on your iPhone. So, let’s dive in and learn how to format email in the iPhone Mail app!
Inside This Article
Setting up the iPhone Mail App
The iPhone Mail app is a powerful tool for managing your emails on the go. Setting up your email account in the iPhone Mail app is quick and easy, allowing you to access your messages anytime, anywhere. In this article, we will guide you through the steps to set up the iPhone Mail app so you can start sending and receiving emails effortlessly.
Before getting started, make sure you have a working internet connection and the necessary login credentials for your email account. Follow these steps to set up the iPhone Mail app:
- Open the Settings app on your iPhone.
- Scroll down and tap on “Mail.”
- Tap on “Accounts” and then select “Add Account.”
- Choose your email provider from the list (e.g., Gmail, Yahoo, Outlook).
- Enter your email address and password, then tap “Next.”
- The Mail app will attempt to automatically configure your account. If it succeeds, you’re done! If not, proceed to the next step.
- Manually enter the incoming and outgoing mail server settings provided by your email service provider. You can usually find these settings on their website or by contacting their support team.
- Once you’ve entered the server settings, tap “Next” to complete the setup process.
- Your email account should now be successfully set up in the iPhone Mail app. You can access it by tapping the Mail app icon on your home screen.
With the iPhone Mail app set up, you can now start managing your emails with ease. You can compose new messages, reply to or forward existing ones, and organize your mailbox with folders. The Mail app also allows you to set up email notifications, so you’ll never miss an important message.
It’s important to note that the setup process may vary slightly depending on your email provider. If you encounter any issues during the setup, refer to your email service provider’s support documentation or reach out to their support team for assistance.
Now that you know how to set up the iPhone Mail app, you can stay connected and keep your inbox organized on your iPhone. Happy emailing!
Formatting Email Text
When it comes to communicating through email, proper formatting can make a significant difference in the clarity and professionalism of your messages. With the iPhone Mail app, formatting email text is a breeze, allowing you to customize your messages exactly as you desire. Whether you want to emphasize important points or add a personal touch, here’s how you can format email text with ease on your iPhone.
To start formatting your email text, open the Mail app on your iPhone and compose a new message or reply to an existing one.
1. Bold text:
If you want to add emphasis or highlight specific words or phrases within your email, you can make them bold. To do this, simply select the text you want to format, then tap on the “BIU” option in the formatting toolbar that appears. From there, tap on the “B” option to apply the bold formatting.
2. Italic text:
Similar to bold text, you can also add emphasis by making certain words or phrases italic. To do this, select the text you want to format, then tap on the “BIU” option in the formatting toolbar. Tap on the “I” option to apply the italic formatting.
3. Underlined text:
If you want to underline certain words or phrases in your email, select the text and tap on the “BIU” option in the formatting toolbar. Tap on the “U” option to apply the underline formatting.
4. Strikethrough text:
Occasionally, you may want to add a strikethrough to indicate that certain text is no longer valid or relevant. To do this, select the text and tap on the “BIU” option in the formatting toolbar. Tap on the “S” option to apply the strikethrough formatting.
5.
Indented
text:
If you want to quote someone or add an indented block of text in your email, you can use the blockquote feature. Simply select the text you want to format, then tap on the arrow icon in the formatting toolbar. From there, tap on the “Increase Indent” option to apply indentation to the selected text.
6. Hyperlinks:
If you want to include a hyperlink in your email, select the text you want to turn into a link, then tap on the “Insert Link” option in the formatting toolbar. Enter the URL and tap “Done” to create the hyperlink.
By utilizing these formatting options, you can make your email messages more visually appealing and effectively convey your thoughts and ideas. Experiment with different formatting styles to find the one that suits your communication style best. Whether you’re sending a professional email or a casual message, these formatting options will help you refine your emails while using the iPhone Mail app.
Inserting Attachments
The iPhone Mail app makes it easy to attach various types of files to your emails, giving you the flexibility to share documents, photos, and more with just a few simple steps. Here is how you can add attachments using the iPhone Mail app:
1. Compose a new email: Open the Mail app on your iPhone and tap on the compose button to start a new email.
2. Tap and hold in the body of the email: To bring up the contextual menu, tap and hold your finger on the body of the email until a menu appears.
3. Tap on the right-pointing arrow: From the contextual menu, tap on the arrow pointing to the right to reveal additional options.
4. Tap on “Insert Photo or Video”: To attach a photo or video from your iPhone’s camera roll, tap on the “Insert Photo or Video” option. This will open your photo library.
5. Select the desired photo or video: Navigate through your photo library and select the photo or video you want to attach to the email. You can choose multiple files if needed.
6. Tap on “Insert”: Once you have selected the file(s) you want to attach, tap on the “Insert” button. The selected file(s) will be added to your email as attachments.
7. Attach other types of files: Apart from photos and videos, you can also attach other file types such as documents, spreadsheets, and presentations. To do this, follow steps 1 to 3, and then tap on the “Browse” option. This will allow you to access your files stored in iCloud Drive or other cloud storage services.
8. Select and attach the desired file: Navigate through your cloud storage service or local storage to find the file you want to attach. Once you have located it, tap on it to attach it to the email.
9. Add a description or message: You can include a description or message along with the attachment(s) by typing in the body of the email. This can provide context or instructions for the recipient.
10. Send the email: Once you have added all the necessary attachments and composed your email, tap on the send button to send it to the recipient(s).
With the iPhone Mail app, attaching files to your emails becomes a seamless process that allows you to share important documents, memorable photos, or any other type of file, right from your mobile device. Whether you’re sending work-related documents or personal media files, the ability to easily attach files adds convenience and efficiency to your email communication.
Conclusion
In conclusion, mastering the art of formatting emails in the iPhone Mail app can greatly enhance your communication experience. By utilizing the various formatting options available, such as bold and italicizing text, creating lists, and adding attachments, you can create visually appealing and professional-looking emails. Additionally, by understanding the importance of optimizing for mobile devices, you can ensure that your emails are easily readable and accessible on the go.
Whether you want to emphasize certain points, organize information, or simply make your emails more engaging, the iPhone Mail app provides a range of formatting tools to help you achieve your goals. So, take advantage of these features and make your emails stand out from the rest.
FAQs
1. Can I format email text in the iPhone Mail app?
Yes, you can format email text in the iPhone Mail app. The app provides basic text formatting options, such as bold, italic, and underline, which allow you to customize the appearance of your email messages.
2. How do I bold text in the iPhone Mail app?
To bold text in the iPhone Mail app, simply select the text you want to format, then tap the “B” icon in the formatting toolbar. The selected text will be displayed in bold.
3. Can I italicize text in the iPhone Mail app?
Absolutely! To italicize text in the iPhone Mail app, first choose the text you want to format, then tap the “I” icon in the formatting toolbar. The selected text will appear in italics.
4. Is it possible to underline text in the iPhone Mail app?
Yes, you can underline text in the iPhone Mail app. Just select the text you wish to underline, and tap the “U” icon in the formatting toolbar. The selected text will be underlined.
5. What other formatting options are available in the iPhone Mail app?
Aside from the basic formatting options mentioned above, the iPhone Mail app also allows you to create numbered or bulleted lists, indent text, and change the text alignment. These options can be accessed through the formatting toolbar in the app.
