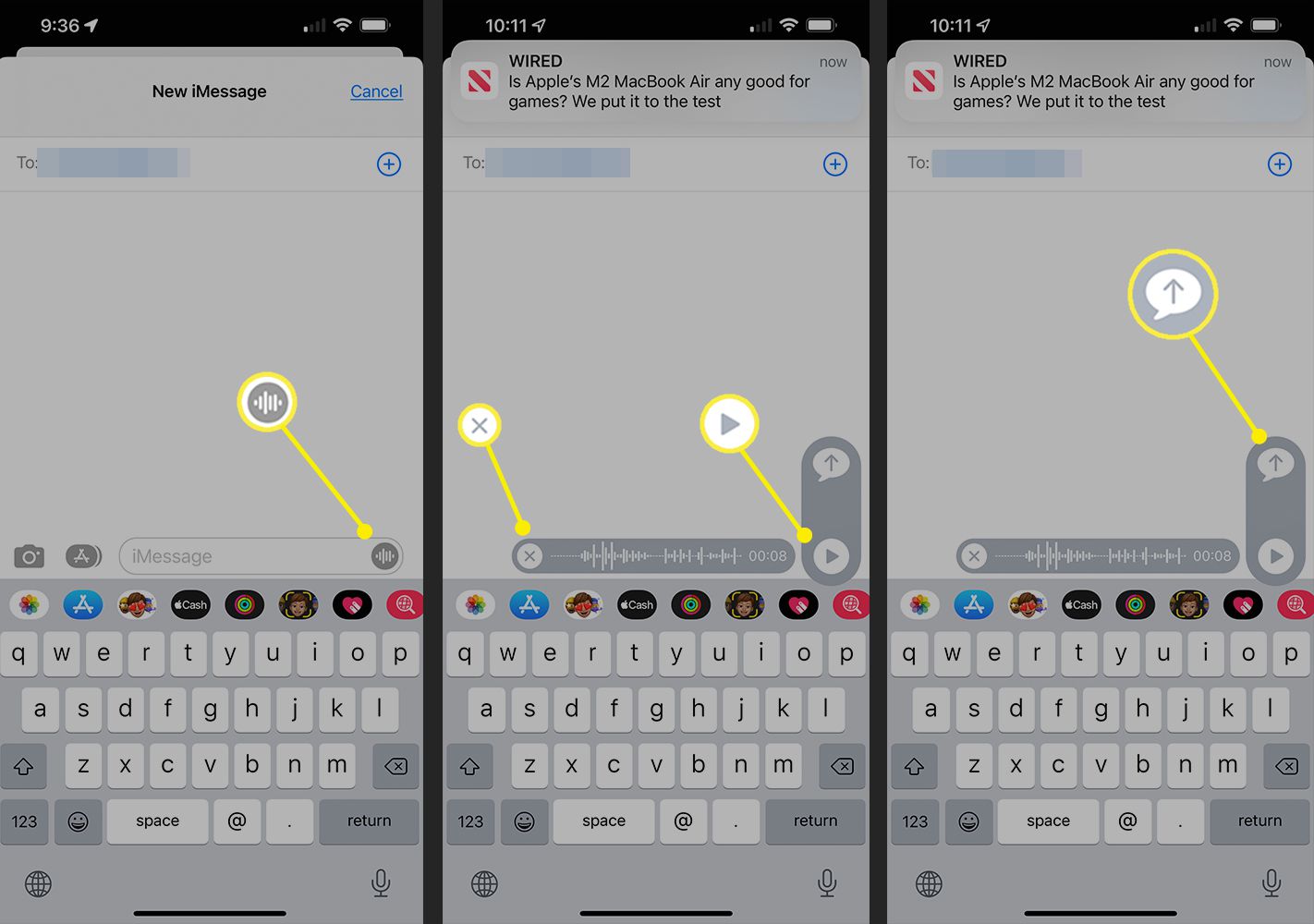
Are you wondering how to send a voice note on your iPhone? With the increasing popularity of voice messaging, it has become a convenient way to communicate with friends and family. Whether you want to send a quick message or convey your emotions through your voice, sending a voice note can be a great option.
In this article, we will guide you through the simple steps to send a voice note on your iPhone. From recording to sending the voice note, we will cover everything you need to know to effortlessly communicate using your voice. So, grab your iPhone, follow along, and discover how easy it is to send a voice note with just a few taps.
Inside This Article
- Method 1: Using the Messages App
- Method 2: Using the Voice Memos App
- Method 3: Using third-party messaging apps
- Tips for sending voice notes on iPhone
- Conclusion
- FAQs
Method 1: Using the Messages App
Sending a voice note through the Messages app on your iPhone is a quick and easy way to share your thoughts or messages with friends and family. Follow these step-by-step instructions to access the voice recording feature and send a voice note:
Step 1: Open the Messages app on your iPhone. It is usually represented by a blue speech bubble icon.
Step 2: Tap on the conversation with the person you want to send the voice note to. This will open up the chat window for that specific contact.
Step 3: To access the voice recording feature, tap on the microphone icon located next to the text input field. This will bring up the audio recording options.
Step 4: Press and hold the red record button to start recording your voice note. You should see a waveform animation on the screen indicating that the recording is in progress.
Step 5: While recording, make sure to speak clearly and concisely to convey your message effectively. You have a maximum time limit of 1 minute for the voice note.
Step 6: Once you have finished recording, release the record button. The voice note will be automatically sent to the recipient in the chat.
Step 7: If you want to preview the voice note before sending, you can tap on the play button located next to the record button. This will allow you to listen to the recording and make any necessary edits.
Step 8: After previewing, if you are satisfied with your voice note, simply tap on the send button to share it with your contact.
Step 9: The voice note will be delivered to the recipient, who can listen to it by tapping on the play button in their message thread.
Step 10: If you want to send more voice notes, repeat the above steps for each new message or recipient.
With these easy steps, you can quickly send voice notes through the Messages app on your iPhone and make your conversations more personal and engaging.
Method 2: Using the Voice Memos App
Are you looking to send a voice note on your iPhone, but don’t want to rely on messaging apps? Don’t worry! Apple’s Voice Memos app has got you covered. With this handy app, you can easily record a voice memo and share it via various platforms. Let’s walk through the step-by-step process.
Step 1: Open the Voice Memos app
First, locate the Voice Memos app on your iPhone. It’s a pre-installed app that comes with Apple devices. Tap on the app to open it.
Step 2: Record your voice memo
Once you have the Voice Memos app open, you’ll see a big red button at the center of the screen. Tap on that button to start recording your voice memo. Hold your iPhone close to your mouth to ensure clear audio.
Step 3: Stop recording
When you’re done recording your voice memo, tap on the square button in the bottom-center of the screen to stop the recording.
Step 4: Review and edit your voice memo (optional)
If you want to review or edit your voice memo before sharing it, tap on the voice memo you just recorded. This will open up the editing screen where you can trim the audio or make other adjustments.
Step 5: Share your voice memo
To share your voice memo, tap on the share icon, which looks like a square with an upward-pointing arrow. This will bring up a menu with various sharing options.
Step 6: Choose your platform
In the sharing menu, you’ll see different options for sharing your voice memo. You can choose to send it via Messages, Mail, WhatsApp, or any other platform that allows audio file sharing. Simply select your desired platform and follow the prompts to send your voice memo.
Step 7: Wait for it to send
Depending on the size of your voice memo and your internet connection speed, it may take a few moments for the voice memo to send. Be patient and wait for the sending process to complete.
Step 8: Confirm successful delivery
Once your voice memo has been sent, you should see a confirmation message indicating successful delivery. If for any reason the voice memo fails to send, make sure you have a stable internet connection and try again.
And there you have it! You’ve successfully sent a voice note through the Voice Memos app on your iPhone. Now you can easily share important messages or even record personal reminders using this convenient feature.
Method 3: Using third-party messaging apps
Aside from using the default messaging apps like Messages and WhatsApp, there are several popular third-party messaging apps that support voice messaging. These apps offer additional features and customization options, making them a great alternative for sending voice notes on your iPhone. Here are a few popular options:
1. Facebook Messenger: Facebook Messenger is a widely-used messaging app that allows you to send voice notes to your contacts. To send a voice note on Facebook Messenger, follow these steps:
- Open the Facebook Messenger app on your iPhone.
- Select the contact you want to send a voice note to.
- Tap on the microphone icon next to the text input field.
- Press and hold the red record button to start recording your voice note.
- Release the button when you’re done recording.
- Your voice note will be sent automatically.
2. Telegram: Telegram is a secure messaging app known for its fast and reliable messaging service. To send a voice note on Telegram, follow these steps:
- Open the Telegram app on your iPhone.
- Select the contact or group you want to send a voice note to.
- Tap on the microphone icon in the bottom right corner of the screen.
- Press and hold the record button to start recording your voice note.
- Release the button when you’re done recording.
- Your voice note will be sent instantly.
3. Viber: Viber is a popular messaging app that supports voice messaging along with other communication features. To send a voice note on Viber, follow these steps:
- Open the Viber app on your iPhone.
- Select the contact you want to send a voice note to.
- Tap on the microphone icon at the bottom of the screen.
- Press and hold the record button to start recording your voice note.
- Release the button when you’re done recording.
- Your voice note will be sent automatically.
These are just a few examples of third-party messaging apps that support voice messaging. Depending on your preferences, you can explore other apps like WeChat, LINE, and Snapchat, which also offer voice messaging capabilities.
Note: Make sure you have the respective apps installed on your iPhone and have permissions enabled for microphone access to send voice notes.
Using third-party messaging apps not only allows you to send voice notes, but also gives you access to a broader range of features and functionalities. Feel free to explore these apps and find the one that best suits your communication needs.
Tips for sending voice notes on iPhone
Sending voice notes on iPhone can be a convenient and efficient way to communicate with friends, family, or colleagues. Whether you’re using the Messages app, WhatsApp, or any other messaging platform, here are some useful tips and tricks to help you send voice notes effectively and optimize your settings for the best quality.
1. Find a quiet environment
Before recording a voice note, try to find a quiet environment to minimize background noise. This will help ensure that your message is clear and easily understood by the recipient.
2. Hold the microphone closer
When recording a voice note on an iPhone, hold the device closer to your mouth to improve the audio quality. This will result in a louder and more distinct voice note for the recipient.
3. Speak clearly and concisely
Articulate your words and speak clearly to ensure the voice note is easily understandable. Avoid mumbling or rushing through your message. Also, try to keep your voice note concise to maintain the recipient’s interest.
4. Listen before sending
Before sending a voice note, it’s always a good practice to listen to it first. This allows you to check for any errors or to make sure your message comes across the way you intended. You can always re-record if needed.
5. Optimize voice note settings
On your iPhone, you can optimize the voice note settings to enhance the quality of your recordings. Go to Settings > Voice Memos and adjust the audio quality settings according to your preferences.
6. Use a compatible app
If you prefer using a specific messaging app for voice notes, make sure it is compatible with your iPhone. Apps like WhatsApp offer additional features, such as voice encryption and speed control, which can enhance your voice note experience.
7. Check storage space
Regularly check the available storage space on your iPhone to ensure you have enough room for voice notes. Large voice notes can take up significant space, so it’s important to free up storage if needed.
8. Consider your recipient’s preferences
When sending a voice note, consider the preferences of the recipient. If the person you’re sending the voice note to prefers text-based communication, it might be more appropriate to send a text message instead. Always respect the communication preferences of others.
9. Backup important voice notes
If you have important voice notes that you want to keep, consider backing them up to a cloud storage service or your computer. This way, you won’t lose them in case of accidental deletion or if you change your device.
10. Practice and experiment
Sending voice notes can take a bit of practice to become comfortable and proficient. Don’t be afraid to experiment with different techniques, settings, and apps to find what works best for you.
Following these tips and tricks will help you send voice notes on your iPhone effectively. Remember to always be mindful of the context and keep your messages clear and concise. So, go ahead and start sending your voice notes confidently!
Conclusion
Sending a voice note on an iPhone is a convenient and efficient way to communicate with others. It allows you to quickly and easily share your thoughts, ideas, and messages in a more personal and expressive way. Whether you’re using the built-in voice recorder or a third-party app, the process is simple and straightforward.
By leveraging the power of voice notes, you can save time typing out long messages and convey emotion and tone that may be lost in text. Whether you’re sending a voice note to a friend, colleague, or family member, it adds an extra element of connection and intimacy to your conversations.
So, the next time you want to send a message on your iPhone, consider using a voice note. It’s a feature that makes communication more human and engaging, giving you a unique way to express yourself and stay connected with others.
FAQs
1. How do I send a voice note on my iPhone?
To send a voice note on your iPhone, follow these simple steps:
- Open the messaging app on your iPhone.
- Select the contact you want to send the voice note to.
- Tap on the microphone icon next to the text input field.
- Hold down the icon and start recording your voice note.
- Release the icon when you are done recording.
- Your voice note will be sent to the contact as soon as you release the recording icon.
2. Can I send a voice note to multiple contacts at once?
Unfortunately, the built-in messaging app on the iPhone does not allow you to send voice notes to multiple contacts simultaneously. You can only send voice notes to one contact at a time.
3. Are there any limitations to the length of a voice note I can send?
The length of a voice note you can send may vary depending on the messaging app you are using. In general, most messaging apps have a maximum limit of a few minutes for voice notes. However, it’s important to note that some messaging apps might have lower limits or additional restrictions. It’s always a good idea to check the app’s documentation or settings for more information.
4. Can I send a voice note to someone who doesn’t have an iPhone?
Yes, you can send voice notes to someone who doesn’t have an iPhone. However, the recipient needs to have a compatible messaging app that supports receiving voice notes. Keep in mind that the process and options might differ from app to app, so it’s always a good idea to verify compatibility before sending the voice note.
5. Can I listen to the voice note before sending it?
Yes, you can listen to the voice note before sending it. After recording a voice note, you can play it back by tapping on the play button or speaker icon that appears next to the recording. This allows you to review the voice note and make any necessary edits or adjustments before sending it to the recipient.
