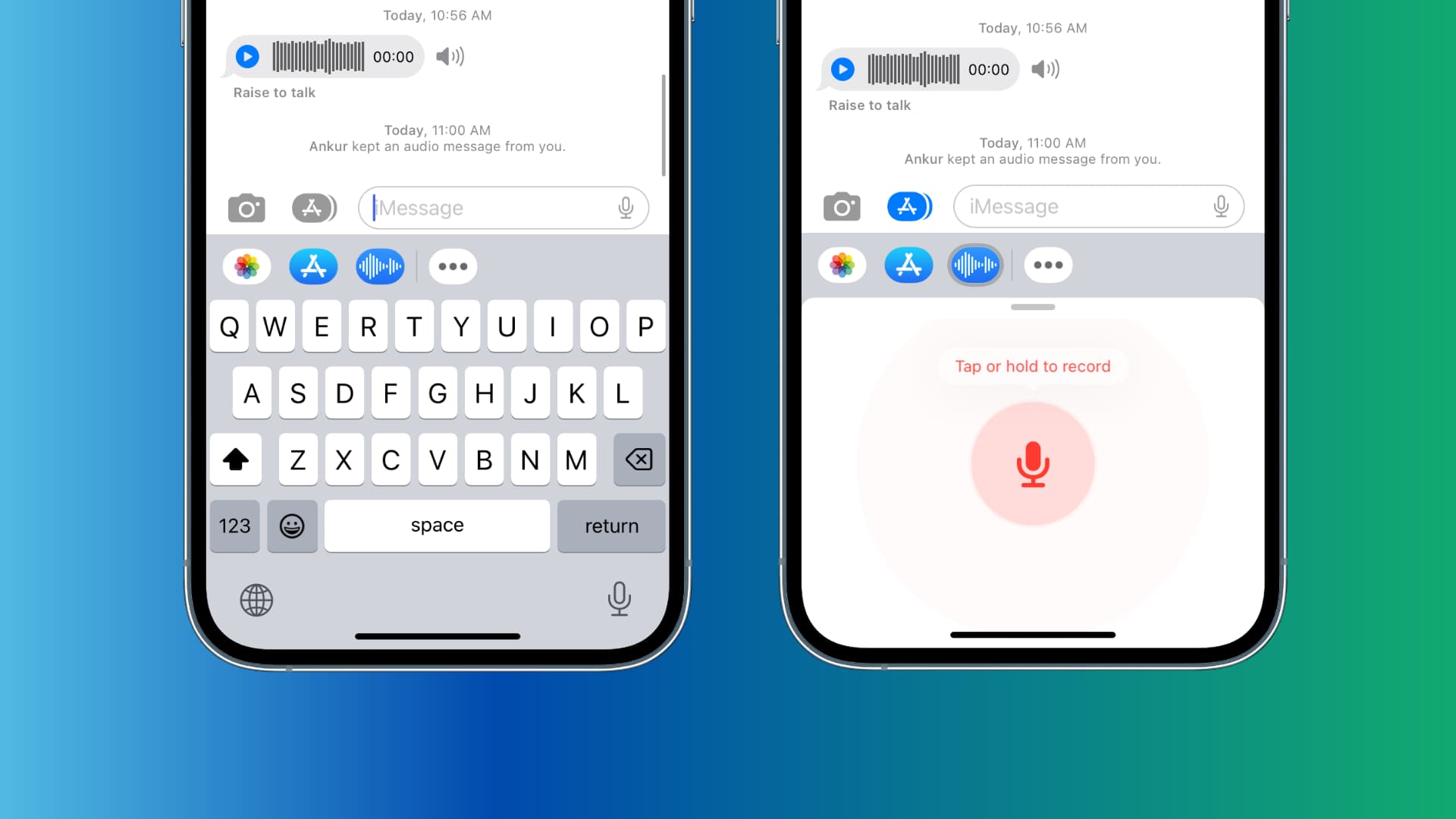
In today’s fast-paced digital world, sending voice messages has become an increasingly popular way to communicate. And if you’re an iPhone user, you’re in luck because the device offers a seamless and user-friendly method to send voice messages. Whether you want to send a heartfelt message to a loved one or quickly relay information to a colleague, the iPhone’s voice messaging feature provides a convenient and efficient alternative to typing out long messages.
In this comprehensive guide, we will walk you through the steps to send voice messages on your iPhone. From accessing the voice messaging feature to troubleshooting common issues, we’ve got you covered. So, grab your iPhone and let’s dive in!
Inside This Article
- Introduction
- How to Send Voice Message on iPhone
- Step 1: Access the Messages App
- Step 2: Open a Conversation
- Step 3: Tap and Hold the Microphone Icon
- Step 4: Record Your Voice Message
- Step 5: Release the Microphone Icon to Send
- Step 6: Listen to the Voice Message
- Step 7: Cancel or Retry Sending the Voice Message
- Step 8: Change Voice Message Settings
- Tips for Sending Voice Messages
- Troubleshooting Common Issues
- Conclusion
- Conclusion
- FAQs
Introduction
In today’s fast-paced digital world, communication has become easier and more convenient than ever. While traditional text messaging is a popular way to stay in touch, sometimes a simple text just doesn’t capture the depth of our thoughts and emotions. That’s where voice messages come in handy.
Voice messages allow you to send personal and expressive audio recordings to your friends, family, and colleagues. Whether you want to share a heartfelt message, convey excitement, or simply avoid the hassle of typing, sending voice messages can add a personal touch to your conversations.
If you’re an iPhone user, you’ll be delighted to know that sending voice messages is quick and easy. The Messages app on the iPhone makes it seamless to record and send voice messages, ensuring that your message is heard more authentically.
In this article, we will walk you through the step-by-step process of sending voice messages on your iPhone. With just a few taps and a spoken word, you’ll be able to communicate in a whole new way.
How to Send Voice Message on iPhone
Sending voice messages on your iPhone can be a convenient and personal way to communicate with friends, family, or colleagues. Instead of typing out a long text message, you can simply record your voice and send it across. In this guide, we will walk you through the steps to send a voice message on your iPhone.
Before we dive into the steps, it’s important to note that sending voice messages on iPhone requires the use of the Messages app, which is the default messaging app on iOS devices. So make sure you have the app installed and set up on your iPhone.
Now, let’s get started with the process of sending a voice message:
Step 1: Access the Messages App
First, locate the Messages app on your iPhone. It can be identified by the green chat bubble icon with a white text symbol inside. Tap on it to open the app.
Step 2: Open a Conversation
Next, navigate to the conversation where you want to send the voice message. You can either choose an existing conversation from the list or start a new conversation by tapping on the pencil and paper icon in the upper right corner of the screen.
Step 3: Tap and Hold the Microphone Icon
Once you are in the conversation, you’ll notice a small microphone icon to the right of the text input field. Tap and hold on this microphone icon to start recording your voice message.
Step 4: Record Your Voice Message
While holding the microphone icon, start speaking your voice message. Be sure to speak clearly and directly into the microphone on your iPhone. You can record a message up to two minutes in length.
Step 5: Release the Microphone Icon to Send
Once you have finished recording your voice message, simply release the microphone icon. The message will be automatically sent to the recipient. You will see a small waveform animation indicating that the message is being sent.
Step 6: Listen to the Voice Message
The recipient will receive the voice message in the conversation. They can simply tap on the message to listen to it. The message will play through the built-in speaker of their iPhone.
Step 7: Cancel or Retry Sending the Voice Message
If you have second thoughts or encounter an issue with the voice message, you can cancel the sending process by sliding your finger away from the microphone icon before releasing it. If the message failed to send, you will have the option to retry sending it.
Step 8: Change Voice Message Settings
If you want to adjust the settings for voice messages on your iPhone, you can do so by going to the Settings app, scrolling down, and selecting Messages. From there, you can change settings like the audio quality of voice messages or enable/disable automatic deletion of expired voice messages.
Now that you know how to send voice messages on your iPhone, you can add a personal touch to your communication and make sharing thoughts or updates more engaging. Whether it’s a quick voice memo or a longer message, voice messaging can simplify and enhance the way you connect with others.
Remember, practice makes perfect, so don’t be afraid to experiment with voice messages and find your own style of communication. Happy messaging!
Step 1: Access the Messages App
In order to send a voice message on your iPhone, the first step is to access the Messages app. The Messages app is the default messaging platform on iPhones and allows you to send text messages, photos, videos, and of course, voice messages.
To access the Messages app, locate and tap the green icon that resembles a speech bubble. This will open the app and take you to the main messaging interface where you can see your conversations.
Once you have opened the Messages app, you will be able to see a list of ongoing conversations. These conversations are organized according to the contact or group you are messaging with, with the most recent ones appearing at the top of the list. If you have a specific contact or group in mind that you want to send a voice message to, you can simply scroll or search for their name in the search bar at the top of the screen.
Once you have located the desired contact or group, you are ready to proceed to the next step and open a conversation to send your voice message.
Step 2: Open a Conversation
To send a voice message on your iPhone, you’ll need to open a conversation in the Messages app. Here’s how:
- Launch the Messages app on your iPhone. Look for the green speech bubble icon with white messaging icons inside.
- Tap on the conversation you want to send a voice message to. You can choose an existing conversation or start a new one by tapping the “+” icon in the top right corner and selecting a contact.
- Once you’re inside the conversation, you’re now ready to proceed with recording and sending your voice message.
Opening a conversation allows you to have a specific recipient in mind when sending the voice message. Whether it’s a friend, family member, or colleague, make sure you’re in the right conversation before proceeding to the next step.
By following these steps, you’ll be on your way to sending voice messages effortlessly on your iPhone. Let’s move on to the next step to continue the process.
Step 3: Tap and Hold the Microphone Icon
Once you have accessed the conversation in the Messages app, the next step is to locate the microphone icon. You will find it next to the text input field, usually at the bottom of the screen.
To send a voice message, simply tap and hold the microphone icon with your finger. As long as you’re holding it, the iPhone will begin recording your voice.
It’s important to note that some iPhones may have a separate button for recording voice messages. In such cases, look for the dedicated voice message button and follow the same tapping and holding process.
While recording, you can see the voice level indicator moving on the screen, showing you the strength of your voice. This can help you ensure that your message is recorded loud and clear.
If you’d like to cancel the recording before sending, you can simply slide your finger away from the microphone icon to the cancel icon, usually represented by an “X” icon. This will discard the voice message and allow you to start over if needed.
Once you’re done recording, you can move on to the next step to send your voice message.
Step 4: Record Your Voice Message
Once you have accessed the voice recording feature by tapping and holding the microphone icon, it’s time to record your voice message. Follow these steps to complete this step:
- Ensure that your iPhone’s microphone is not covered or blocked so that your voice can be clearly recorded.
- Start speaking your message while still holding down the microphone icon. You will see a waveform animation on the screen, indicating that your voice is being recorded.
- Speak clearly and articulately, making sure your voice is loud enough for the microphone to pick up the sound.
- Keep in mind that there is a time limit for voice messages on iPhone. Usually, this limit is around one minute. If your message exceeds the time limit, you will need to trim it down or send it in multiple parts.
- Take your time to record your message. Don’t rush and try to get your thoughts across in a clear and concise manner.
Once you are finished recording your voice message, you can proceed to the next step to send it to the intended recipient.
Step 5: Release the Microphone Icon to Send
After you have finished recording your voice message, it’s time to send it to the recipient. To do so, you simply need to release the microphone icon.
Once you release the microphone icon, the voice message will be automatically sent to the recipient within the Messages app. It may take a few moments for the message to be delivered, depending on the quality of your internet connection.
When the voice message has been successfully sent, you will see a waveform animation appear in the iMessage thread. This visual feedback indicates that the message has been sent and is now awaiting the recipient’s playback.
It’s important to note that once you release the microphone icon, you cannot make any further changes to the voice message. Therefore, it’s a good idea to review your recording before sending it to ensure that it sounds clear and coherent.
If you’re not satisfied with the voice message you’ve recorded, you can always tap the “Cancel” option that appears after releasing the microphone icon. This will discard the current recording and allow you to start fresh.
Alternatively, if you want to retry sending the voice message, you can simply tap the “Retry” button that appears. This will initiate the recording process again, allowing you to record a new message to send.
Once you are comfortable with the voice message and have released the microphone icon, all there is left to do is wait for the recipient to receive and listen to the message. They will be able to play the voice message directly within the Messages app by tapping on the waveform animation.
It’s worth noting that the recipient does not necessarily need an iPhone to receive and play voice messages. As long as they have a compatible messaging app, such as iMessage on macOS or another messaging app that supports voice messages, they should be able to receive and play the message on their device.
Sending voice messages adds a personal touch to your communications, allowing you to convey emotions and nuances that may be difficult to express through text alone. It’s a convenient and efficient way to share your thoughts, feelings, or important information with others.
Now that you know how to release the microphone icon and send your voice message, let’s move on to the next step: listening to the voice message.
Step 6: Listen to the Voice Message
Once you have sent a voice message to your contact, they will receive a notification in their Messages app. To listen to the voice message they received, they need to follow these steps:
- Open the conversation thread where the voice message was sent. This can be done by tapping on the contact’s name or the conversation in the Messages app.
- If the voice message has been delivered successfully, you will see a waveform icon with a play button. Tap on this icon to initiate playback.
- The voice message will start playing, and you can listen to it through the speakers or headphones of your iPhone.
While listening to a voice message, you can perform several actions:
- If you want to pause the playback, tap the pause button located in the center of the waveform icon.
- If you want to resume the playback after pausing, tap the play button again.
- If you want to replay the voice message from the beginning, tap the replay button (usually indicated by a circular arrow).
- If you want to skip forward or backward in the voice message, slide your finger across the waveform icon. This allows you to quickly navigate to a specific part of the message.
Listening to voice messages on the iPhone is a straightforward process that allows you to easily communicate and stay connected with your contacts. Whether it’s a quick voice note or a detailed message, the voice messaging feature provides a convenient and efficient way to share information and express yourself.
Step 7: Cancel or Retry Sending the Voice Message
Once you have recorded and sent a voice message, you may realize that you made a mistake or that you want to retry sending it. Fortunately, the Messages app on iPhone gives you the option to cancel or retry sending a voice message.
If you want to cancel sending the voice message, simply tap the “X” button that appears next to the message while it is still in the sending process. This will remove the voice message from the conversation and prevent it from being delivered to the recipient.
On the other hand, if you want to retry sending a voice message that failed to send, you can tap on it in the conversation. This will play the voice message again, and you will see a “Send” button next to it. Tap the “Send” button to attempt sending the voice message again. If the message still fails to send, you may need to check your network connection or try sending it again later.
It’s worth noting that if a voice message fails to send multiple times, you can try various troubleshooting steps, such as checking your internet connection, restarting your device, or updating the Messages app to the latest version available. If all else fails, you can consider reaching out to Apple support for further assistance.
By having the ability to cancel or retry sending voice messages, you can have peace of mind knowing that you have control over the content you share and can rectify any mistakes or send messages that were previously unsuccessful.
Step 8: Change Voice Message Settings
Changing the voice message settings on your iPhone can give you more control over how your voice messages are sent and received. Here’s how you can do it:
- Open the Settings app on your iPhone.
- Scroll down and tap on “Messages.”
- Under the “Messages” settings, you’ll find the “Audio Messages” section. Tap on it.
- Here, you can choose to enable or disable audio messages altogether by toggling the “Audio Messages” option.
- You can also set the expiration time for audio messages by tapping on “Expire” and selecting your preferred option.
- Additionally, you can choose to save incoming audio messages automatically by toggling the “Save Audio Messages” option.
By customizing these settings, you can ensure that voice messages are sent or received according to your preference and that they are saved or deleted at an appropriate interval.
It is worth noting that the availability of these settings may vary slightly depending on your iPhone model and the version of iOS you are using. However, in most cases, you should be able to find the voice message settings under the “Messages” section of the Settings app.
Experimenting with these settings can help you optimize your voice message experience and make it more tailored to your needs.
Tips for Sending Voice Messages
Sending voice messages on your iPhone can be a convenient and fun way to communicate with your friends and family. Here are some helpful tips to enhance your voice messaging experience:
- Speak clearly: When recording your voice message, make sure to speak clearly and articulate your words. This will ensure that the recipient can understand your message easily.
- Keep it concise: Although you have the freedom to record longer voice messages, it’s best to keep them short and to the point. Remember that voice messages are meant to be a quick form of communication.
- Be mindful of background noise: Try to find a quiet environment when recording your voice message to avoid background noise interfering with the clarity of your message.
- Listen before sending: Before sending your voice message, take a moment to listen to it. This will allow you to make any necessary edits or re-record if you’re not satisfied with how it sounds.
- Use appropriate timing: Consider the recipient’s schedule and current situation before sending a voice message. If it’s late at night or they are in a noisy environment, it may be better to send a text message instead.
- Save important voice messages: If you receive a voice message that contains important information, make sure to save it by tapping on the message and selecting the option to save it. This way, you can refer back to it later if needed.
- Respect privacy: Remember to respect the privacy of others when sending voice messages. Avoid sending sensitive or confidential information through this medium.
- Have fun with voice effects: iPhone offers a variety of voice effects that you can apply to your voice messages for added fun and creativity. Explore these options to add a personal touch to your messages.
By following these tips, you can make the most out of your voice messaging experience on your iPhone and communicate with others in a more engaging and effective way.
Troubleshooting Common Issues
While sending voice messages on iPhone is generally a straightforward process, you may occasionally encounter some common issues. Here are a few troubleshooting tips to help resolve them:
- Voice Message Not Sending: If you’re experiencing difficulties sending a voice message, check your network connection. Make sure you have a stable internet connection or cellular data. Additionally, verify that you have sufficient storage space on your iPhone, as low storage can prevent the message from being sent. If the issue persists, try force closing the Messages app and reopening it, or restarting your iPhone.
- Poor Sound Quality: If your voice messages are consistently sounding unclear or distorted, ensure that there aren’t any obstructions on your device’s microphone. Clean the microphone gently with a soft, dry cloth to remove any dirt or debris. If the problem persists, consider using earphones with a built-in microphone to improve the sound quality.
- Can’t Hear Voice Messages: If you’re unable to hear voice messages from specific contacts, check the volume settings on your iPhone. Make sure the volume is turned up and that your device is not in silent or Do Not Disturb mode. If the issue persists, try restarting your iPhone or contacting the sender to verify if they are experiencing any issues.
- Playback Issues: Occasionally, you may encounter issues where voice messages won’t play or stop playing midway. If this happens, try force closing the Messages app and reopening it. If the problem persists, check if there are any pending software updates for your iPhone and install them. Sometimes, updating the iOS can resolve playback issues.
- Missing Voice Messages: If you find that certain voice messages are missing from your conversations, it’s possible that they may have been accidentally deleted or erased due to limited storage on your iPhone. Unfortunately, once deleted, voice messages cannot be retrieved unless you have a backup or the sender can resend them.
If you continue to experience issues with sending or receiving voice messages on your iPhone, it may be helpful to reach out to Apple Support for further assistance. They can provide specific guidance tailored to your device and software version.
Conclusion
In conclusion, sending voice messages on an iPhone is a convenient way to communicate with friends, family, and colleagues. With just a few simple steps, you can record and send a voice message to convey your thoughts, emotions, and ideas more effectively than a text message or phone call. By accessing the Messages app, opening a conversation, tapping and holding the microphone icon, recording your voice message, and releasing the icon to send, you can easily send voice messages to your contacts.
Remember to listen to your voice message before sending it to ensure its quality and clarity. If you encounter any issues while sending a voice message, such as accidental cancellation or failed sending, you can make use of the cancel or retry options to rectify the situation. Additionally, feel free to customize the voice message settings to suit your preferences and needs.
When sending voice messages, it’s essential to keep a few tips in mind. Firstly, find a quiet environment to record your message to minimize background noise. Speak clearly and concisely to ensure your message is easily understood. If necessary, practice before recording to improve your delivery. Lastly, be mindful of the duration of your voice messages, as excessively long messages may become tedious for the recipient.
If you experience any issues or encounter difficulties while sending voice messages, refer to the troubleshooting section for potential solutions. Whether it’s resolving technical glitches or addressing common problems, the troubleshooting tips will assist you in troubleshooting and resolving any issues that may arise.
So go ahead and embrace the power of voice messaging on your iPhone. This feature allows you to communicate more expressively, add personal touches to your conversations, and enhance your overall communication experience. Start sending voice messages today and enjoy the convenience and versatility it brings to your daily communication.
Conclusion
Sending voice messages on an iPhone is a convenient and efficient way to communicate. Whether you want to record a quick message or express your emotions through voice, this feature allows you to do so with ease. By following the simple steps outlined in this article, you can quickly send voice messages to your friends, family, or colleagues.
With the increasing popularity of voice messaging, it’s no wonder that more and more people are taking advantage of this feature on their iPhones. It allows for a more personal and expressive form of communication, bridging the gap between texting and calling. Whether you’re in a hurry, unable to type, or simply prefer the sound of your own voice, sending voice messages can be a game-changer.
So, next time you want to send a voice message on your iPhone, remember the steps and tips mentioned in this article. You’ll impress your contacts with your tech-savvy skills and enjoy the convenience and personal touch of voice messaging.
FAQs
Q: Can I send voice messages on my iPhone?
A: Absolutely! The iPhone offers a convenient way to send voice messages to your contacts.
Q: How do I send a voice message on my iPhone?
A: To send a voice message on your iPhone, open the Messages app, select the contact you wish to send the message to, then tap and hold the microphone icon next to the text input field. Start speaking your message, and release the microphone icon when you’re done.
Q: Can I listen to a voice message before sending it on my iPhone?
A: Yes, you can. While recording a voice message, you can tap the playback button to listen to it before sending. If you’re not happy with the recording, you can delete it and start over.
Q: How long can a voice message be on an iPhone?
A: Voice messages on the iPhone can be up to two minutes in length. If your message exceeds this duration, it will automatically be sent as multiple messages.
Q: Can I send voice messages using third-party messaging apps on the iPhone?
A: The ability to send voice messages may vary depending on the messaging app you’re using. However, popular apps like WhatsApp, Messenger, and Telegram also offer voice messaging as a feature.
