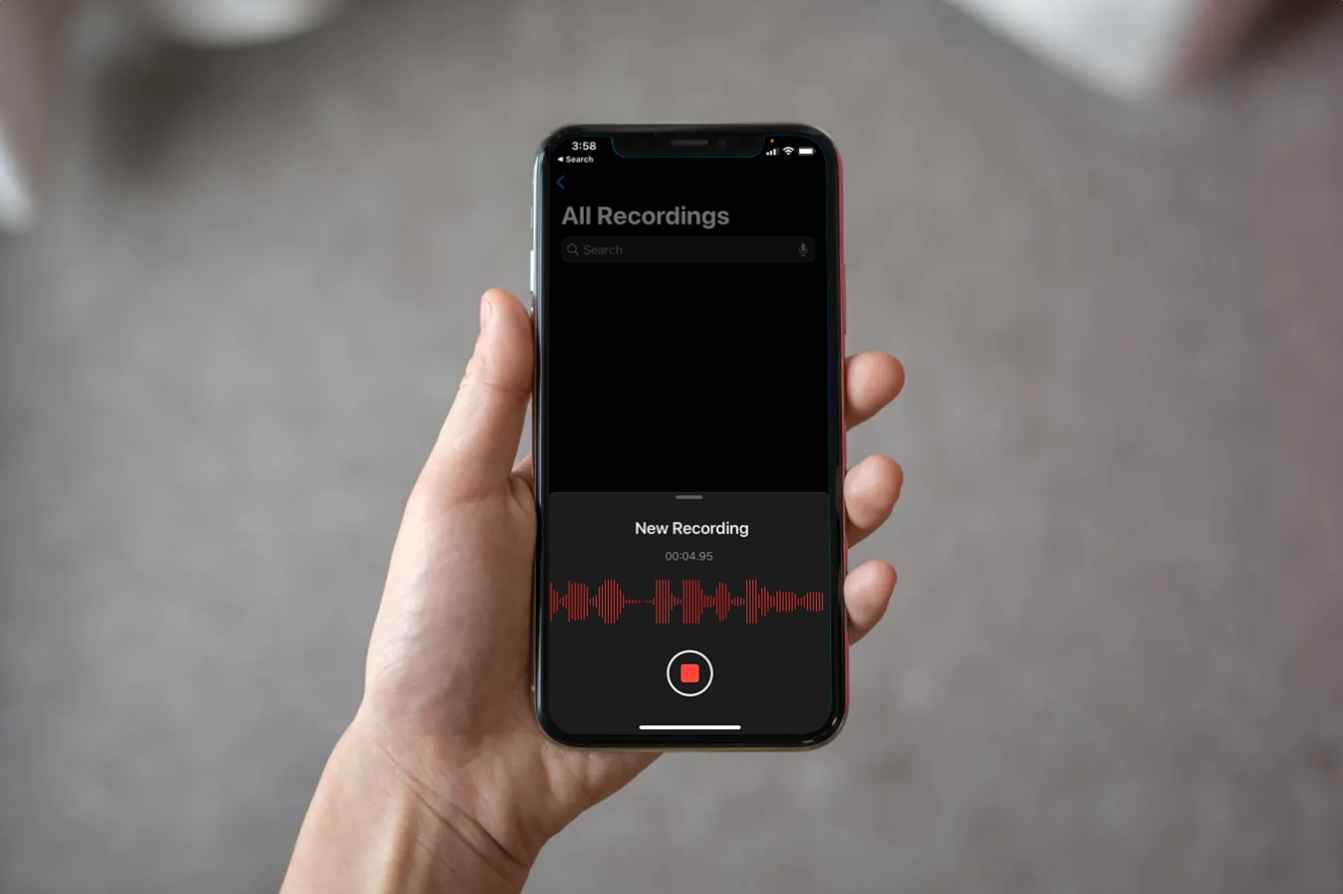
Have you ever recorded a voice memo on your iPhone or iPad and wished you could tweak it a bit before sharing or saving it? Well, you’re in luck! In this article, we’ll show you how to edit and enhance voice memos on your Apple devices.
Voice memos are a convenient way to quickly capture and store audio recordings on your iPhone or iPad. Whether you’re recording a lecture, an interview, or even just a personal reminder, being able to edit and enhance these voice memos can make a world of difference.
We’ll explore step-by-step instructions on how to trim, delete, and even apply effects to your voice memos using the built-in Voice Memos app on your iPhone or iPad. Get ready to unleash your creativity and take your voice recordings to the next level!
Inside This Article
- Section 1: Understanding Voice Memos on iPhone and iPad
- Section 2: The Basic Editing Features of Voice Memos App
- Section 3: Advanced Techniques to Enhance Voice Memos
- Section 4: Exporting and Sharing Your Edited Voice Memos
- Conclusion
- FAQs
Section 1: Understanding Voice Memos on iPhone and iPad
Voice Memos is a powerful app available on iPhone and iPad that allows you to record audio quickly and easily. Whether you want to capture a brilliant idea, record an important meeting, or simply make a voice note for yourself, this app has got you covered.
Voice Memos app comes pre-installed on all newer versions of iOS, making it easily accessible and user-friendly. With its intuitive interface and seamless integration with other Apple devices, it has become a popular choice for individuals who want to stay organized and productive on the go.
The app allows you to record high-quality audio in various formats, including uncompressed WAV and compressed AAC. You can also choose different audio settings such as stereo or mono recording, depending on your needs and preferences.
Additionally, Voice Memos offers the convenience of organizing your recordings into different folders, making it easier to categorize and locate specific files. You can also add titles and notes to each recording, providing context and making it easier to find and reference later on.
One of the standout features of Voice Memos is its ability to synchronize recordings across all your Apple devices using iCloud. This means that if you record a voice memo on your iPhone, you can easily access it on your iPad or even your Mac without any hassle. This seamless integration ensures that your recordings are always within reach, no matter which device you’re using.
Section 2: The Basic Editing Features of Voice Memos App
Editing your voice memos on the Voice Memos app is a breeze. It offers a range of basic editing features that allow you to fine-tune your recordings and make them sound just the way you want. Here’s a closer look at the key editing features:
Trimming: One of the most commonly used editing features is trimming. It allows you to remove unwanted sections from your voice memo. To trim a recording, simply open the recording in the app, tap on the ellipsis (…) icon, and select “Edit Recording.” From there, you can drag the start and end markers to select the portion of the recording you want to keep.
Deleting: If you have recorded a section that you no longer need, you can delete it easily. Open the recording, tap on the ellipsis (…) icon, and select “Edit Recording.” Then, tap on the trash bin icon to delete the selected portion of the recording.
Renaming: Voice Memos app allows you to rename your voice memos to keep them organized and easily searchable. Open the app, locate the recording you want to rename, swipe left on it, and tap on “Rename” to give it a new name. This can be especially handy when you have multiple recordings and need to identify them quickly.
Adding Labels: Another useful feature is adding labels to your voice memos. Labels are like tags that can help you categorize your recordings. To add a label, open the recording, tap on the ellipsis (…) icon, and select “Edit Recording.” Then, tap on “Add Label” and choose a label from the existing list or create a new one. This makes it easier to find specific recordings later on.
Adjusting Volume: If your voice memo is too soft or too loud, you can adjust its volume level. Open the recording, tap on the ellipsis (…) icon, and select “Edit Recording.” From there, tap on the volume icon and use the slider to increase or decrease the volume as desired.
Adding Notes: Voice Memos app also allows you to add notes to your recordings. This can be helpful for adding context or reminders about specific sections of the recording. Open the recording, tap on the ellipsis (…) icon, and select “Edit Recording.” Then, tap on “Add Note” and type in your notes. These notes will be saved with the recording and can be referenced later.
With these basic editing features, you can easily polish your voice memos and ensure they sound their best. Whether you’re removing unwanted sections, adjusting volume, or adding labels and notes, the Voice Memos app puts the power of editing in your hands.
Section 3: Advanced Techniques to Enhance Voice Memos
In addition to basic editing, the Voice Memos app on your iPhone or iPad offers advanced techniques to further enhance your voice recordings. These techniques can help improve the clarity, volume, and overall quality of your voice memos. Let’s explore some of these advanced features:
1. Trim and Split: Sometimes, you may need to remove unwanted sections or divide a long voice memo into multiple segments. The Trim and Split features come in handy here. Trim allows you to cut out specific parts at the beginning or end of the recording, while Split lets you divide the memo at a particular point into separate files.
2. Adjust Volume: If you find that your voice memo is too soft or too loud, you can adjust the volume levels. By using the Volume feature, you can increase or decrease the volume of specific sections of the recording to ensure optimal audio quality.
3. Noise Reduction: External noises can sometimes interfere with the clarity of your voice memos. The Noise Reduction feature can help minimize background noise, such as footsteps or conversations happening nearby. This feature enhances the overall sound quality and makes your voice memos more professional-sounding.
4. Equalizer: The Equalizer feature allows you to fine-tune the audio frequencies of your voice memos. You can adjust the bass, treble, and other settings to create a more balanced and pleasing sound. Experiment with different equalizer presets to find the best fit for your recording.
5. Audio Effects: Get creative with the Audio Effects feature to add a touch of flair to your voice memos. You can apply effects like reverb, echo, or pitch modulation to give your recordings a unique and artistic touch. Just be mindful not to overdo it, as excessive effects may obscure the clarity of the original recording.
6. Remove Background Hum: If you’re experiencing a persistent humming or background noise in your voice memo, you can use the Remove Background Hum feature to eliminate it. This feature detects and filters out low-frequency hums, resulting in a cleaner and more professional-sounding recording.
7. Auto Leveling: The Auto Leveling feature automatically adjusts the volume levels of your voice memo, ensuring a consistent and balanced audio throughout. This is particularly useful if there are significant variations in volume within the recording. With Auto Leveling, you won’t have to manually edit and tweak each section individually.
8. Transcribe Voice Memo: If you prefer to have a written version of your voice memo, you can use the Transcribe Voice Memo feature. This nifty tool uses advanced speech recognition technology to convert your voice recording into text. It’s a convenient option for transcribing meetings, interviews, or personal notes.
By leveraging these advanced techniques, you can take your voice memos to the next level. Play around with these features and let your creativity shine through in your recordings.
Section 4: Exporting and Sharing Your Edited Voice Memos
Once you’ve edited and enhanced your voice memos on your iPhone or iPad, it’s time to export and share them with others. The Voice Memos app offers various options to help you conveniently share your audio recordings.
To begin, open the Voice Memos app on your device and locate the edited voice memo you wish to export. Tap on the recording to open it.
Next, look for the share button, which is represented by a square with an upward arrow. Tap on this share button to reveal a menu of sharing options.
One of the simplest ways to share your edited voice memo is through the Messages app. Tap on the Messages icon to send the audio recording as a message to a contact or group. You can also add text or other media to accompany the voice memo if desired.
If you prefer to share your voice memo through other messaging platforms, such as WhatsApp or Facebook Messenger, simply tap on the respective app icon in the share menu. This will open the selected messaging app, where you can choose a contact or group to send the voice memo to.
Another popular method of sharing edited voice memos is through email. Tap on the Mail icon in the share menu, and a new email compose window will appear. Enter the recipient’s email address, add a subject and any additional message you wish to include, and then tap send.
If you have a cloud storage service, such as iCloud or Dropbox, you can also choose to save your edited voice memo to the cloud and then share a download link with others. Simply tap on the appropriate cloud storage app icon in the share menu and authorize access to your account. Once uploaded, you can generate a shareable link and send it via a messaging app or email.
Alternatively, if you want to share your edited voice memo on social media platforms like Facebook or Twitter, tap on the corresponding app icon in the share menu. This will open the selected social media app, where you can customize your post and share the voice memo with your followers or friends.
Lastly, if you wish to save the edited voice memo to your device or transfer it to another device, you can choose the “Save to Files” option in the share menu. This will allow you to save the audio recording to your device’s Files app, where you can access it later or transfer it to another device using services like AirDrop or USB connections.
With the various export and sharing options available in the Voice Memos app, you can easily distribute your edited voice memos to others, whether it’s through messaging apps, email, cloud storage, or social media platforms.
Editing and enhancing voice memos on your iPhone and iPad has never been easier. With the advancements in technology, you can now transform your recordings into professional-quality audio files with just a few simple steps. Whether you want to trim the length, adjust the volume, add effects, or remove background noise, there are a variety of easy-to-use apps available in the App Store to cater to your specific needs. From the built-in Voice Memos app to third-party options like GarageBand and Ferrite Recording Studio, you have a plethora of choices to explore.
By taking advantage of these powerful editing tools, you can turn your voice memos into polished audio recordings that are perfect for sharing with others, using in podcasts, or even for professional projects. So go ahead, unleash your creativity, and make the most out of your voice memos on your iPhone and iPad!
FAQs
Here are some frequently asked questions about editing and enhancing voice memos on iPhone and iPad.
-
Can I edit voice memos on my iPhone or iPad?
Yes, you can edit voice memos on both your iPhone and iPad. Apple provides a built-in Voice Memos app that allows you to record, trim, and edit your voice recordings with ease.
-
How can I trim a voice memo on my iPhone or iPad?
To trim a voice memo on your iPhone or iPad, open the Voice Memos app and select the recording you want to trim. Tap on the ellipsis (…) button and choose “Edit Recording”. From there, you can drag the yellow handles to adjust the beginning and end of the recording. Once you are satisfied with the trim, tap “Save” to apply the changes.
-
Can I enhance the sound quality of my voice memos?
Yes, you can enhance the sound quality of your voice memos on your iPhone or iPad. To do this, open the Voice Memos app and select the recording you want to enhance. Tap on the magic wand icon to access the Enhance Recording feature. This feature automatically analyzes the recording and applies filters to improve the sound quality.
-
What other editing features are available for voice memos?
In addition to trimming and enhancing, the Voice Memos app offers several other editing features. You can rename recordings, organize them into folders, share them with others, and even delete unwanted recordings. All of these editing options can be accessed easily from within the Voice Memos app.
-
Can I use third-party apps to edit voice memos on my iPhone or iPad?
Yes, there are several third-party apps available on the App Store that offer more advanced editing features for voice memos. These apps provide additional options like adding effects, adjusting the audio levels, and merging multiple recordings. Some popular third-party apps for voice memo editing include GarageBand, Ferrite Recording Studio, and Voice Record Pro.
