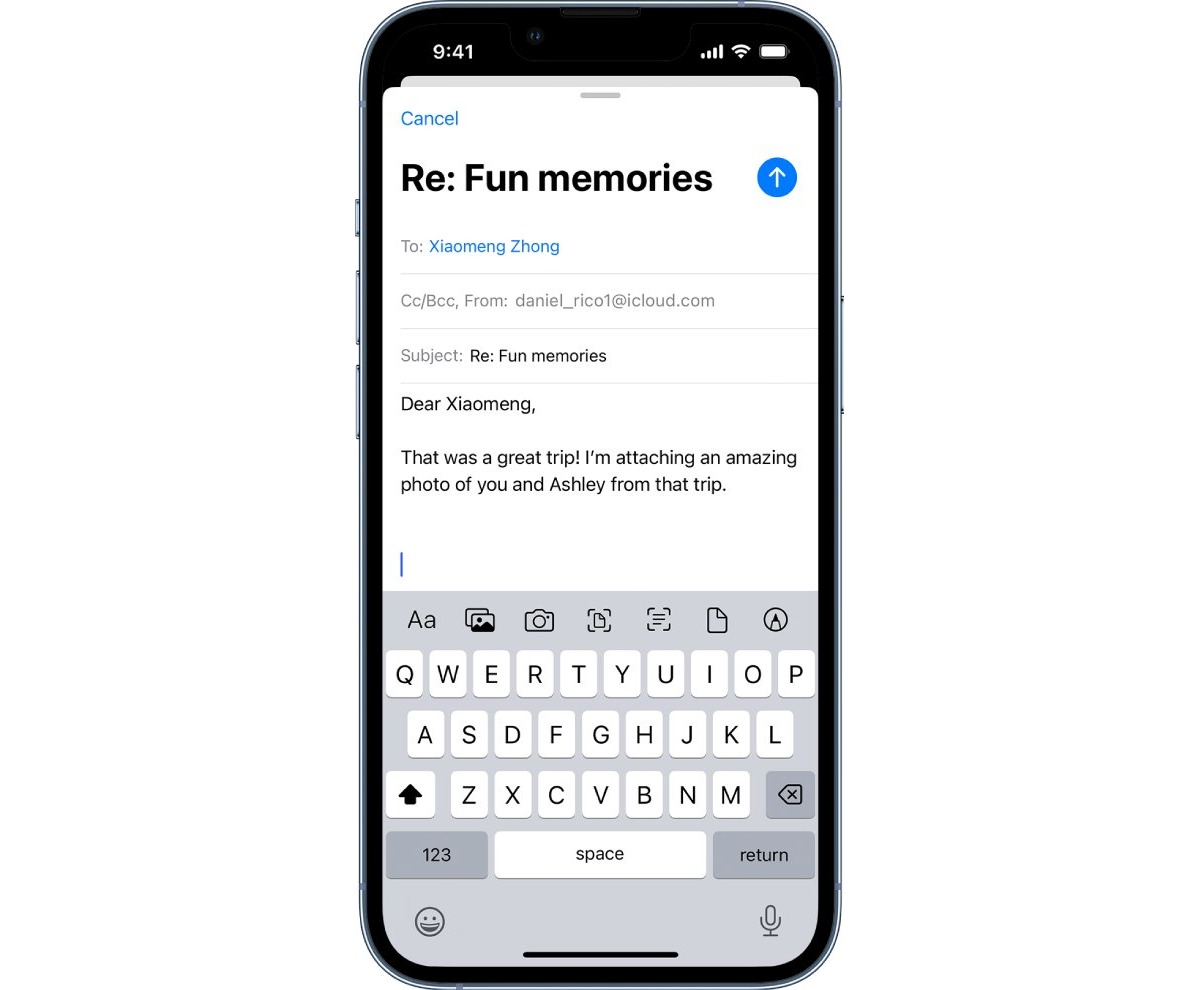
Are you looking for a simple and efficient way to send an email on your iPhone with attachments? Well, you’ve come to the right place. In this guide, we will walk you through the step-by-step process of sending emails on an iPhone, complete with attachments. Whether you need to email a document, a photo, or any other file, we’ve got you covered.
Sending emails with attachments is a common task for many iPhone users, but it can be confusing for some. Fortunately, the iPhone provides a user-friendly interface and a range of options to make this process seamless and hassle-free. So, whether you’re a seasoned iPhone user or a newbie, by the end of this article, you’ll have all the knowledge you need to send emails with attachments on your iPhone like a pro.
Inside This Article
- Setting up Email on iPhone
- Composing a New Email with Attachments
- Attaching Files from iCloud Drive
- Attaching Files from Other Apps
- Conclusion
- FAQs
Setting up Email on iPhone
Setting up email accounts on your iPhone is quick and easy. Whether you use Gmail, Yahoo Mail, Outlook, or any other email service, follow these simple steps to get your email up and running:
- Open the Settings app on your iPhone.
- Scroll down and tap on “Mail.”
- Tap on “Accounts.”
- Tap on “Add Account.”
- You will see a list of email providers. Select your email provider or choose “Other” if your provider is not listed.
- Enter your email address and password, then tap “Next.”
- If prompted, follow the on-screen instructions to complete the setup process. This may involve providing additional information such as server settings or enabling certain permissions.
- Once the setup is complete, you will see your email account listed under “Accounts.”
That’s it! Your email account is now set up on your iPhone, and you can start sending and receiving emails right from the Mail app.
Composing a New Email with Attachments
When you want to send an email on your iPhone with attachments, you’ll need to follow a few simple steps. Here’s how to compose a new email with attachments:
Step 1: Open the Mail App
To compose a new email, open the Mail app on your iPhone. Look for the icon that resembles an envelope on a blue background and tap on it to launch the app. Once inside the app, you’ll see your inbox and other mail folders.
Step 2: Start Composing an Email
To begin composing a new email, tap on the “Compose” button. It is usually located in the bottom right corner of the screen and has a pencil icon. Tapping on it will open a blank email template.
Step 3: Enter the Recipient’s Email Address
In the “To” field, enter the email address of the recipient. You can either type the email address manually or select it from your contacts list by tapping on the “+” icon next to the “To” field.
Step 4: Add a Subject
Tap on the “Subject” field to add a subject line to your email. A subject line gives the recipient a quick overview of the email’s content and helps them prioritize their inbox.
Step 5: Compose the Email Body
In the main body of the email, you can type your message. Express yourself, share information, or ask questions as you would in any other email. You can use the formatting options provided by the Mail app to format the text, such as bold, italics, and bullet points.
Step 6: Attach Files to the Email
To attach files to the email, tap on the body of the email where you want to place the attachment, then tap on the upward arrow icon. This will open a dialog box with options to insert photos and videos from your photo library, iCloud Drive, or other cloud storage services.
Step 7: Choose Files to Attach
Navigate through your folders to locate the file you want to attach and tap on it. You can select multiple files by tapping on each file individually or by using the “Select” option in the top right corner of the screen to choose multiple files at once.
Step 8: Send the Email
Once you have finished composing your email and attaching files, it’s time to send it. Tap on the “Send” button, typically located in the top right corner of the screen. Your email will be sent, along with the attachments, to the recipient’s email address.
That’s it! You’ve successfully composed a new email with attachments on your iPhone. Now you can send emails with important files and documents while on the go.
Attaching Files from iCloud Drive
One of the convenient features of the iPhone is the ability to easily attach files from iCloud Drive to your emails. iCloud Drive is Apple’s cloud-based file storage service, allowing you to store and access files across all your Apple devices. Here’s how you can attach files from iCloud Drive to your emails on iPhone:
1. Open the “Mail” app on your iPhone and start composing a new email.
2. Tap on the body of the email to bring up the editing options, then tap on the right arrow button to expand the menu.
3. In the menu that appears, tap on the “Insert Photo or Video” option. This will open the Photos app on your iPhone.
4. In the Photos app, tap on the “Browse” tab at the bottom to access your iCloud Drive files.
5. Navigate through your iCloud Drive folders to find the file you want to attach. You can tap on the folders to open them and view the files inside.
6. Once you have located the file you want to attach, tap on it to select it. You can attach multiple files by tapping on each file you want to include.
7. After selecting the file(s), tap on the “Choose” button in the top right corner of the screen. The selected file(s) will be attached to your email.
8. You can add a description or additional text to your email if needed. Once you have finished composing your email, you can proceed to send it by tapping on the “Send” button.
Please note that the file(s) you attach from iCloud Drive will be sent as a link in the email. The recipient can click on the link to download and access the file from their own device.
Attaching files from iCloud Drive is a convenient way to share documents, images, and other files with others via email. It allows you to access and share your files seamlessly across all your Apple devices. So, make the most out of iCloud Drive and send those important attachments with ease!
Attaching Files from Other Apps
Attaching files from other apps on your iPhone is a breeze. Gone are the days of having to download the file to your device and then attaching it to an email. With the latest iOS update, you can directly access files from other apps and attach them to your emails seamlessly.
To attach a file from another app, follow these simple steps:
1. Open the app that contains the file you want to attach. This can be any app that supports file sharing, such as Dropbox, Google Drive, or Microsoft OneDrive.
2. Locate the file you want to attach and tap on it to open it.
3. Look for the share button within the app. It is usually represented by an arrow pointing upwards and is located at the top or bottom of the screen. Tap on the share button.
4. A sharing menu will appear with various options. Look for the “Mail” icon or the “Email” option and tap on it.
5. The Mail app will open with a new email composition window. The file you selected from the other app will be automatically attached to the email.
6. Now, you can add recipients, subject, and any other details as needed for your email. Once you are ready, tap on the “Send” button to send the email with the attached file.
That’s it! You have successfully attached a file from another app to your email on iPhone. This convenient feature allows you to quickly share documents, photos, and other files without the need for multiple steps.
It’s important to note that the availability of file sharing depends on the app you are using. Some apps may have additional security measures in place to restrict file sharing, while others may offer more flexibility. However, most popular file-sharing apps are compatible with the iOS share feature.
By leveraging the ability to attach files from other apps, you can easily share presentations, spreadsheets, PDFs, and other important files with your contacts directly from your iPhone.
Conclusion
In conclusion, sending emails with attachments on an iPhone is a straightforward process that can greatly enhance your productivity and communication. With the built-in Mail app, you have the convenience of accessing your email accounts right from your pocket. Whether you need to send important documents, photos, or videos, the Mail app offers a seamless and efficient way to attach files and compose messages.
By following the simple steps outlined above, you can easily send emails on your iPhone with attachments, ensuring that your messages are complete and professional. With the ability to attach files directly from your device or other cloud storage services, you have the flexibility to send any type of document you need.
So next time you need to send an important email with attachments on your iPhone, you can do it confidently and effortlessly. Stay connected and make the most out of your iPhone’s capabilities by mastering the art of sending emails with attachments.
FAQs
1. Can I send an email with attachments using my iPhone?
Yes, absolutely! iPhones are equipped with a built-in Mail app that allows you to send emails with attachments. Whether it’s a photo, a document, or any other file, you can easily attach it to your email and send it to your desired recipient.
2. How do I attach files to an email on my iPhone?
Attaching files to an email on your iPhone is a breeze. Simply open the Mail app, tap on the compose icon to start a new email, enter the recipient’s email address, subject, and body of the email. To attach a file, tap on the “Add Attachment” button (usually indicated by a paperclip icon) and select the file you wish to attach from your device’s storage.
3. What types of files can I attach to an email on my iPhone?
You can attach a wide variety of files to an email on your iPhone. This includes photos, videos, PDF documents, Microsoft Office documents (such as Word, Excel, and PowerPoint), ZIP files, and many others. The Mail app supports a wide range of file formats, making it convenient to attach and send different types of files to your contacts.
4. Is there a size limit for attachments in iPhone emails?
Yes, there is a size limit for attachments in iPhone emails. The Mail app allows you to attach files up to a certain size limit, which is determined by your email provider. Typically, the maximum file size you can attach is around 20-25 MB. If your file exceeds the size limit, you may need to consider using cloud storage services or other file-sharing methods to send larger files.
5. Can I send multiple attachments in the same email on my iPhone?
Absolutely! You can attach and send multiple files in the same email on your iPhone. After attaching the first file, simply tap on the “Add Attachment” button again and select another file to attach. Repeat this process to attach as many files as you need. This makes it easy to share multiple photos, documents, or any other files with your contacts in a single email.
