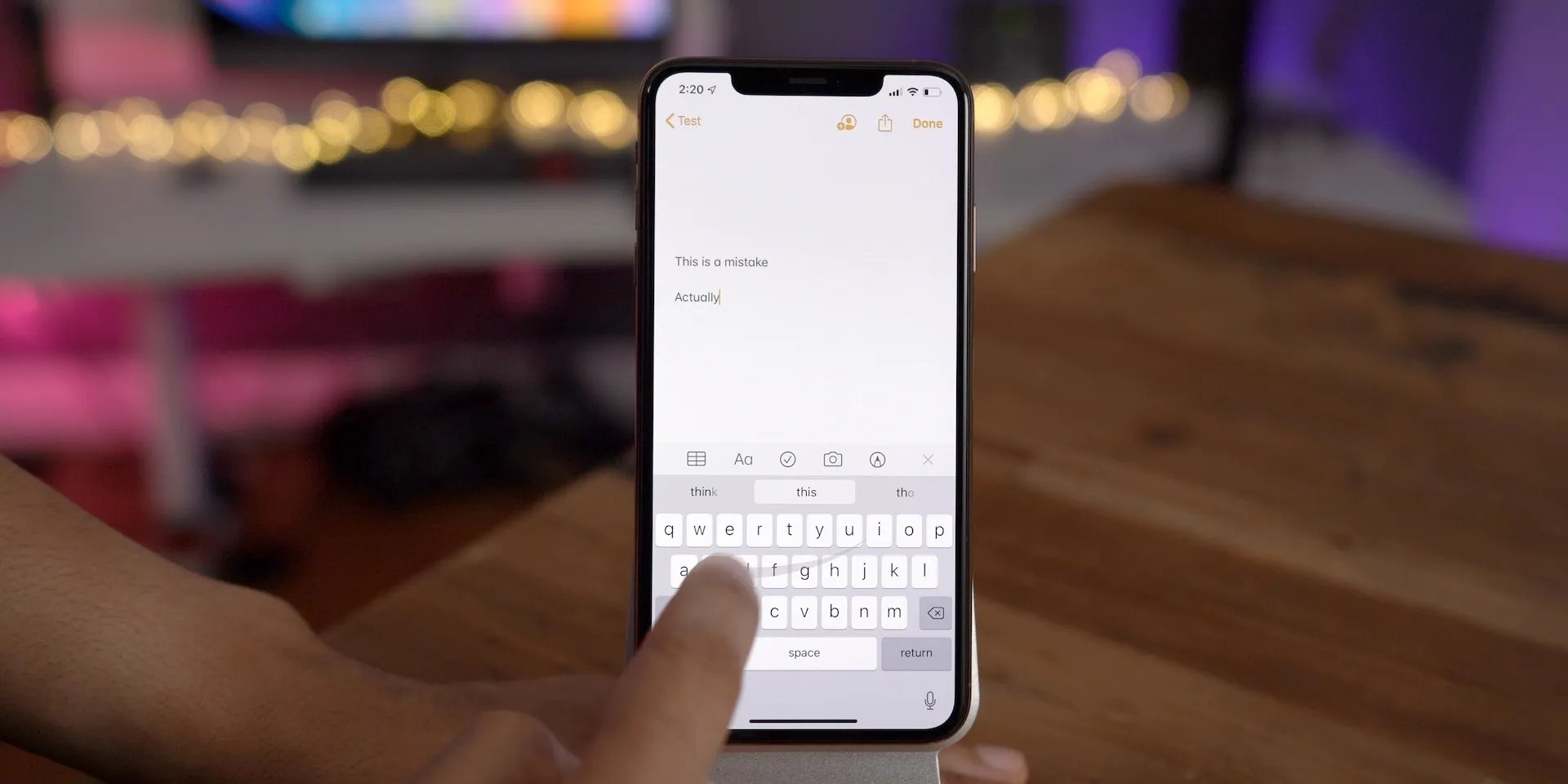
In today’s fast-paced digital world, efficient communication is key, and one of the most common forms of communication is through text messages. Whether you’re sending a quick message to a friend or drafting an important email, typing faster can greatly improve your productivity on your iPhone. Fortunately, there are several tricks and techniques you can use to enhance your texting speed on your iPhone. In this article, we will explore seven easy iPhone texting tricks that can help you type faster than ever before. From utilizing auto-correct and predictive text features to leveraging keyboard shortcuts and voice dictation, we’ll cover it all. So, grab your iPhone and get ready to unlock your texting potential with these simple yet effective tips!
Inside This Article
- Auto-Correction and Auto-Capitalization
- Using Predictive Text and QuickType
- Enabling the Text Replacement Feature
- Utilizing the Voice-to-Text Function
- Conclusion
- FAQs
Auto-Correction and Auto-Capitalization
When it comes to typing faster on your iPhone, utilizing the auto-correction and auto-capitalization features can be a game-changer. These built-in features help you correct your typos and capitalize words automatically, saving you time and effort.
The auto-correction feature works by detecting and fixing common typing errors as you type. For example, if you mistype a word, the iPhone will automatically replace it with the correct word based on its dictionary. This can be especially helpful when you’re typing quickly and making minor mistakes.
Auto-capitalization, on the other hand, automatically capitalizes the first letter of each new sentence. This eliminates the need for you to manually press the shift key at the beginning of every sentence, making your typing process smoother and faster.
To enable these features on your iPhone, follow these steps:
- Open the Settings app on your iPhone
- Scroll down and tap on “General”
- Tap on “Keyboard” and then toggle on the “Auto-Correction” and “Auto-Capitalization” options
Once you’ve enabled auto-correction and auto-capitalization, you’ll notice a significant improvement in your typing speed. These features not only help you type faster but also ensure that your messages and emails are free from common typos and grammatical errors.
Using Predictive Text and QuickType
One of the easiest ways to improve your typing speed on an iPhone is by utilizing the predictive text and QuickType features. These features are designed to anticipate the words you are about to type and offer suggestions, making text input faster and more efficient.
When you start typing a word, the predictive text feature will display a list of suggestions above the keyboard. These suggestions are based on your past conversations, frequently used words, and the context of your current conversation. Instead of typing out the entire word, you can simply tap on the suggestion that matches what you want to say. This not only saves time but also reduces the chances of making spelling mistakes.
In addition to predictive text, another useful feature is QuickType. This feature analyzes your conversations and suggests entire phrases or sentences based on the context of your message. For example, if someone asks if you want to meet for lunch, QuickType may suggest a phrase like “Sure, let’s meet at that new restaurant downtown.” By simply tapping on the suggested phrase, you can save time by not having to type out the entire response.
In order to benefit from these features, you need to make sure they are enabled on your iPhone. To do this, go to Settings, then General, and select Keyboard. Here you will find the options for predictive text and QuickType. Make sure they are toggled on, and you’re all set to speed up your typing!
Enabling the Text Replacement Feature
If you want to type faster and save time while texting on your iPhone, one handy feature you can utilize is the Text Replacement feature. This feature allows you to create custom shortcuts for frequently used phrases, words, or even entire sentences. Once enabled, all you need to do is type the shortcut, and your iPhone will automatically replace it with the full text.
To enable the Text Replacement feature, follow these simple steps:
- Open the Settings app on your iPhone.
- Scroll down and tap on “General”.
- Next, tap on “Keyboard”.
- Scroll down and select “Text Replacement”.
- Tap on the “+” sign in the top right corner.
- In the “Phrase” field, enter the full text you want to be replaced.
- In the “Shortcut” field, enter the shortcut or abbreviation you want to use.
- Tap on “Save”.
Once you have set up your desired Text Replacements, they will be available for use across various apps on your iPhone. This can be especially useful for frequently typing commonly used phrases such as email addresses, greetings, or even complex technical terms.
For example, let’s say you often need to type in your email address. Instead of typing it out in its entirety every time, you can create a Text Replacement shortcut like “mymail” for your full email address. When you type “mymail”, your iPhone will automatically replace it with the complete email address, saving you time and effort.
The Text Replacement feature not only helps you type faster, but it also reduces the chances of typos or errors. Additionally, it can be customized to suit your own preferences and shortcuts, making your texting experience more efficient and personalized.
Utilizing the Voice-to-Text Function
Are you tired of typing long messages on your iPhone? Well, you’re in luck! The Voice-to-Text function is here to save the day. With this feature, you can simply speak your message, and your iPhone will convert it into text. It’s like having a personal assistant transcribing your every word! Here’s how you can make the most out of this handy feature:
1. Activate Voice-to-Text: To start using the Voice-to-Text function, open any app that allows text input, such as Messages or Notes. Tap on the text field to bring up the keyboard, then look for the microphone icon on the keyboard’s bottom row. It may be located next to the space bar or accessed by long-pressing the space bar.
2. Tap the Microphone Icon: Once you’ve located the microphone icon, tap on it to activate the Voice-to-Text feature. The icon may turn red or display a sound wave animation to indicate that it’s ready to listen. Be sure to speak clearly and enunciate your words for the best results.
3. Start Dictating: After tapping the microphone icon, start dictating your message. You can speak naturally, without having to pause after each word. It’s important to note that punctuation can be dictated as well. For example, you can say “Hey comma how are you question mark” to include punctuation marks in your message.
4. Review and Edit: Once you’ve finished dictating your message, your iPhone will convert it into text. Review the transcribed message to ensure accuracy. While the Voice-to-Text function is reliable, it may occasionally make mistakes. You can easily make corrections by tapping on the text and making edits as needed.
5. Send or Paste: Finally, once you’re satisfied with the transcribed text, you can send it as a message or paste it into any app or document of your choice. The Voice-to-Text function makes it effortless to input long messages, emails, and notes on your iPhone, saving you time and effort.
With the Voice-to-Text function, communicating via text becomes a breeze. You can now send lengthy messages without the hassle of tapping each letter. So, why not put this feature to the test and start enjoying the convenience of voice input on your iPhone today!
Conclusion
Mastering the art of typing faster on your iPhone can greatly enhance your texting experience and boost your productivity. By utilizing the 7 easy tricks mentioned in this article, you can become a more efficient texter in no time.
Remember to practice regularly and be patient with yourself as you develop your typing skills. With time and dedication, you’ll be amazed at how much faster and more accurate you can type on your iPhone.
So, whether you’re sending a quick message or composing a lengthy email, put these tips into action and feel the difference. Embrace the power of your iPhone keyboard and unlock your full typing potential!
FAQs
Q: How can I type faster on my iPhone?
A: Here are seven easy texting tricks to help you type faster on your iPhone.
Q: Can I customize the iPhone keyboard to type more efficiently?
A: Yes, you can customize the iPhone keyboard by enabling features like predictive text, auto-correct, and text replacements to improve your typing speed.
Q: Are there any third-party keyboard apps that can enhance my typing experience on the iPhone?
A: Yes, there are several third-party keyboard apps available on the App Store, such as Gboard and SwiftKey, which offer additional features and customization options to help you type faster and more accurately.
Q: How can I improve my typing accuracy on the iPhone?
A: To improve your typing accuracy on the iPhone, you can enable the “Shake to Undo” feature, which allows you to quickly undo any typing mistakes. Additionally, practicing the use of the cursor control feature and using two hands to type can also help improve accuracy.
Q: Are there any time-saving shortcuts for texting on the iPhone?
A: Yes, you can save time by using shortcuts on your iPhone. You can create your own shortcuts for frequently used phrases or words, or use built-in shortcuts for commonly typed expressions like “omw” (on my way) or “btw” (by the way).
