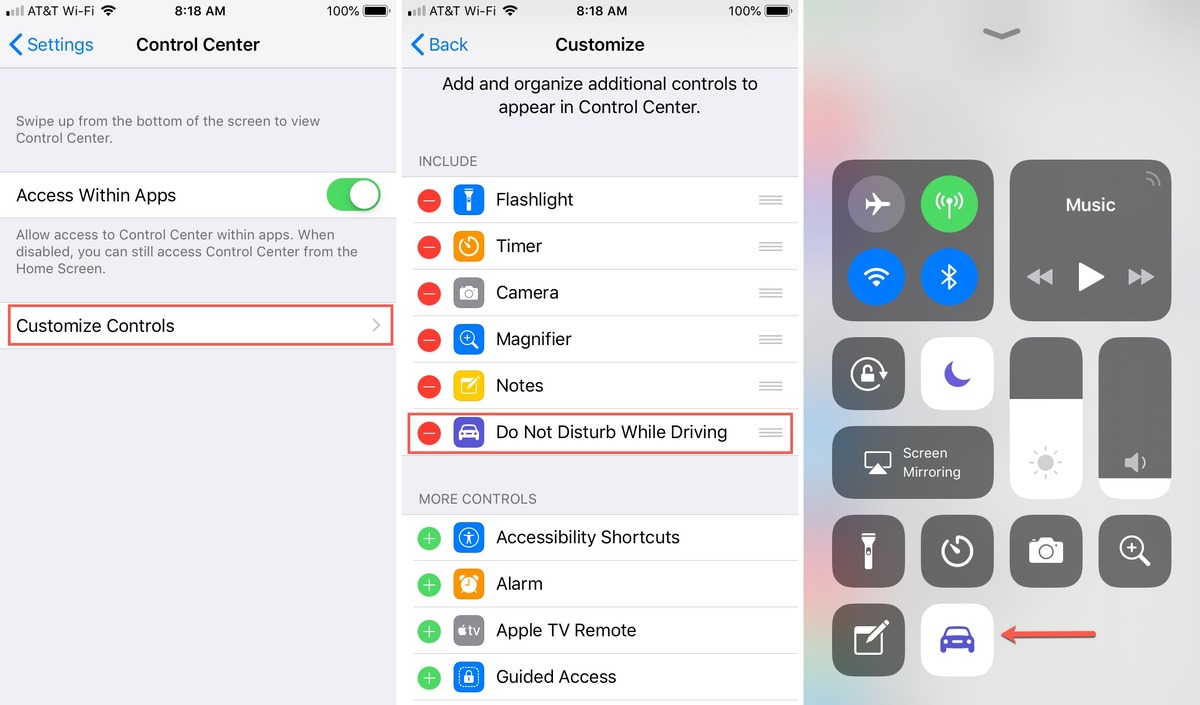
Are you tired of manually sending text messages to multiple recipients from your iPhone? Well, you’re in luck! With the advancement of technology, sending automatic texts has become a breeze. Whether you want to send reminders, notifications, or even personalized messages to a large group of people, there are various methods and apps available to help you automate this process on your iPhone. In this article, we will explore different options and techniques for sending automatic texts on your iPhone. From using built-in features to third-party apps, we’ll cover it all. So, get ready to save time and streamline your communication by learning how to send automatic texts on your iPhone!
Inside This Article
- Setting Up Your iPhone
- Configuring the Automated Text Message Feature
- Creating Text Templates
- Scheduling Automatic Texts
- Conclusion
- FAQs
Setting Up Your iPhone
Congratulations on getting your new iPhone! Before you can start sending automatic texts, you’ll need to set up your device and ensure that everything is running smoothly. Follow these steps to get started:
- Power on your iPhone by pressing and holding the power button located on the side or top of the device.
- Follow the on-screen instructions to select your preferred language, region, and connect to a Wi-Fi network.
- Once connected to Wi-Fi, you’ll be prompted to sign in with your Apple ID or create a new one if you don’t have an existing account.
- Agree to the terms and conditions and proceed with the setup process.
- Set up Touch ID or Face ID for added security, if your device supports these features.
- Configure your iCloud settings to sync your data across devices and enable features like Find My iPhone.
- Choose whether to restore from a backup or set up your iPhone as new. If you’re setting up a new iPhone, skip this step.
- Follow the prompts to set up Siri, Apple Pay, and other optional features based on your preferences.
- Set a passcode or enable a secure unlocking method to protect your device.
Once you’ve completed these steps, your iPhone will be ready for use. Now, let’s move on to configuring the automated text message feature.
Configuring the Automated Text Message Feature
One of the useful features of the iPhone is the ability to send automatic text messages. This feature comes in handy when you need to send the same message to multiple recipients or when you want to schedule a text to be sent at a specific time. To configure the automated text message feature on your iPhone, follow the steps below:
- Open the Messages app on your iPhone. This is the green app with a white speech bubble icon.
- Tap on the “New Message” icon, which looks like a square with a pencil in it. This will open a new message screen.
- Enter the recipient’s name or phone number in the “To” field. You can add multiple recipients if needed.
- In the text field, type the message that you want to automate. This can be a simple greeting or a more detailed message.
- Once you have composed the message, do not tap the send button just yet. Instead, press and hold the “Send” button.
- A popup menu will appear with different send options. Tap on the “Schedule” option.
- Now, you can choose the date and time when you want the message to be sent. Select the desired date and time from the options provided.
- After selecting the date and time, tap on the “Done” button in the top right corner of the screen.
- The scheduled message will now appear in the conversation thread with a clock icon next to it.
Note: The automated text message feature is available on iPhones running iOS 14 and later versions. If you are using an older version of iOS, you may need to update your device’s software to access this feature.
Configuring the automated text message feature on your iPhone allows you to send messages at a specific time without having to remember to do so manually. This can be particularly useful for sending birthday greetings, reminders, or coordinating plans with friends and family.
Whether you want to send a recurring message to multiple contacts or schedule a one-time message, the automated text message feature simplifies the process and ensures your messages are delivered at the desired time.
Creating Text Templates
Creating text templates is a convenient feature that allows you to save time and effort when sending automatic texts on your iPhone. With text templates, you can predefine messages that can be easily selected and sent without the need to type them out every time.
To create a text template on your iPhone, follow these simple steps:
- Open the Messages app on your iPhone.
- Tap on the new message icon to start composing a new message.
- Type out the text that you would like to save as a template.
- Once you have typed out the message, tap and hold on the text until a pop-up menu appears.
- In the pop-up menu, select the option that says “Select All“. This will select the entire text of your message.
- Tap on the “Copy” button to copy the selected text.
- Exit the message composition screen and go back to your home screen.
- Open the “Settings” app on your iPhone.
- Scroll down and tap on the “General” option.
- In the general settings, scroll down and tap on the “Keyboard” option.
- Under the Keyboard settings, tap on “Text Replacement“.
- Tap on the “+” button to add a new text replacement.
- In the “Phrase” field, paste the text that you copied earlier by tapping and holding on the field and selecting “Paste”.
- In the “Shortcut” field, type in a short and easy-to-remember abbreviation for your text template. This will be the keyword that you will use to insert the text template in your messages.
- Tap on the “Save” button to save your text template.
Now, whenever you want to use the text template in a message, simply open the Messages app, start composing a new message, and type in the shortcut keyword that you set for your text template. The iPhone will automatically suggest the full text of your template. Tap on it to insert the template into your message.
Creating text templates on your iPhone can save you significant time and effort, especially if there are certain messages that you frequently send. It is a practical feature that streamlines your messaging experience and ensures consistency in your communication.
Remember, you can create multiple text templates on your iPhone, each with its own unique keyword shortcut. This gives you the flexibility to have a variety of pre-defined messages at your fingertips, catering to different situations or recipients.
Start creating your text templates today and simplify your messaging process on your iPhone!
Scheduling Automatic Texts
Scheduling automatic texts on your iPhone can be incredibly useful, especially if you often find yourself needing to send the same message repeatedly at specific times. Whether it’s sending reminders, birthday greetings, or important updates, automating your text messages can save you time and effort. Fortunately, there are several ways you can schedule automatic texts on your iPhone.
One of the easiest ways to schedule automatic texts is by using the built-in Shortcuts app. This powerful app allows you to create custom automation routines that can be triggered at specific times or events. To set up automatic texts using Shortcuts, you’ll need to create a new shortcut and add the “Send Message” action. From there, you can specify the recipient, message content, and the date and time for sending the text. Once the shortcut is created, you can run it manually or set up a trigger to run it automatically.
Another option for scheduling automatic texts on your iPhone is by using third-party apps from the App Store. There are several apps available that provide advanced scheduling features for text messages. These apps typically offer a user-friendly interface where you can create and manage your scheduled messages. Some even allow you to set up recurring messages, such as daily or weekly reminders. Simply search for “automatic text message” or “schedule text message” in the App Store to explore the available options.
It’s worth noting that some cellular service providers also offer their own scheduling features for text messages. In some cases, you may be able to schedule texts directly through your carrier’s website or mobile app. This can be a convenient option if you prefer to have all your messaging features integrated into one platform. Check with your service provider to see if they offer any built-in scheduling capabilities.
When scheduling automatic texts, it’s important to double-check the accuracy of the date and time settings. It can be easy to make a mistake and accidentally send a message at the wrong time or on the wrong day. Take the time to review and confirm the scheduled messages to ensure they will be sent when you intend them to be.
The ability to send automatic texts on an iPhone can greatly enhance productivity and convenience. With the help of various automation tools and features, such as Siri Shortcuts and third-party apps, iPhone users can effortlessly schedule and send text messages without manual intervention.
Whether it’s setting up recurring reminders, sending birthday wishes, or keeping in touch with loved ones, automatic texts offer a seamless way to stay connected with important contacts. Additionally, the ability to customize and personalize these automatic messages adds a personal touch to each communication.
By harnessing the power of automation, iPhone users can save time and streamline their communication process. It’s just another example of how technology continues to evolve and enhance our daily lives.
FAQs
Q: Can I schedule automatic texts on my iPhone?
A: Yes, you can schedule automatic texts on your iPhone using the built-in messaging app or third-party apps available on the App Store. Keep reading to find out how.
Q: How do I schedule automatic texts on my iPhone using the built-in messaging app?
A: To schedule automatic texts on your iPhone using the built-in messaging app, follow these steps:
- Open the Messages app on your iPhone.
- Begin composing a new message by tapping on the “New Message” icon.
- Enter the recipient’s name or phone number in the “To” field.
- Compose your text message.
- Long-press the send button (the upward arrow icon) until the scheduling options appear.
- Select the preferred date and time for sending the message.
- Tap “Send” to schedule the automatic text.
Q: Are there any third-party apps that can help me send automatic texts on my iPhone?
A: Yes, several third-party apps on the App Store allow you to schedule automatic texts on your iPhone. Some popular options include Scheduled, TextLater, and SMS Scheduler. Simply search for these apps on the App Store, install them, and follow the on-screen instructions to schedule your automatic texts.
Q: Can I customize the repetition of automatic texts on my iPhone?
A: Yes, some third-party apps allow you to customize the repetition of automatic texts on your iPhone. For example, you can schedule daily, weekly, or monthly recurring messages. Check the app’s features and settings to see if repetition customization is available.
Q: What are some use cases for scheduling automatic texts on my iPhone?
A: Scheduling automatic texts can be useful in various scenarios, such as:
- Sending birthday or anniversary wishes in advance
- Reminding yourself or others of important events or tasks
- Sending regular updates or reminders to a group of people
- Setting up automated responses for when you’re unavailable
- Sending recurring messages for business purposes
