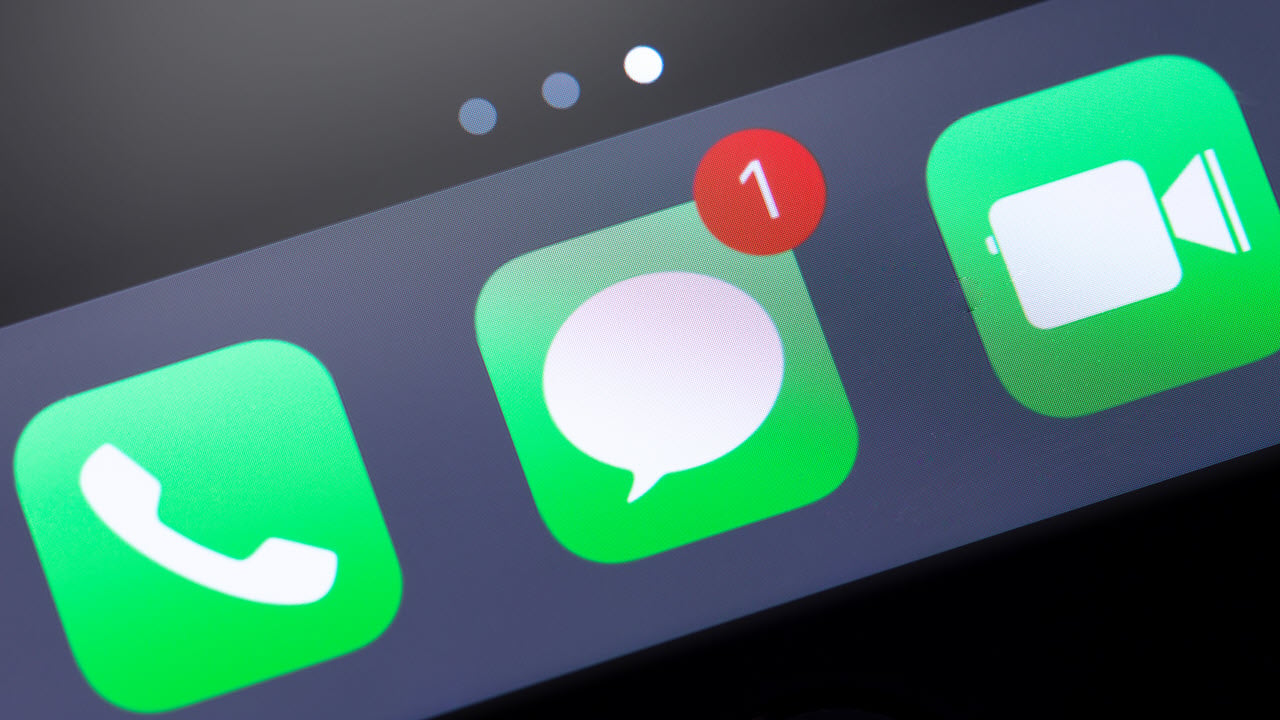
Sending a text message from your iPhone 10 is a simple and essential function that allows you to stay connected with friends, family, and colleagues. Whether you're new to the iPhone 10 or looking to explore its messaging capabilities, understanding the process of composing and sending text messages can enhance your overall user experience. In this article, we'll delve into the step-by-step guide on how to send a text message from your iPhone 10, exploring various features and tips to make the most of this everyday communication tool. Let's embark on this journey to unlock the full potential of your iPhone 10's messaging prowess. So, how do you send a text message from your iPhone 10? Let's find out.
Inside This Article
- Setting up your iPhone 10 for text messaging
- Composing a text message on iPhone 10
- Sending a text message on iPhone 10
- Managing Text Message Settings on iPhone 10
- Conclusion
- FAQs
Setting up your iPhone 10 for text messaging
Setting up your iPhone 10 for text messaging is a straightforward process that allows you to seamlessly connect with friends, family, and colleagues. To begin, ensure that your iPhone 10 is powered on and displaying the home screen. Next, navigate to the “Settings” app, which is represented by a gear icon. Once inside the Settings menu, scroll down and select “Messages.
Within the Messages settings, you will find various options to customize your text messaging experience. One crucial setting to configure is the “iMessage” feature, which enables you to send messages over Wi-Fi or cellular data to other Apple devices. Simply toggle the switch to activate iMessage and revel in its convenient functionality.
Additionally, you can set up the “Send & Receive” preferences to specify which email addresses and phone numbers are associated with your iMessage account. This ensures that messages are seamlessly synchronized across all your Apple devices, providing a cohesive messaging experience.
Moreover, if you wish to enable SMS messaging, ensure that the “Send as SMS” option is turned on. This ensures that your iPhone 10 automatically sends a text message if an iMessage cannot be delivered, guaranteeing that your communication remains uninterrupted.
Once you have configured these settings, your iPhone 10 is primed for text messaging, allowing you to effortlessly stay connected with your contacts through the intuitive Messages app.
Composing a text message on iPhone 10
Composing a text message on your iPhone 10 is a breeze, thanks to its user-friendly interface and intuitive design. To start, simply unlock your iPhone 10 and tap on the Messages app, which is represented by a green speech bubble icon. Once the app is open, tap the pencil and paper icon in the top right corner to create a new message.
Next, select the recipient of your message by entering their name or phone number in the “To:” field. You can also tap the “+” icon to browse and select a contact from your address book. If you’re sending the message to multiple recipients, just continue adding names or numbers in the “To:” field.
After choosing the recipient, tap on the text field at the bottom of the screen to begin typing your message. The iPhone 10’s virtual keyboard makes typing a breeze, and it even offers predictive text suggestions to help you speed up the process. Once you’ve composed your message, simply tap the blue “Send” button to dispatch it to the recipient.
Sending a text message on iPhone 10
Once you’ve composed your text message, it’s time to hit the send button and dispatch your message to its intended recipient. To send a text message on your iPhone 10, simply tap the send button, usually represented by a small upward-pointing arrow or a paper plane icon, located to the right of the text input field. Once you’ve tapped the send button, your message will be instantly delivered to the recipient, and you’ll typically see a small “delivered” indicator below the message to confirm successful transmission.
Alternatively, if you’re using iMessage to send your text message, the send button will typically be a blue-colored arrow, indicating that the message will be sent as an iMessage. iMessage allows for advanced features such as read receipts, typing indicators, and the ability to send messages over Wi-Fi or cellular data, providing a seamless messaging experience for iPhone users.
Sure, here's the content:
Managing Text Message Settings on iPhone 10
Managing text message settings on your iPhone 10 allows you to customize your messaging experience to suit your preferences. From adjusting notification settings to organizing conversations, there are various options to explore within the Messages app.
One of the key settings to manage is notifications. You can customize how you receive notifications for new text messages, such as enabling or disabling message previews, choosing notification sounds, and setting up message alerts for specific contacts.
Additionally, you can manage the appearance of your messages by adjusting the text size and display settings. This feature is particularly useful for enhancing readability and personalizing the visual aspect of your messaging interface.
Furthermore, iPhone 10 offers the option to manage how messages are organized. You can set up message threads to be displayed as individual messages or grouped together, based on your preference for organizing your conversations.
Another important aspect of managing text message settings is controlling how your device handles multimedia messages. You can configure settings for sending and receiving photos, videos, and audio messages, ensuring that your messaging app functions according to your preferences.
Moreover, you have the ability to manage message storage and deletion settings. This includes setting message retention periods, managing message archives, and controlling the automatic deletion of old messages to optimize storage space on your device.
By exploring and managing these text message settings on your iPhone 10, you can tailor your messaging experience to align with your communication habits and preferences, ultimately enhancing the efficiency and personalization of your text messaging activities.
Mastering the art of sending text messages on your iPhone 10 is a gateway to seamless communication and connection with friends, family, and colleagues. With the simple steps outlined in this guide, you can effortlessly compose and send text messages, leverage the power of iMessage, and customize your messaging experience to suit your preferences. Whether you’re sending a quick text or crafting a personalized message, the iPhone 10 offers a user-friendly platform for all your communication needs. Embrace the convenience, versatility, and innovation of the iPhone 10 to stay connected and engaged in today’s fast-paced world.
FAQs
Q: Can I send a text message on iPhone 10 without using iMessage?
A: Yes, you can send a text message on iPhone 10 without using iMessage. You can simply compose a new message and enter the recipient's phone number to send a traditional SMS.
Q: Can I schedule a text message on my iPhone 10?
A: As of now, the native Messages app on iPhone 10 does not have a built-in feature to schedule text messages. However, there are third-party apps available on the App Store that offer this functionality.
Q: Is it possible to send a group text message on iPhone 10?
A: Yes, you can send a group text message on iPhone 10. Simply open the Messages app, start a new message, add multiple recipients, and compose your message before tapping send.
Q: Does sending a text message on iPhone 10 use data?
A: Sending a traditional SMS text message on iPhone 10 does not use your cellular data. However, if you are sending the message via iMessage, it will use a small amount of data if you are not connected to Wi-Fi.
Q: Can I customize the appearance of my text messages on iPhone 10?
A: Yes, you can customize the appearance of your text messages on iPhone 10. In the Messages settings, you can adjust the text size, enable or disable character previews, and choose different bubble and screen effects for your messages.
