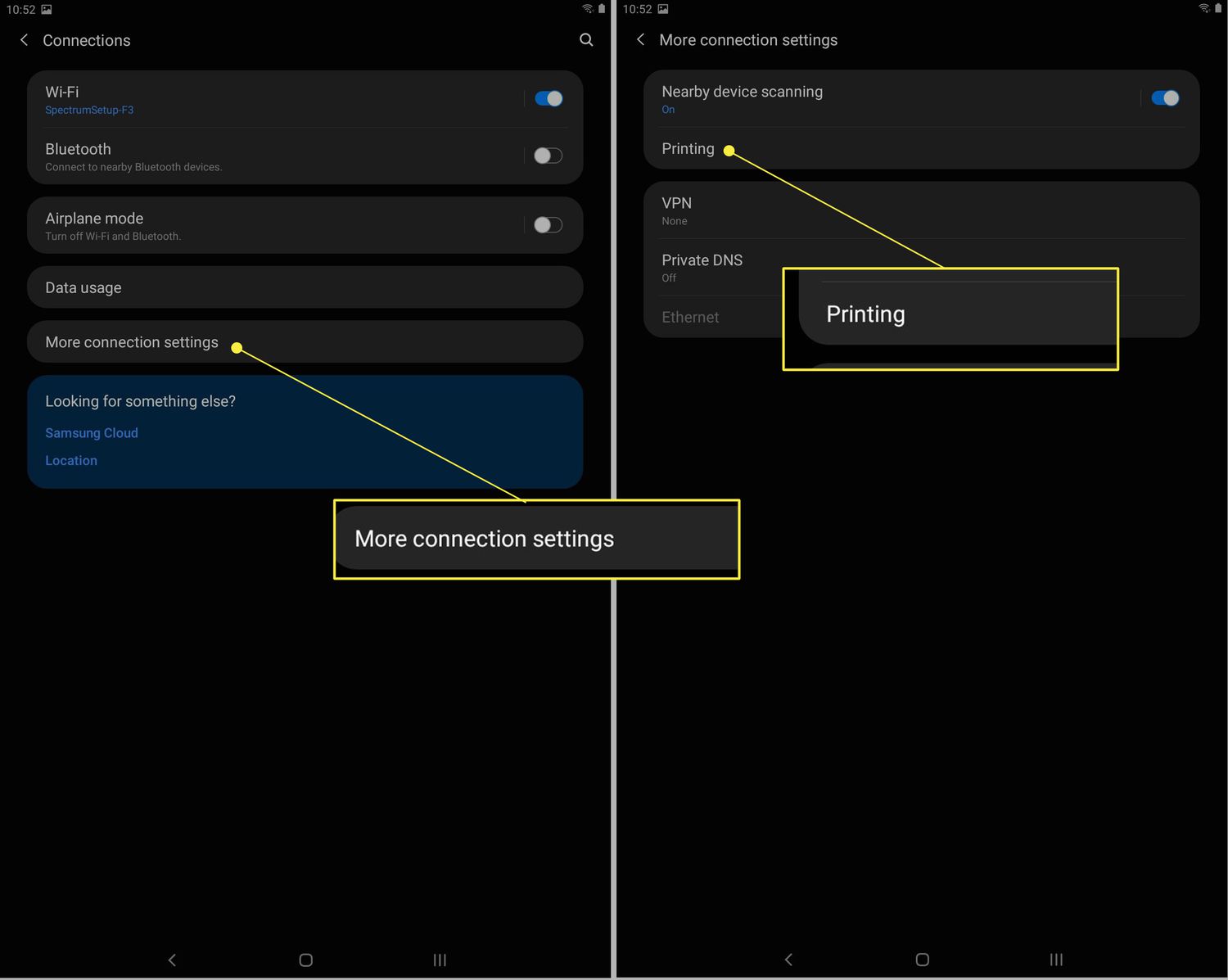
Are you struggling to set up a wireless printer on your Samsung Galaxy Tab? Don’t worry, we’ve got you covered! In this comprehensive guide, we’ll walk you through the step-by-step process of setting up a wireless printer on your Galaxy Tab, making printing from your tablet a breeze. Whether you need to print important documents, school assignments, or photos, having a wireless printer connected to your Galaxy Tab is a convenient and time-saving solution. No more dealing with complicated cables or being limited to printing from a computer. With our easy-to-follow instructions, you’ll have your wireless printer up and running in no time. So, let’s dive in and get your Samsung Galaxy Tab connected to your wireless printer!
Inside This Article
- Compatibility Check
- Connecting the Printer
- Configuring the Wireless Printer Settings
- Testing the Connection
- Conclusion
- FAQs
Compatibility Check
Before setting up a wireless printer on your Samsung Galaxy Tab, it is important to ensure compatibility between the tablet and the printer. This will prevent any compatibility issues or difficulties in the setup process.
Here are a few steps to perform a compatibility check:
- Check the Printer’s Wireless Capability: Ensure that the printer has built-in wireless capability or supports wireless printing through an adapter. This is essential for establishing a wireless connection with your Galaxy Tab.
- Verify Printer Compatibility with your Galaxy Tab: Confirm that the printer model is compatible with your specific Samsung Galaxy Tab model. Refer to the printer’s user manual or visit the manufacturer’s website for compatibility information.
- Check Printer’s Mobile Printing Support: Look into the printer’s compatibility with mobile printing technologies such as Google Cloud Print, Apple AirPrint, or the Samsung Mobile Print app. Having these options available will make wireless printing from your Galaxy Tab much easier.
By performing a compatibility check, you can ensure a smooth and hassle-free setup process for your wireless printer on your Samsung Galaxy Tab. It eliminates any potential issues that may arise due to incompatible hardware or software.
Connecting the Printer
Once you have ensured the compatibility of your wireless printer with your Samsung Galaxy Tab, it’s time to connect the printer to your device. Follow the steps below to establish a seamless connection:
Step 1: Turn on the Printer
Before attempting to connect the printer, make sure it is powered on and ready to use. Refer to the printer’s instruction manual for specific details on how to turn it on.
Step 2: Enable Printer Discovery
On your Samsung Galaxy Tab, go to the settings menu and find the “Printing” or “Printers” option. Tap on it and make sure the printer discovery setting is turned on. This will allow your device to detect and connect to nearby printers.
Step 3: Connect to Printer
Now that the printer discovery is enabled, your Samsung Galaxy Tab should be able to detect nearby printers. Tap on the name of your wireless printer from the list of available options.
Step 4: Follow on-screen Prompts
Depending on your printer model and Android version, you may be prompted to enter a passcode or PIN to connect to the printer. Follow the on-screen instructions and enter the necessary information to establish the connection.
Step 5: Successful Connection
Once the connection between your Samsung Galaxy Tab and the wireless printer is established, you will receive a confirmation message on your device. At this point, you should be ready to print wirelessly from your tablet.
Connecting your wireless printer to your Samsung Galaxy Tab allows you to conveniently print documents and photos without the hassle of cables. Follow the steps above, and you’ll be well on your way to enjoying the benefits of wireless printing.
Configuring the Wireless Printer Settings
Once you have successfully connected your wireless printer to your Samsung Galaxy Tab, it’s time to configure the printer settings to ensure smooth printing operation. Follow these steps to configure the wireless printer settings:
1. Open the printer settings on your Samsung Galaxy Tab. You can usually find this option in the Settings menu or by tapping on the Printer icon in your list of apps.
2. Select the connected wireless printer from the list of available printers. Make sure that the printer you have connected is displayed on the screen. If not, make sure the printer is turned on and connected to the same Wi-Fi network as your Samsung Galaxy Tab.
3. Tap on the printer name to access the printer settings. Here, you will find various configuration options that allow you to customize your printing experience.
4. Adjust the print quality settings. Depending on your printer model, you may have options to select between different print quality settings such as Draft, Normal, or Best. Choose the appropriate print quality based on your needs and preferences.
5. Set the paper size and type. Ensure that the paper size and type selected in the printer settings match the paper loaded in the printer’s tray. This will help avoid any printing issues or misalignment.
6. Enable two-sided printing (if applicable). If your printer supports duplex printing, you can enable the option to print on both sides of the paper. This can help save paper and make your prints more environmentally friendly.
7. Configure other printer-specific settings. Depending on the printer model, you may have additional settings such as color mode, print orientation, or paper source. Adjust these settings according to your preferences.
8. Save the printer settings. Once you have configured all the necessary options, tap on the save or apply button to save the changes. This will ensure that the settings are applied the next time you print from your Samsung Galaxy Tab.
By following these steps, you can easily configure the wireless printer settings on your Samsung Galaxy Tab. Having the right settings in place will ensure that your printing experience is hassle-free and you get high-quality prints every time.
Testing the Connection
Once you have successfully connected your wireless printer to your Samsung Galaxy Tab and configured the necessary settings, it’s time to test the connection. Follow these steps to ensure that your printer is functioning properly:
1. Open any document or picture on your Galaxy Tab that you want to print.
2. Tap on the “Share” or “Print” option within the application you are using to access the document or picture.
3. Select your wireless printer from the available list of printers. Make sure it is selected as the default printer if you want to use it for future printing tasks as well.
4. Adjust any necessary print settings, such as the number of copies or paper size. You can usually find these options within the print settings menu.
5. Tap on the “Print” button to send the print job to your wireless printer.
6. Wait for the printer to receive the print job and start printing. Depending on the size of the document or picture, this may take a few seconds or longer.
7. Once the printing process is complete, check the output to ensure that the printed document or picture matches your expectations.
8. If the printout is satisfactory, congratulations! Your wireless printer is successfully connected and functioning properly. You can now enjoy the convenience of printing directly from your Samsung Galaxy Tab.
However, if any issues arise during the testing process, make sure to double-check the printer settings and connection. Verify that your wireless printer is turned on, properly connected to the Wi-Fi network, and within range of your tablet. Additionally, ensure that you have installed the necessary printer drivers or apps on your Galaxy Tab to ensure compatibility.
By following these steps and testing the connection, you can ensure that your wireless printer is set up correctly and ready for any future printing tasks on your Samsung Galaxy Tab.
Conclusion
In conclusion, setting up a wireless printer on your Samsung Galaxy Tab is a relatively straightforward process that allows you to enjoy the convenience of printing directly from your tablet. By following the step-by-step instructions provided by Now You Know, you can easily connect your printer to your device and start printing wirelessly in no time. Whether you need to print important documents, photos, or even boarding passes, having a wireless printer connected to your Samsung Galaxy Tab adds a new level of flexibility and convenience to your printing needs. So go ahead and try it out, and discover the seamless and efficient printing experience that wireless technology brings to your fingertips.
FAQs
1. Can I set up a wireless printer on my Samsung Galaxy Tab?
Yes, you can set up a wireless printer on your Samsung Galaxy Tab by following a few simple steps.
2. What do I need to set up a wireless printer on my Samsung Galaxy Tab?
To set up a wireless printer on your Samsung Galaxy Tab, you will need a printer that supports wireless connectivity, a stable Wi-Fi network, and the printer’s user manual.
3. How do I connect my Samsung Galaxy Tab to a wireless printer?
To connect your Samsung Galaxy Tab to a wireless printer, you need to ensure that your printer and tablet are on the same Wi-Fi network. Open the Settings app on your tablet, then go to “Connections” and select “Wi-Fi.” Find and tap on your Wi-Fi network to connect to it. Once connected, open the document or photo you want to print and select the print option. Your tablet will search for nearby printers, and you can choose your wireless printer from the list.
4. What if my wireless printer is not being detected by my Samsung Galaxy Tab?
If your wireless printer is not being detected by your Samsung Galaxy Tab, there could be a few reasons. Make sure that your printer is turned on and connected to the same Wi-Fi network as your tablet. Also, check if your printer has the latest firmware and drivers installed. If the issue persists, try restarting both your printer and tablet, and then attempt the connection again.
5. Are there any printing apps I can use on my Samsung Galaxy Tab?
Yes, there are several printing apps available for Samsung Galaxy Tab devices. Some popular options include Google Cloud Print, Epson iPrint, and HP Smart. These apps allow you to easily print documents, photos, and web pages from your tablet to a wireless printer.
