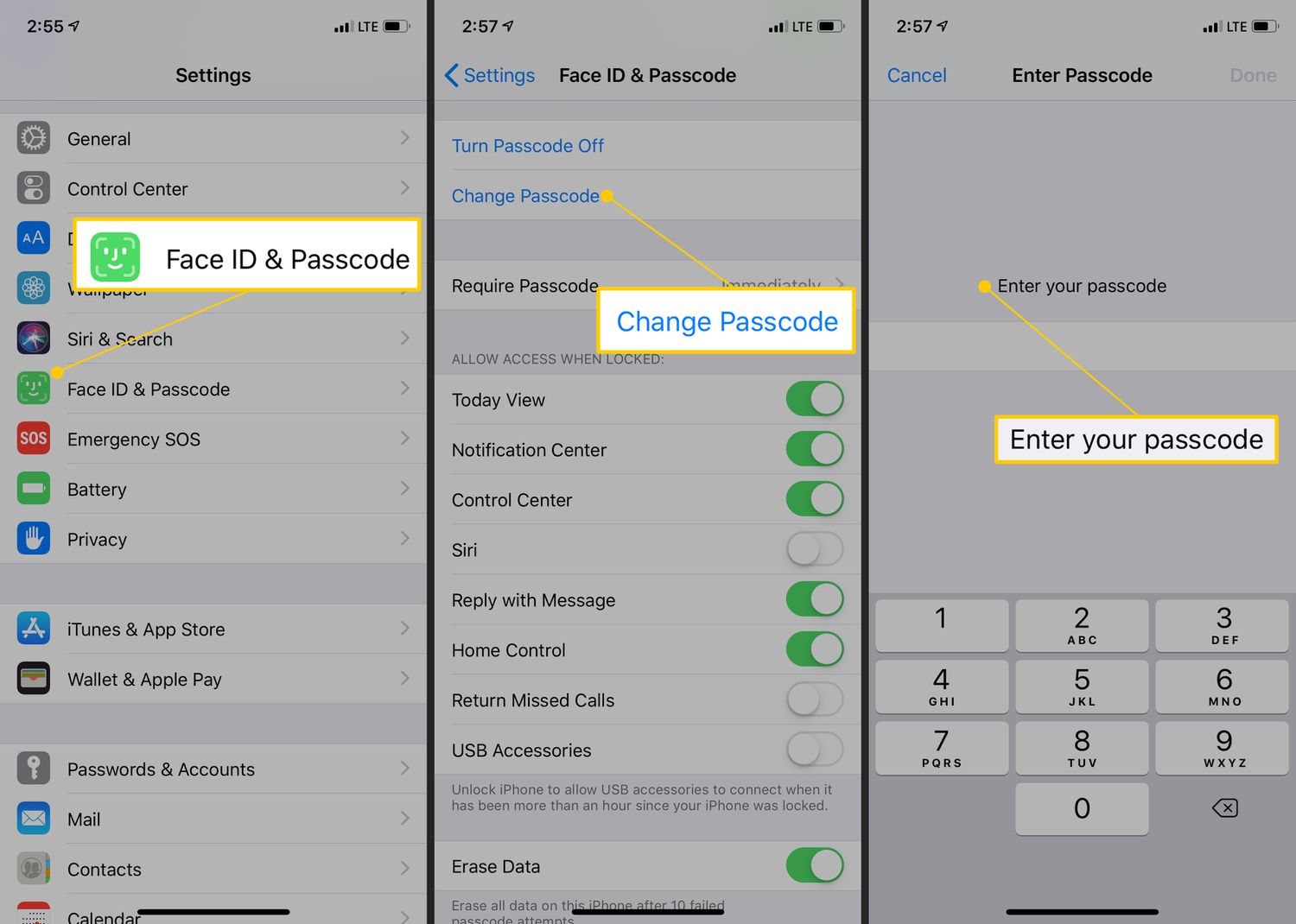
Welcome to our guide on how to set a password on your phone. In today’s digital age, keeping our personal information secure is of utmost importance. With smartphones being an essential part of our lives, it is crucial to protect them from unauthorized access. Setting a password on your phone adds an additional layer of security, ensuring that only you have access to your device and the sensitive information it contains. In this article, we will provide you with step-by-step instructions on how to set a password on different types of mobile phones, including iOS and Android devices. Whether you want to use a PIN, pattern, or biometric authentication, we’ve got you covered. Safeguard your personal data and gain peace of mind by following our helpful guide.
Inside This Article
- Setting Up a Password on Your Phone
- Common Password Types for Phones
- Step-by-Step Guide to Setting a Password on an Android Phone
- Step-by-Step Guide to Setting a Password on an iPhone
- Conclusion
- FAQs
Setting Up a Password on Your Phone
Protecting your personal information is crucial in today’s digital world. One of the best ways to secure your phone is by setting up a password. A password adds an extra layer of security and prevents unauthorized access to your device and sensitive data. Whether you have an Android or an iPhone, setting up a password is a relatively simple process. In this article, we will guide you through the step-by-step process of setting up a password on your phone.
Before we dive into the specifics, let’s discuss why setting up a password is important. Your phone contains a wealth of personal information, including your contacts, emails, messages, photos, and even financial data. A strong password ensures that only you have access to this valuable information, safeguarding your privacy and preventing identity theft.
There are different types of passwords you can set on your phone, depending on your device and preferences. The most common types include PIN codes, patterns, swipe gestures, and fingerprint or face recognition. Each of these options offers varying levels of security and convenience. Choose the one that suits you best.
Now, let’s take a look at a step-by-step guide on how to set up a password on an Android phone:
- Open the Settings app on your Android phone.
- Scroll down and tap on the “Security” or “Biometrics and Security” option.
- Choose the “Screen lock” or “Screen lock type” option.
- Select the type of password you want to set, such as PIN, pattern, or password.
- Follow the on-screen instructions to enter and confirm your new password.
- Once your password is set, make sure to remember it or store it in a secure place.
If you own an iPhone, the process of setting up a password is slightly different:
- Go to the Settings app on your iPhone.
- Tap on the “Face ID & Passcode” or “Touch ID & Passcode” option.
- Enter your current passcode, if prompted.
- Tap on the “Turn Passcode On” option.
- Choose a 6-digit numeric passcode or a custom alphanumeric code.
- Follow the on-screen instructions to set up your new passcode.
- Remember to keep your passcode confidential and avoid sharing it with anyone.
Setting up a password on your phone might seem like a hassle, but it is a small price to pay for the peace of mind and security it offers. So, take a few minutes today to set up a password on your phone and protect your valuable data from unauthorized access.
Common Password Types for Phones
Setting a password on your phone is a crucial step in protecting your personal data and ensuring your privacy. There are various types of passwords available for phones, each offering different levels of security. Here are some common password types for phones:
1. PIN (Personal Identification Number): A PIN is a numeric password consisting of a series of digits. This is the most common type of password used on phones. PINs typically range from 4 to 6 digits in length. They are easy to remember and quick to enter, but they may not provide the highest level of security.
2. Password: A password is a combination of alphanumeric characters, including letters, numbers, and special symbols. Unlike a PIN, which is solely numeric, a password offers greater complexity and security. It is recommended to use a strong password that combines uppercase and lowercase letters, numbers, and special characters.
3. Pattern: A pattern password requires the user to draw a specific pattern on a grid of dots. The pattern can be any shape or combination of dots. This type of password is popular among Android users and offers a visually intuitive way to unlock the phone. However, it is important to create a complex pattern to prevent unauthorized access.
4. Fingerprint: Many modern phones now come equipped with fingerprint sensors, allowing users to unlock their devices with a simple touch of their finger. Fingerprint passwords provide a high level of security and convenience. They are unique to each individual and difficult to replicate.
5. Face Recognition: Some newer smartphones offer face recognition technology as a password option. Using the front-facing camera, the phone analyzes your facial features to authenticate your identity. While this type of password is convenient, it may not be as secure as other methods, as it can potentially be bypassed by someone with a similar appearance.
6. Voice Recognition: Voice recognition passwords utilize your unique voice patterns to unlock your phone. This method analyzes various aspects of your voice, such as pitch, tone, and pronunciation, to verify your identity. While it can be convenient, it may not be as reliable as other password types, as it can be affected by factors like background noise or changes in your voice.
When choosing a password type for your phone, it is important to consider your individual preferences, level of security desired, and the capabilities of your device. It is also recommended to regularly update your password and avoid using easily guessable information, such as birthdays or names, to ensure the highest level of security for your phone.
Step-by-Step Guide to Setting a Password on an Android Phone
Setting a password on your Android phone is a crucial step in safeguarding your personal information and ensuring the security of your device. With a password in place, unauthorized users will not be able to access your phone or the sensitive data it contains. Follow these step-by-step instructions to set up a password on your Android phone:
Step 1: Go to the Settings menu
Open the Settings app on your Android phone. You can find the app icon either on your home screen or in the app drawer.
Step 2: Find the Security section
Scroll down or navigate through the menu options until you locate the “Security” or “Lock screen and security” section. Tap on it to proceed.
Step 3: Choose a Screen Lock option
In the Security settings, look for the “Screen lock” section. Tap on it, and you will see several options for securing your device.
Step 4: Set up a PIN, Pattern, or Password
Select the type of screen lock you prefer: PIN, Pattern, or Password.
- PIN: A PIN is a numeric code that you will enter to unlock your phone. Choose a PIN that is easy for you to remember but hard for others to guess.
- Pattern: A pattern lock requires you to draw a specific pattern on a grid of dots. Create a pattern that is unique to you and not easily guessable.
- Password: A password can consist of a combination of numbers, letters, and symbols. Make sure to create a strong and memorable password.
Step 5: Set up your chosen lock method
Follow the on-screen prompts to set up your chosen lock method. Enter your PIN, draw your pattern, or input your password according to the prompts.
Step 6: Confirm your lock
After setting up your chosen lock method, you will be asked to confirm it. This step ensures that you have entered your lock information correctly and have access to your chosen method.
Step 7: Test your lock
Lock your phone by pressing the power button or letting it go into standby mode. Then, attempt to unlock it using your newly set password. This step confirms that your lock is working correctly.
By following these step-by-step instructions, you can easily set up a password on your Android phone and enhance its security. Make sure to choose a strong password and periodically update it to ensure maximum protection for your device and data.
Step-by-Step Guide to Setting a Password on an iPhone
Setting a password on your iPhone is an essential step in ensuring the security and privacy of your personal data. Whether it’s protecting your contacts, messages, or sensitive information stored on your device, a strong password is your first line of defense against unauthorized access. Here is a step-by-step guide to help you set a password on your iPhone.
Step 1: Open the Settings App
On your iPhone home screen, locate the “Settings” app. It has an icon shaped like gears, typically found on the first page of the app layout. Tap on it to open the settings menu.
Step 2: Go to “Face ID & Passcode” or “Touch ID & Passcode”
In the settings menu, scroll down and look for the “Face ID & Passcode” or “Touch ID & Passcode” option. The name may vary depending on your iPhone model. Tap on it to access the passcode settings.
Step 3: Enter Your Current Passcode
If you already have a passcode set up on your iPhone, you will be prompted to enter it before proceeding. Enter your current passcode to proceed to the next step.
Step 4: Select “Turn Passcode On”
If you don’t have a passcode set up, or if you want to change your existing passcode, you will need to select the “Turn Passcode On” option. Tap on it to enable the passcode feature.
Step 5: Choose a Passcode Type
There are different types of passcodes you can choose from: a Custom Numeric Code, a Custom Alphanumeric Code, or a 4-Digit Numeric Code. Select the option that best suits your preference and tap on it.
Step 6: Enter Your New Passcode
After selecting the passcode type, you will be prompted to enter your new passcode. Follow the instructions on the screen to input your desired passcode. Try to choose a combination that is easy for you to remember but difficult for others to guess.
Step 7: Confirm Your New Passcode
To ensure accuracy, you will need to confirm your new passcode by entering it a second time. This step helps prevent any accidental mistakes while setting your passcode.
Step 8: Passcode Configurations (Optional)
Depending on your iPhone model, you may have additional options to customize your passcode settings. These options may include enabling or disabling biometric authentication (Face ID or Touch ID), setting a time delay before the passcode is required, or changing the passcode requirement for app installation or purchases. Adjust these configurations to suit your needs.
Step 9: Successful Passcode Setup
Once you have completed all the necessary steps, you will see a confirmation message stating that your passcode has been set up successfully. From now on, whenever you unlock your iPhone, you will need to enter your passcode.
Congratulations! You have successfully set a password on your iPhone, adding an extra layer of security to your device and personal information. Remember to choose a strong and unique passcode that you can easily remember but is difficult for others to guess. Regularly updating your passcode is also a good practice to ensure maximum protection.
Conclusion
Setting a password on your phone is an essential step to protect your personal information and maintain the privacy of your device. It serves as a powerful barrier against unauthorized access and ensures that only you can unlock your phone. By following the steps mentioned in this article, you can easily set a strong and secure password on your mobile phone.
Remember to choose a password that is unique and not easily guessable. Avoid using common or personal information as your password to prevent potential breaches. Additionally, regularly update your password to further enhance the security of your device.
By implementing this basic security measure, you can have peace of mind knowing that your personal data is safeguarded from prying eyes. So, don’t delay any further—take the necessary steps to set a password on your phone and keep your information safe.
FAQs
Q: Why is it important to set a password on my phone?
A: Setting a password on your phone is essential for maintaining the security and privacy of your personal data. It acts as a barrier that prevents unauthorized access to your device, protecting your sensitive information from being compromised in case of theft or loss.
Q: What are the different types of passwords I can set on my phone?
A: There are several types of passwords you can set on your phone, including PIN codes, pattern locks, fingerprints, and facial recognition. Each option offers varying levels of security and convenience, allowing you to choose the one that suits your preferences and device capabilities.
Q: How do I set a password on my Android phone?
A: To set a password on your Android phone, go to the Settings menu, then navigate to Security & Location or Lock Screen and Security. From there, you can select the option to set a PIN code, pattern lock, fingerprint, or facial recognition, depending on what your phone supports.
Q: Can I change my phone’s password once it’s been set?
A: Yes, you can change your phone’s password at any time. Simply go to the Settings menu on your device, navigate to the Security or Lock Screen and Security section, and select the option to change your password. Follow the prompts to enter the new password and save the changes.
Q: What should I do if I forget my phone’s password?
A: If you forget your phone’s password, don’t panic. Depending on the type of password you set, you may have options to recover or reset it. For example, if you set a PIN code, you may be able to use your Google account’s credentials to unlock your phone. If you have a pattern lock, you may have to enter your Google account details or use the “Forgot Pattern” option. If all else fails, you may need to perform a factory reset, which will erase all data on your phone.
