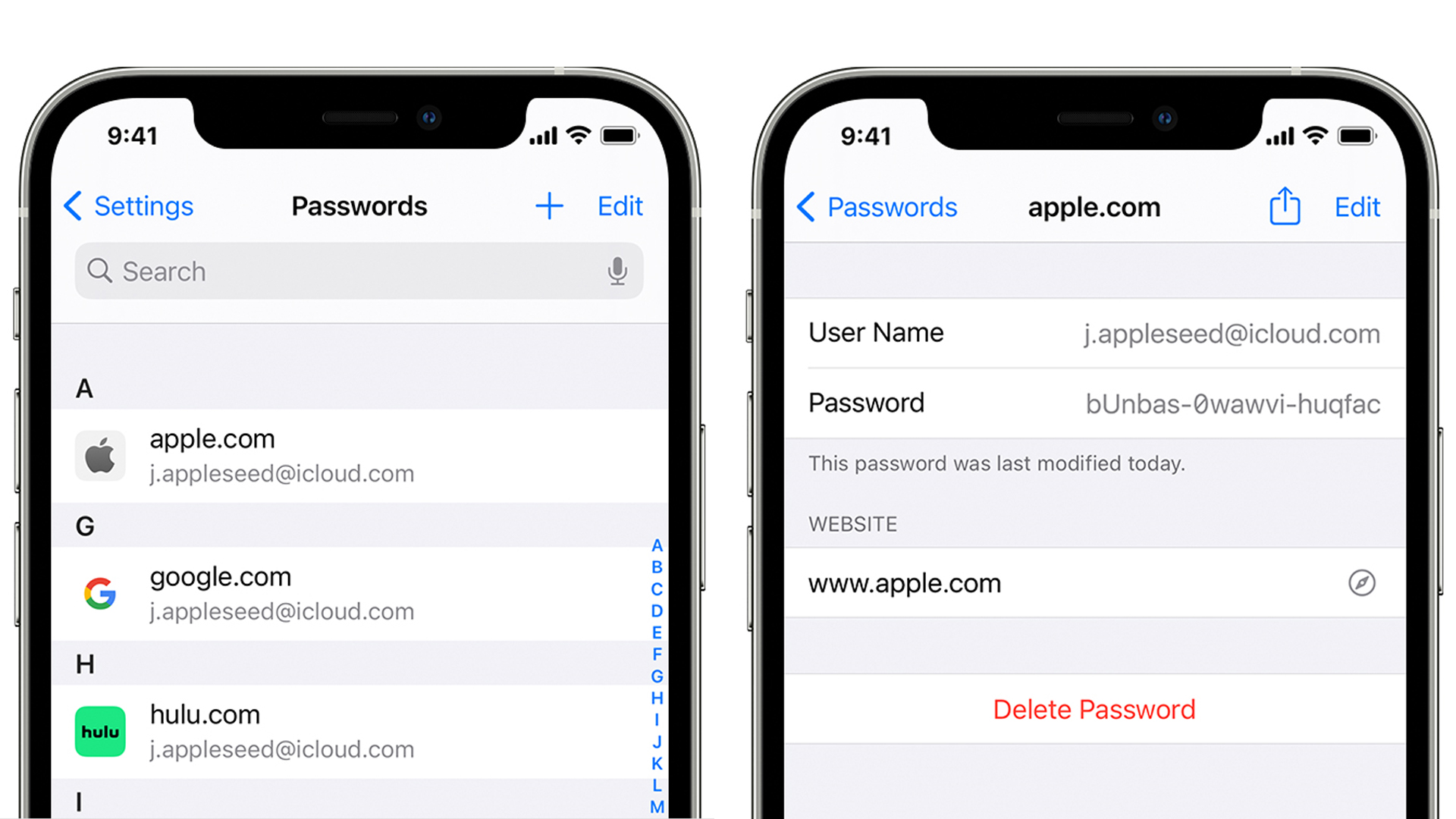
Have you ever forgotten the password to an app or website on your iPhone? Don’t worry, we’ve all been there. Thankfully, there’s a handy feature on your iPhone that allows you to view your saved passwords with just a few taps. Whether it’s the password for your bank account, email, or social media accounts, being able to access your saved passwords can be a lifesaver. In this article, we will walk you through the steps to view saved passwords on your iPhone, ensuring that you never have to struggle with remembering or resetting passwords again. So, let’s dive in and learn how to retrieve those pesky forgotten passwords!
Inside This Article
- Enabling Saved Passwords on iPhone
- Accessing Saved Passwords in Settings
- Using Siri to Retrieve Saved Passwords
- Managing and Deleting Saved Passwords on iPhone
- Conclusion
- FAQs
Enabling Saved Passwords on iPhone
Your iPhone is a powerful device that can store a plethora of information, including your saved passwords. Enabling this feature allows you to conveniently access your passwords for various apps and websites, without the hassle of repeatedly typing them in.
To enable saved passwords on your iPhone, follow these simple steps:
- Open the “Settings” app on your iPhone.
- Scroll down and tap on “Passwords.”
- On the next screen, tap on “Autofill Passwords.
- Toggle the switch to turn on “Autofill Passwords.”
- If prompted, enter your device passcode or authenticate using Touch ID or Face ID.
- You have successfully enabled the saved passwords feature on your iPhone!
Now, every time you enter a password for an app or website, your iPhone will prompt you to save it. This ensures that you’ll never have to worry about forgetting your passwords again.
Accessing Saved Passwords in Settings
Accessing saved passwords on your iPhone is a straightforward process that can be done through the device’s settings. This feature comes in handy when you can’t remember a password or need to view a password that you have previously saved. Follow the steps below to access your saved passwords in the Settings app:
- Open the “Settings” app on your iPhone.
- Scroll down and tap on “Password & Accounts”.
- Select “Website & App Passwords”.
- You may be asked to authenticate with Face ID, Touch ID, or your device passcode, depending on your device’s settings.
- You will now see a list of websites and apps for which you have saved passwords.
- To view a password, tap on the entry for the specific website or app.
- A new screen will appear with the username and password details.
With these simple steps, you can easily access the saved passwords on your iPhone. It is important to note that your passwords are securely stored and encrypted, ensuring the privacy and security of your sensitive information.
Using Siri to Retrieve Saved Passwords
Siri, Apple’s intelligent voice assistant, can be a convenient tool for retrieving saved passwords on your iPhone. With just a few simple voice commands, Siri can help you access the passwords you need without the hassle of navigating through settings or apps. Here’s how you can use Siri to retrieve your saved passwords:
Step 1: Trigger Siri
To activate Siri, simply press and hold the Side or Home button on your iPhone, or say “Hey Siri” if you have enabled the voice activation feature. Wait for the voice assistant to respond.
Step 2: Ask Siri for a Password
Once Siri is activated, you can ask for a specific password by saying something like, “What is my Facebook password?” or “Show me my Amazon password.” Siri will then retrieve the saved password associated with the requested account.
Step 3: Authenticate Yourself
To maintain security, Siri may require you to authenticate yourself before revealing the saved password. Depending on your device settings, you may need to use Touch ID, Face ID, or enter your passcode to verify your identity.
Step 4: Note the Password
After the authentication process, Siri will display the requested password on your device screen. Make sure to note it down securely or copy it to the clipboard if needed. Be cautious not to share this information with anyone or store it in an unsecured location.
Step 5: Exit Siri
Once you have retrieved the password, you can exit Siri by pressing the Side or Home button, or by saying “Goodbye Siri” or a similar closing command.
Note: Using Siri to retrieve passwords is a convenient feature, but it’s essential to use it discreetly and ensure the security of your device. Keep in mind that anyone who has access to your device or knows your passcode can also use Siri to retrieve your saved passwords.
Now you can use Siri to quickly retrieve your saved passwords whenever you need them, making it easier to access your accounts without the need to remember lengthy and complex passwords.
Managing and Deleting Saved Passwords on iPhone
One of the convenient features of the iPhone is the ability to save passwords for various websites and apps. However, there may come a time when you want to manage or delete these saved passwords. Here’s a guide on how to do it:
To manage your saved passwords, start by opening the Settings app on your iPhone. Scroll down and tap on “Passwords & Accounts”. Here, you’ll find a list of all the websites and apps that have saved passwords on your device.
Tap on the website or app for which you want to manage the saved password. You’ll be prompted to enter your device passcode or use Touch ID/Face ID for authentication. Once you’ve verified, you’ll have access to the saved password details.
In the password details screen, you have the option to view the password, copy it to the clipboard, or edit the saved login credentials. Tap on “Copy Password” if you want to paste it somewhere else, or tap on “Edit” if you need to update the login information.
If you want to delete a saved password, you can do so from the password details screen. Scroll down to the bottom and tap on “Delete Password”. Confirm the action when prompted, and the saved password will be removed from your iPhone.
Alternatively, you can also manage and delete saved passwords by going to the “Passwords & Accounts” section in Settings and selecting “Website & App Passwords”. Here, you’ll see a list of all the saved passwords. Tap on a website or app to view the details and make any necessary changes or deletions.
It’s worth noting that deleting a saved password will also remove the auto-fill feature for that website or app. You’ll need to manually enter the password the next time you visit or log in.
Managing and deleting saved passwords on your iPhone can help you keep your accounts secure and organized. Whether you want to update login information or remove passwords for unwanted apps, these steps will ensure you have control over your saved passwords.
Conclusion
In conclusion, being able to view your saved passwords on your iPhone can be incredibly useful. It allows you to easily access and manage your login credentials, ensuring that you never have to struggle with forgotten passwords again. Whether you need to sign in to your favorite social media platform, access your banking app, or log in to your email account, having the ability to view and retrieve saved passwords can save you time and frustration.
By following the steps outlined in this article, you can access your saved passwords on your iPhone quickly and easily. Remember to always prioritize the security of your personal information and consider using a secure password manager to store and manage your login credentials.
So, the next time you find yourself in need of a password, don’t fret! Just follow these steps, retrieve your saved passwords, and get back to enjoying a seamless and convenient mobile experience.
FAQs
1. How do I view saved passwords on my iPhone?
To view saved passwords on your iPhone, you can go to the Settings app, then select “Passwords & Accounts,” and finally tap on “Website & App Passwords” to see a list of saved passwords.
2. Can I view passwords saved in my iCloud Keychain on my iPhone?
Yes, you can view passwords saved in your iCloud Keychain on your iPhone. By following the same steps mentioned above, you can access your saved passwords that are synced with your iCloud Keychain.
3. What if I forgot my iPhone’s passcode? Can I still view saved passwords?
If you have forgotten your iPhone’s passcode, you won’t be able to access your saved passwords directly from your device. However, if you have a backup of your iPhone on your computer using iTunes, you can restore the device and view passwords from the backup file.
4. Are my saved passwords secure on my iPhone?
Yes, your saved passwords on your iPhone are secure. iOS has built-in security measures to protect your passwords and ensure that they are encrypted and stored safely in the device’s Keychain.
5. Can I export my saved passwords from my iPhone?
Currently, there is no official way to export saved passwords from an iPhone. However, you can use third-party password management apps that allow you to import, export, and manage your passwords across multiple devices.
