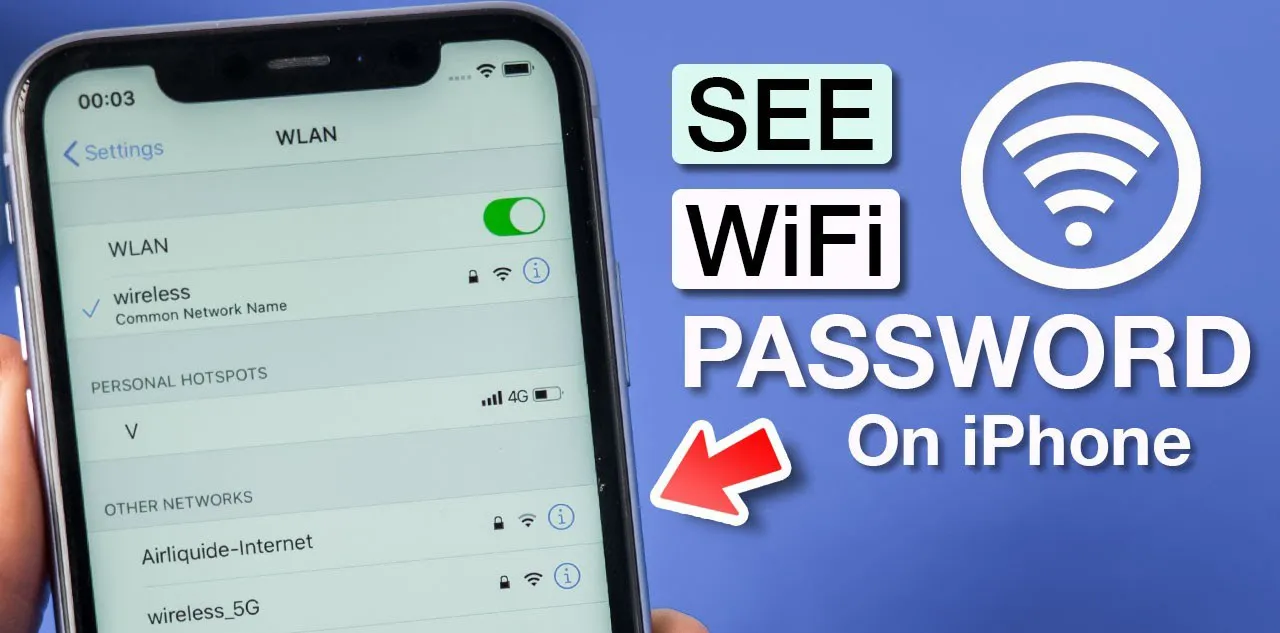
Having a Wi-Fi password saved on your iPhone is convenient, but what happens when you need to share it with a friend or connect another device? It’s not always easy to remember the password, especially if it’s a complex string of characters. However, fear not, as there is a way to view Wi-Fi passwords on your iPhone.
In this article, we will guide you through the steps to view Wi-Fi passwords stored on your iPhone. Whether you need to share it with a guest or want to connect another device to the same network, unlocking these hidden passwords will make your life much easier.
So, if you’ve ever wondered how to view Wi-Fi passwords on your iPhone, you’ve come to the right place. Let’s dive in and discover the simple methods to retrieve those elusive passwords and stay connected without any hassle.
Inside This Article
- Overview
- Method 1: Using Keychain Access
- Method 2: Using a Mac
- Method 3: Using a Router’s Admin Settings
- Conclusion
- FAQs
Overview
For most people, the convenience of connecting to Wi-Fi networks on their iPhones is a given. Whether it’s at home, work, or a public place, having a reliable Wi-Fi connection can save data usage and provide faster internet speeds. However, there may be instances when you need to retrieve the Wi-Fi password on your iPhone. This could be if you’re setting up a new device, sharing your network with guests, or troubleshooting connection issues.
In this article, we will explore three methods that you can use to view Wi-Fi passwords on your iPhone. These methods include using Keychain Access, utilizing a Mac computer, or accessing the router’s admin settings. Keep in mind that these methods may vary depending on your iPhone model and iOS version, so it’s essential to adapt accordingly.
So, let’s delve into each method in detail and find out how you can easily retrieve your Wi-Fi password on your iPhone.
Method 1: Using Keychain Access
One of the easiest ways to view saved Wi-Fi passwords on your iPhone is by using the Keychain Access feature. The Keychain Access is a built-in tool on iOS devices that securely stores passwords, usernames, and other sensitive information. Follow these steps to view your Wi-Fi password:
- Open the “Settings” app on your iPhone.
- Scroll down and tap on “Passwords & Accounts.”
- Tap on “Website & App Passwords.”
- You may be prompted to authenticate with Face ID, Touch ID, or your device passcode.
- Scroll through the list of saved passwords until you find the Wi-Fi network you want to view the password for.
- Tap on the Wi-Fi network to view its details.
- Tap on the “Show Password” option. You may again need to authenticate to reveal the password.
Once you have followed these steps, the Wi-Fi password will be displayed on the screen. Make sure to memorize or jot down the password if you need to use it for future reference.
It is important to note that the Keychain Access method allows you to view Wi-Fi passwords that are saved on your iPhone. If you have not previously connected to the Wi-Fi network or if the Wi-Fi password has changed, this method may not work for you. In such cases, you can try alternative methods to view the Wi-Fi password on your iPhone.
Method 2: Using a Mac
If you have a Mac device and you are connected to the same Wi-Fi network whose password you want to view, you can use the Keychain Access utility on your Mac to retrieve the Wi-Fi password. Here’s how you can do it:
- Open the Keychain Access utility on your Mac. You can find it by going to the “Applications” folder, then “Utilities,” and finally selecting “Keychain Access.”
- In the Keychain Access window, click on the “System” keychain on the left-hand side.
- In the list of items, locate and double-click on the Wi-Fi network name for which you want to view the password. This will open a new window.
- Check the box next to “Show password.”
- A pop-up window will appear asking for your administrator password. Enter your Mac administrator password and click on “Allow.”
- The Wi-Fi password will now be displayed in the password field. Take note of the password or click on the checkbox next to “Show password” to reveal it temporarily.
Using the Keychain Access utility on your Mac provides a convenient way to retrieve Wi-Fi passwords for networks you have connected to in the past. Whether you have forgotten the password or simply want to share it with another device, this method allows you to easily access the information you need.
Method 3: Using a Router’s Admin Settings
If you have access to the router that your iPhone is connected to, you can retrieve the Wi-Fi password by accessing the router’s admin settings. Here’s how:
- Open a web browser on a device that is connected to the same Wi-Fi network.
- Type the IP address of your router into the address bar of the browser. The default IP address is usually printed on the back or bottom of the router, or you can find it in the router’s manual.
- Enter the router’s username and password to log in. These credentials are often found on a sticker on the router or in the router’s manual.
- Once logged in, navigate to the wireless or Wi-Fi settings section of the admin interface. This may vary depending on the make and model of your router.
- Look for the “Wireless Security” or “Network Security” section. This is where the Wi-Fi password is usually displayed.
- Locate the field labeled “Password” or “Passphrase.” The characters may be hidden, and you may need to click on a “Show Password” button to reveal the password.
- Make a note of the Wi-Fi password or take a screenshot for future reference.
- After retrieving the password, remember to log out of the router’s admin interface for security reasons.
Note that the steps to access a router’s admin settings may vary depending on the router manufacturer and model. The interface might look different, but the general concept remains the same.
Using the router’s admin settings to find the Wi-Fi password can be a reliable method, especially if you have physical access to the router or have permission from the network administrator. However, it may not be suitable for all situations, especially if you don’t have access to the router or if you need to view the password on your iPhone without any additional devices.
Conclusion
In today’s digital age, staying connected to the internet is essential, and knowing how to view WiFi passwords on your iPhone can be incredibly useful. Whether you’ve forgotten your WiFi password or you need to share it with a friend, accessing this information on your device is a handy feature.
By following the methods outlined in this article, you can easily view WiFi passwords on your iPhone. Whether you choose to use the Keychain Access app, your Macbook, or a third-party app, each method provides a simple and efficient solution.
Remember, it’s important to prioritize security when accessing WiFi passwords. Be cautious when sharing your password with others and ensure that your network is secure.
With the ability to view WiFi passwords on your iPhone, you can effortlessly connect to networks and enjoy uninterrupted online experiences wherever you go. Stay connected, stay informed, and continue to explore the endless possibilities that the internet has to offer!
FAQs
Here are some frequently asked questions about viewing WiFi passwords on an iPhone:
1. Can I view the WiFi password on my iPhone without jailbreaking it?
Yes, you can view the WiFi password on your iPhone without jailbreaking it. Starting from iOS 11, Apple introduced a feature that allows users to share WiFi passwords with other devices. This feature lets you view the password of any WiFi network you’ve connected to on your iPhone, even without jailbreaking it.
2. How can I view the WiFi password on my iPhone using the built-in feature?
To view the WiFi password on your iPhone using the built-in feature, follow these steps:
- Open the “Settings” app on your iPhone.
- Tap on “WiFi” and make sure you’re connected to the network.
- Tap on the (i) icon next to the WiFi network name you’re connected to.
- In the details screen, tap on the “Password” field. You might need to authenticate with Face ID, Touch ID, or enter your iPhone passcode.
- The WiFi password will be revealed in the “Password” field. You can now view and copy it for your reference.
3. Is there an alternative method to view the WiFi password on my iPhone?
Yes, apart from the built-in feature, there are a few alternative methods to view the WiFi password on your iPhone. You can use third-party apps available on the App Store that provide the functionality to retrieve and display WiFi passwords. These apps require additional permissions and might not be as secure as the built-in feature, so be cautious when using them.
4. Can I view the WiFi password of a network I haven’t connected to on my iPhone?
No, you cannot view the WiFi password of a network you haven’t connected to on your iPhone. The built-in feature and third-party apps can only retrieve and display the password of networks you have previously connected to on your device.
5. Is it possible to view the WiFi password on my iPhone if I don’t know the device passcode?
No, to view the WiFi password on your iPhone, you need to authenticate with Face ID, Touch ID, or enter your iPhone passcode. It is not possible to view the WiFi password without the device passcode, as this adds an extra layer of security to prevent unauthorized access to sensitive information.
