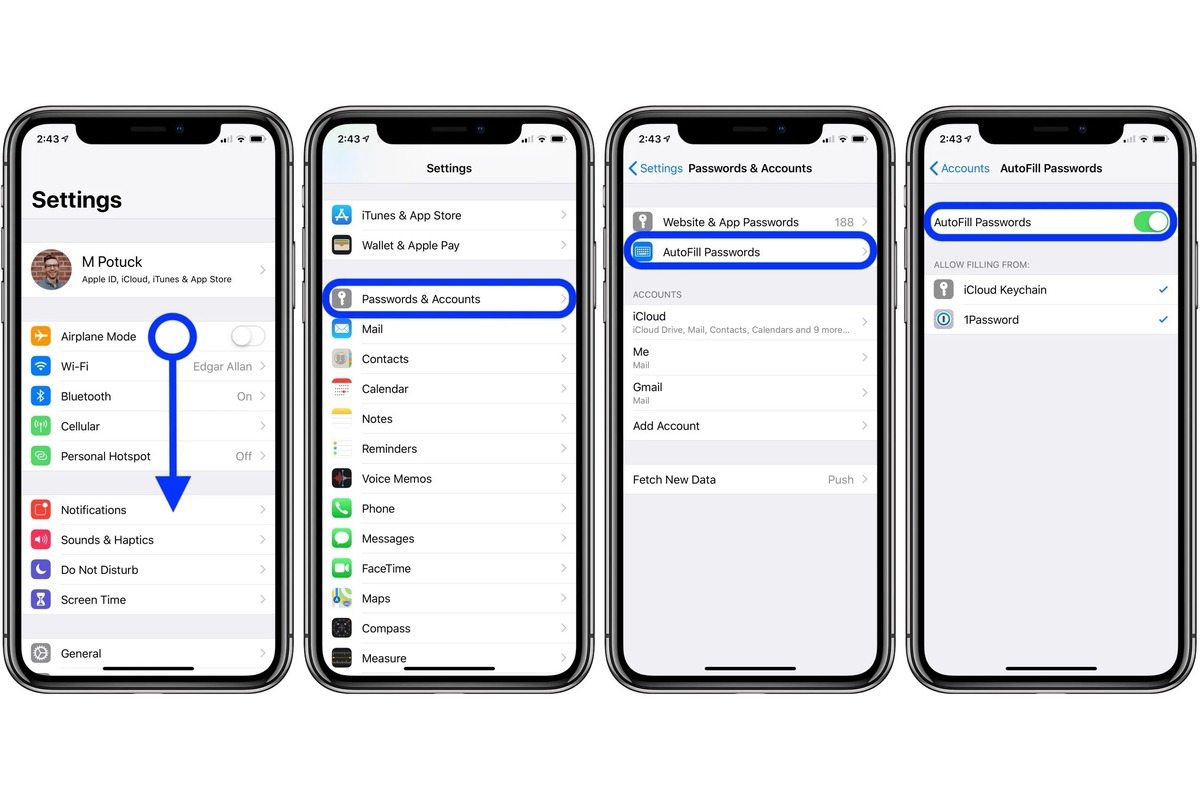
In today’s fast-paced world, smartphones have become an essential part of our lives, offering a wide range of features and functionality. One of the most convenient features of the iPhone is the autofill feature. Autofill allows you to quickly and easily enter information like addresses, passwords, and credit card details with just a few taps. Whether you’re filling out forms, making online purchases, or logging into various accounts, autofill on your iPhone can save you time and effort. In this article, we’ll explore how to enable and use the autofill feature on your iPhone, making your everyday tasks even more efficient. So, if you’re ready to streamline your digital life, let’s dive in and discover how to make the most of autofill on your iPhone.
Inside This Article
- Enabling Autofill on iPhone
- Managing Autofill Data on iPhone
- Troubleshooting Autofill Issues on iPhone
- Security and Privacy Considerations for Autofill on iPhone
- Conclusion
- FAQs
Enabling Autofill on iPhone
Autofill is a convenient feature on the iPhone that allows you to automatically fill in forms and login credentials with just a few taps. By enabling Autofill, you can save time and effort when entering information on your device. In this section, we will guide you through the process of accessing the Autofill settings on your iPhone and configuring your personal information for Autofill.
How to access the Autofill settings on iPhone
To access the Autofill settings on your iPhone, follow these simple steps:
- Open the Settings app on your iPhone.
- Scroll down and tap on “Passwords & Accounts”.
- Tap on “AutoFill Passwords.
Once you have accessed the Autofill settings, you can proceed to configure your personal information for Autofill.
Configuring your personal information for Autofill
Before you can start using Autofill, you need to enter your personal information into the Autofill settings. This information includes your name, address, email, and other details that you commonly use when filling out forms. Here’s how you can set up your personal information:
- Go back to the Autofill settings page.
- Tap on “My Info”.
- Select your contact card from the list.
If you haven’t created a contact card yet, you can do so by opening the Contacts app and adding a new contact with your personal information. Once you have selected your contact card in the Autofill settings, your personal information will be ready for Autofill.
Enabling Autofill for apps and websites
Now that you have configured your personal information, you can enable Autofill for apps and websites on your iPhone. Here’s how:
- Go back to the Autofill settings page.
- Toggle on the switch next to “Use contact info” to enable Autofill for forms.
- Toggle on the switch next to “Use passwords” to enable Autofill for login credentials.
With Autofill enabled, you can enjoy the convenience of having your information automatically filled in whenever you encounter a form or login page on your iPhone.
Managing Autofill Data on iPhone
Autofill on iPhone can be a convenient feature, allowing you to quickly fill in forms, passwords, and other information with just a few taps. As you use Autofill more frequently, you may find the need to manage and organize your Autofill data. In this section, we will explore the different ways you can manage your Autofill data on your iPhone.
Deleting or Editing Saved Autofill Data
If you have outdated or incorrect information saved in your Autofill data, you may want to delete or edit it to ensure accurate and up-to-date information. To delete or edit saved Autofill data on your iPhone:
- Go to the Settings app on your iPhone.
- Scroll down and tap on “Passwords & Accounts”.
- Select “Autofill Passwords”.
- Tap on the entry you wish to delete or edit.
- You can either delete the entry by tapping on “Delete” or edit the information by tapping on the field and making the necessary changes.
- Confirm your changes by tapping on “Done”.
By following these steps, you can easily delete or edit any saved Autofill data on your iPhone.
Adding New Autofill Entries
If you frequently fill out forms with similar information, adding new Autofill entries can save you time and effort. To add a new Autofill entry on your iPhone:
- Navigate to the Settings app on your iPhone.
- Scroll down and tap on “Passwords & Accounts”.
- Select “Autofill Passwords”.
- Tap on “Add Password” or “Add Credit Card” depending on the type of information you want to add.
- Fill in the required information in the designated fields.
- Tap on “Done” to save the new Autofill entry.
Now, whenever you encounter a form that requires this type of information, your iPhone will automatically populate the fields with the data you’ve added.
Organizing and Prioritizing Autofill Information
If you have multiple Autofill entries and want to organize them or prioritize certain information over others, you can do so in the Autofill settings on your iPhone:
- Open the Settings app on your iPhone.
- Scroll down and tap on “Passwords & Accounts”.
- Select “Autofill Passwords”.
- Tap on “Saved Credit Cards” or “Saved Passwords” depending on the type of data you want to organize.
- Here, you can reorder the entries by tapping and dragging the three horizontal lines next to each entry.
- You can also tap on “Edit” to delete entries or tap on an entry to edit its information.
- Tap on “Done” to save your changes.
By organizing and prioritizing your Autofill information, you can have quick and easy access to the data that is most important to you.
Troubleshooting Autofill Issues on iPhone
Autofill on iPhone is a convenient feature that automatically fills in your personal information, such as your name, address, and credit card details, when filling out forms or making online purchases. However, there may be times when you encounter issues with Autofill not working correctly. Fortunately, there are a few troubleshooting steps you can take to resolve these problems and keep Autofill running smoothly on your iPhone.
One common solution for troubleshooting Autofill issues is to clear the cache and reset the Autofill settings on your iPhone. This can help resolve any temporary glitches or conflicts that might be affecting Autofill’s performance.
To clear the cache and reset Autofill settings:
- Go to the Settings app on your iPhone.
- Scroll down and tap on “Safari” or the browser app you are using.
- Scroll down again and tap on “Clear History and Website Data.”
- Confirm the action by tapping on “Clear History and Data” in the pop-up window.
- After clearing the cache, go back to the Settings app.
- Tap on “Passwords & Accounts” and navigate to “Autofill Passwords.”
- Toggle off the “Autofill Passwords” option, wait a few seconds, and then toggle it back on.
If clearing the cache and resetting the Autofill settings does not resolve the issue, you may be facing a common problem with Autofill. One such problem is inaccurate or outdated Autofill suggestions.
To fix inaccurate or outdated Autofill suggestions:
- Go to the Settings app on your iPhone.
- Scroll down and tap on “Passwords & Accounts.”
- Tap on “Autofill Passwords” and select “Edit Saved Passwords.”
- Locate the incorrect or outdated Autofill suggestion and tap on it.
- Make the necessary changes or delete the entry if it is no longer relevant.
- Tap “Done” to save your changes.
Lastly, if you have tried the above troubleshooting steps and are still experiencing issues with Autofill, it might be beneficial to update your iOS to the latest version. Apple regularly releases updates that address bugs and improve performance, including enhancements to Autofill functionality.
To update your iOS:
- Go to the Settings app on your iPhone.
- Scroll down and tap on “General.”
- Tap on “Software Update.”
- If an update is available, tap on “Download and Install.”
- Follow the on-screen prompts to complete the update process.
By following these troubleshooting steps, you should be able to resolve common Autofill issues on your iPhone. Remember to always keep your iOS updated to ensure optimal performance and security.
Security and Privacy Considerations for Autofill on iPhone
When using the Autofill feature on your iPhone, it’s important to take certain security and privacy considerations into account. While Autofill can save you time and effort by automatically filling in your personal information, such as addresses and payment details, it’s crucial to protect your sensitive data from potential risks.
One way to ensure the security of your information is to enable strong passcode or Face ID authentication on your device. This adds an extra layer of protection, preventing unauthorized access to your phone and the autofill data stored on it.
Additionally, it’s important to understand the risks and limitations of Autofill. While it can be convenient, there is always a possibility of errors or inaccuracies in the autofill suggestions. Always review the information before finalizing any transaction or form submission to avoid any potential mistakes or unintended consequences.
Managing password security and encryption is another critical aspect to consider. It is advisable to use a unique, strong password for your iPhone and enable two-factor authentication where possible. This helps in preventing unauthorized access to your device and the autofill data stored within it.
Furthermore, consider using a reliable password manager app that utilizes advanced encryption methods to securely store your passwords. It keeps your login credentials safe and reduces the risk of any data breaches or unauthorized access to your accounts.
When it comes to protecting sensitive information while using Autofill, it’s crucial to be cautious while sharing personal details on unfamiliar or unsecured websites or apps. Avoid providing sensitive data on sketchy platforms and make sure to only rely on trusted and reputable sources for online transactions or form submissions.
Lastly, regularly updating your device’s software is essential to ensure the best possible security for Autofill. Apple periodically releases software updates that include bug fixes and security enhancements. By keeping your iPhone up to date, you can minimize the potential risks and maximize the security of your Autofill data and personal information.
Conclusion
Autofill is a powerful feature available on iPhones that can save you time and effort when filling out forms and entering information. With just a few simple steps, you can set up and customize autofill on your device, allowing you to quickly and accurately populate fields with your personal or saved data.
Whether you need to enter your name, address, credit card information, or other details, autofill makes the process seamless and convenient. By using the built-in features of iOS and integrating with password managers, autofill ensures that your data remains secure while providing a hassle-free user experience.
With the ability to save multiple data sets, autofill offers versatility and flexibility, making it a valuable tool for both personal and professional use. So go ahead and take advantage of this feature to streamline your iPhone experience and enjoy the convenience it brings to your daily tasks.
FAQs
1. Can I autofill on my iPhone?
Yes, you can autofill on your iPhone by enabling the autofill feature in your device settings. This feature allows you to automatically fill in information such as passwords, addresses, and payment details in web forms and apps, making it convenient and time-saving.
2. How do I enable autofill on my iPhone?
To enable autofill on your iPhone, go to Settings > Passwords & Accounts > AutoFill. Here, you can enable the feature and choose the information you want to be autofilled, such as your contact information or passwords. You can also manage your saved passwords and toggle on/off the option to use Face ID or Touch ID for autofill.
3. Can I use autofill with third-party apps?
Yes, you can use autofill with third-party apps on your iPhone. Many apps integrate with the autofill feature and allow you to quickly fill in information without the need to manually enter it every time. This includes login credentials, personal details, and other commonly used information.
4. How secure is autofill on iPhone?
Autofill on iPhone is designed with security in mind. Your sensitive information, such as passwords and credit card details, is stored securely in the device’s Keychain, which is encrypted and protected by your passcode or biometric authentication. Furthermore, Apple has implemented strict security measures to prevent unauthorized access to your autofill data.
5. Can I customize the autofill settings on my iPhone?
Yes, you can customize the autofill settings on your iPhone to suit your preferences. In the Autofill section of your device settings, you can choose which categories of information to autofill, manage saved passwords, and enable or disable the option to use Face ID or Touch ID for autofill authentication.
