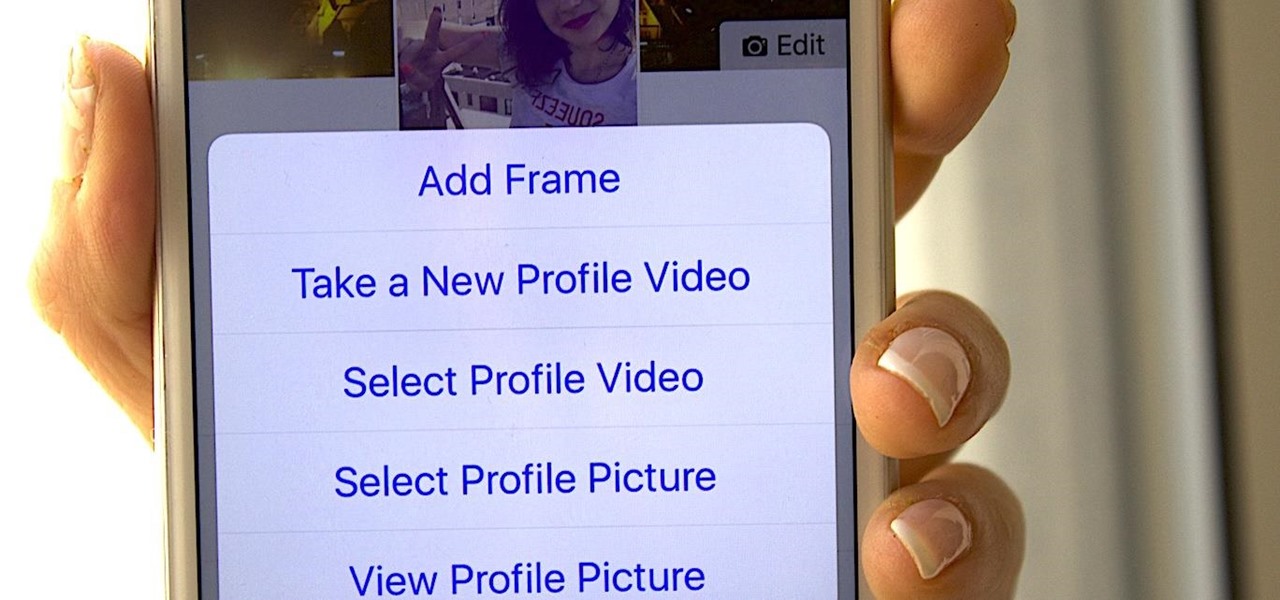
Welcome to the world of personalized profiles on Facebook! In this article, we will dive into the exciting feature of setting a video as your profile picture. Gone are the days of static images; now you have the power to showcase your personality and bring your profile to life. Imagine capturing a memorable moment, an action-packed clip, or a stunning visual masterpiece, and setting it as your profile video for all your friends and followers to see.
In this guide, we will walk you through the step-by-step process of setting a video as your Facebook profile picture. Whether you want to showcase your latest travel adventure, show off your gaming skills, or simply add a touch of creativity to your profile, we’ve got you covered. So, let’s get started and elevate your Facebook presence with a dynamic video profile picture!
Inside This Article
- Step 1: Updating the Facebook App
- Step 2: Recording or Choosing a Video
- Step 3: Setting a Video as Your Profile Picture
- Step 4: Previewing and Adjusting the Video
- Conclusion
- FAQs
Step 1: Updating the Facebook App
Before you can set a video as your Facebook profile picture, you need to ensure that you have the latest version of the Facebook app installed on your mobile device. Updating the app will not only give you access to the latest features but also ensure a smooth and seamless experience.
To update the Facebook app, follow these simple steps:
- Open the Google Play Store (for Android devices) or the App Store (for iOS devices) on your mobile device.
- Search for “Facebook” in the search bar.
- If an update is available, you will see an “Update” button next to the Facebook app. Tap on it to start the update process.
- Wait for the update to download and install on your device. This may take a few minutes depending on your internet connection speed.
- Once the update is complete, open the Facebook app to ensure that you are using the latest version.
Updating the Facebook app will not only give you access to the video profile picture feature but also enhance your overall Facebook experience.
Step 2: Recording or Choosing a Video
Once you have updated the Facebook app on your mobile device, you are ready to record or choose a video to set as your profile picture. This step allows you to personalize your Facebook profile and showcase your personality or interests in video form.
If you already have a video that you would like to use, simply navigate to the section where you can choose a video as your profile picture. Alternately, you can record a new video directly using the Facebook app.
To record a video, tap on the “Record” button within the Facebook app. You can access this feature by going to your profile, tapping on your current profile picture, and selecting the “Take a New Profile Video” option. This will open the Camera interface, with the option to switch between your device’s front and rear camera.
Position yourself or the subject of the video within the frame and press the record button to start capturing your video. Ensure that the video is well-lit and captures the desired content effectively. You can record a maximum of 7 seconds for your profile video.
If you prefer to choose an existing video, you can tap on the “Upload Photo/Video” button in the Facebook app. This will allow you to select a video from your device’s gallery or camera roll. Pick a video that best reflects your personality or showcases your interests in an engaging manner.
Remember that your profile video will be cropped into a circular shape, so keep that in mind when capturing or selecting a video. You want to ensure that the most important elements are centered and visible within the circular boundary.
Once you have recorded or chosen a video, you are one step closer to setting it as your Facebook profile picture. Continue to the next step to learn how to apply the video and make any necessary adjustments.
Step 3: Setting a Video as Your Profile Picture
Once you have recorded or chosen a video that you want to use as your profile picture, it’s time to set it as your profile picture on Facebook. Follow the steps below to do so:
1. Open the Facebook app on your mobile device and go to your profile page.
2. Tap on your current profile picture, which is usually located in the center of your profile page.
3. On the profile picture options pop-up, tap on the “Add Profile Video” button.
4. The Facebook app will then ask you to choose the video you want to set as your profile picture. Tap on the “+” icon to add a new video from your device’s gallery or choose from the videos you have previously uploaded.
5. Once you’ve selected the video, you will be taken to the video preview screen. Here, you can adjust the video’s start and end points by dragging the sliders below the video timeline. This way, you can choose the specific part of the video that you want as your profile picture.
6. After making any necessary adjustments, tap on the “Use” button to save your changes. Facebook will then process the video and set it as your new profile picture.
7. It may take a few moments for the video to be processed and displayed as your profile picture. Once the process is complete, you will see your new profile picture in the center of your profile page and in your friends’ newsfeeds.
That’s it! You have successfully set a video as your profile picture on Facebook. Remember that the video will play on a loop and will be visible to your friends and followers. You can always change or remove your profile video by following the same steps.
Step 4: Previewing and Adjusting the Video
After you have selected and uploaded your video, it’s time to preview and make any necessary adjustments before setting it as your Facebook profile picture. The previewing and adjustment options ensure that your video looks its best and fits perfectly within the profile picture frame.
Here are the steps to preview and adjust the video:
- Click on the “Preview” button to see how your video will look as a profile picture. This will open a preview window where you can see your video in action.
- Use the “Adjust” option to reposition your video within the profile picture frame. Drag the video to adjust its position and make sure it is centered or aligned the way you want it to be.
- Click on the “Play” button within the preview window to see how the video appears in motion. This will help you determine if any further adjustments need to be made.
- If you are not satisfied with how the video looks or if it needs further adjustments, you can always go back to the previous steps and choose a different video or re-record a new one.
- Once you are happy with the preview and adjustments, click on the “Save” or “Apply” button to set the video as your Facebook profile picture.
Note: It may take a few moments for the changes to take effect and for your video profile picture to appear across Facebook.
By previewing and adjusting your video before setting it as your profile picture, you can ensure that it represents you or your brand in the best possible way. Take your time to experiment with different videos and adjustments until you are completely satisfied with the final result.
Conclusion
Setting a video as your Facebook profile picture adds an extra level of personalization and creativity to your profile. It allows you to showcase your personality, interests, or even promote a cause or event. With the easy-to-follow steps mentioned in this article, you can now confidently update your profile picture with a captivating and attention-grabbing video.
Remember to choose a video that reflects your personality and aligns with the image you want to project to your friends and followers. Whether it’s a video of your latest adventure, a snippet from a special occasion, or a professionally edited clip, your Facebook profile picture video is a great way to make a lasting impression.
So, set aside a few minutes, follow the steps provided, and let your imagination run wild with the possibilities of a dynamic and engaging Facebook profile picture.
FAQs
1. Can I Set a Video as My Facebook Profile Picture?
Yes, you can now set a video as your Facebook profile picture! Facebook introduced this feature to allow users to add a dynamic element to their profiles and showcase their personality or interests.
2. How Do I Set a Video as My Facebook Profile Picture?
To set a video as your Facebook profile picture, follow these steps:
- Open the Facebook app on your mobile device.
- Go to your profile and tap on your current profile picture.
- Select “Take a New Profile Video” or “Upload Video or Photo” if you already have a video ready.
- Choose the video you want to use from your device’s gallery.
- Trim the video if needed, then tap “Next”.
- Select a thumbnail image that will represent the video when it’s not playing.
- Tap “Save” to set the video as your profile picture.
3. What are the Requirements for a Facebook Profile Video?
In order to set a video as your Facebook profile picture, the video must meet the following requirements:
- The video must be at least 7 seconds long and no longer than 30 seconds.
- The video must be in MP4 or MOV format.
- The video should have a resolution of at least 360p.
- The video size should be within the limits set by Facebook, which may vary over time.
4. Can I Set a Video as My Facebook Profile Picture on Desktop?
Currently, the option to set a video as your Facebook profile picture is only available on the Facebook mobile app. You cannot set a video as your profile picture using the desktop version of Facebook.
5. Can I Change or Remove the Video Once it’s Set as My Facebook Profile Picture?
Yes, you have the option to change or remove the video as your Facebook profile picture at any time. To do this, simply follow the same steps as mentioned in question 2 and select a new video or choose the option to remove the video. Your new profile picture will be updated instantly.
