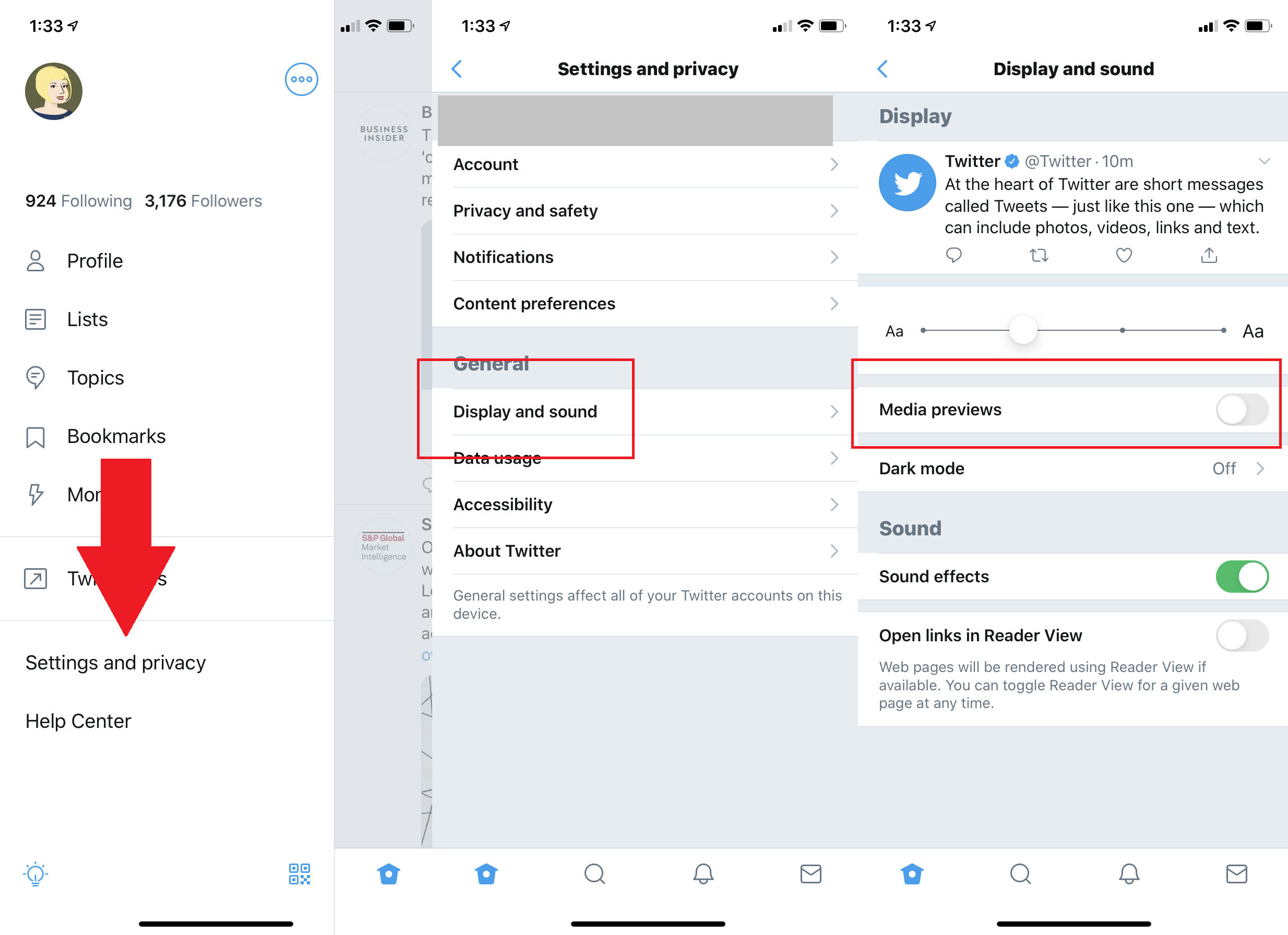
If you’re tired of videos automatically playing on your social media feed, you’re not alone. Autoplay videos can be distracting, use up your mobile data, and disrupt your browsing experience. Fortunately, you can take control of your social media feeds by learning how to turn off autoplay videos on popular platforms like Twitter, Facebook, and Instagram.
In this article, we’ll guide you through the steps to disable autoplay videos on these platforms, allowing you to enjoy a more seamless and personalized browsing experience. Whether you’re using a smartphone or a computer, we’ve got you covered. So, let’s dive in and take back control of your social media feeds!
Inside This Article
- How to Turn Off Autoplay Videos on Twitter
- How to Turn Off Autoplay Videos on Facebook
- How to Turn Off Autoplay Videos on Instagram
- Conclusion
- FAQs
How to Turn Off Autoplay Videos on Twitter
Autoplay videos on social media platforms can be a double-edged sword. While they can be entertaining and informative, they can also be a source of distraction and annoyance. If you’re tired of videos automatically playing on your Twitter feed, you’ll be glad to know that there are ways to turn off autoplay videos. Here’s how you can do it:
- Open the Twitter app on your mobile device or visit the Twitter website on your computer.
- Log in to your Twitter account if you haven’t already.
- Click on your profile picture in the top left corner to access the menu.
- From the dropdown menu, select “Settings and privacy”.
- In the “Settings and privacy” menu, scroll down to the “General” section.
- Under “General”, find the “Data usage” option.
- In the “Data usage” section, you’ll see the “Video autoplay” option.
- Click on “Video autoplay” to see the available options.
- Select “Never” to completely turn off autoplay videos.
- Alternatively, you can choose “Wi-Fi only” to allow autoplay videos only when you’re connected to a Wi-Fi network.
That’s it! You’ve successfully turned off autoplay videos on Twitter. Now, you can browse through your feed without being interrupted by videos that start playing automatically.
Keep in mind that these settings apply to both the Twitter app and the Twitter website, so you’ll be able to enjoy your Twitter experience without autoplay videos regardless of the platform you’re using.
If you ever want to turn autoplay videos back on, simply follow the same steps and select the desired autoplay option in the “Video autoplay” settings.
How to Turn Off Autoplay Videos on Facebook
Facebook is a popular social media platform that allows users to connect with friends and family, share updates, and discover new content. One of the features that Facebook offers is autoplay videos, where videos start playing automatically as you scroll through your news feed. While this can be convenient for some users, it can also be annoying and consume data for others. If you prefer to have more control over when videos play on your Facebook feed, here’s how you can turn off autoplay videos on Facebook.
Option 1: Through Facebook Settings.
Step 1: Open the Facebook app on your mobile device or visit the Facebook website on your computer.
Step 2: Click on the menu icon (three horizontal lines) on the top right corner (or bottom right on the Facebook app).
Step 3: Scroll down and click on “Settings & Privacy” and then select “Settings”.
Step 4: In the Settings menu, click on “Media and Contacts”.
Step 5: Under “Video Settings”, click on “Autoplay”.
Step 6: Select the option “Never Autoplay Videos”.
Option 2: Through Facebook Mobile App Settings.
Step 1: Open the Facebook app on your mobile device.
Step 2: Tap on the menu icon (three horizontal lines) on the bottom right corner.
Step 3: Scroll down and tap on “Settings & Privacy”.
Step 4: Tap on “Settings”.
Step 5: Scroll down and tap on “Media and Contacts”.
Step 6: Tap on “Autoplay”.
Step 7: Select the option “Never Autoplay Videos”.
Option 3: Through Facebook Web Settings.
Step 1: Open the Facebook website on your computer.
Step 2: Click on the arrow icon (top right corner) to expand the dropdown menu.
Step 3: Click on “Settings & Privacy” and then select “Settings”.
Step 4: In the left-hand menu, click on “Videos and Photos”.
Step 5: Under “Video Settings”, click on “Autoplay”.
Step 6: Select the option “Never Autoplay Videos”.
By following one of these options, you can turn off autoplay videos on Facebook and have more control over the content that is displayed in your news feed. Whether you want to conserve data or simply prefer to manually play videos, adjusting your autoplay settings can make your Facebook browsing experience more enjoyable.
How to Turn Off Autoplay Videos on Instagram
Autoplay videos can be both distracting and a drain on your data usage when you’re scrolling through your Instagram feed. Fortunately, Instagram provides the option to turn off autoplay videos and regain control over your browsing experience. In this article, we’ll guide you through the steps to turn off autoplay videos on Instagram.
To turn off autoplay videos on Instagram, follow these simple steps:
- Open the Instagram app on your mobile device.
- Tap on your profile icon at the bottom right corner of the screen.
- From your profile page, tap on the menu button in the top right corner (three horizontal lines).
- Scroll down and tap on “Settings.”
- In the settings menu, tap on “Account.”
- Next, tap on “Cellular Data Use.”
- Finally, toggle off the switch next to “Use Less Data.”
By turning off the “Use Less Data” option, Instagram will no longer autoplay videos when you’re using cellular data. Please note that this setting only applies to videos in your feed and not to videos in Instagram Stories, which have their own separate autoplay settings.
Now you can enjoy a more seamless browsing experience on Instagram, without being bombarded with videos that you didn’t choose to watch. By disabling autoplay videos, you can also conserve your mobile data and save battery life on your device.
Conclusion
Autoplay videos can be a nuisance for many users, causing interruptions and distractions while browsing social media. Fortunately, platforms like Twitter, Facebook, and Instagram have provided options to disable autoplay videos and regain control over your browsing experience. By following the simple steps outlined in this article, you can easily turn off autoplay videos and enjoy a more seamless social media experience.
Remember, turning off autoplay videos not only helps you avoid unexpected audio and video interruptions but also saves data and improves battery life on your mobile device. So take a few minutes to adjust your settings and enjoy a more personalized and uninterrupted browsing experience on your favorite social media platforms.
Stay in control of your social media experience and say goodbye to autoplay videos!
FAQs
1. How do I turn off autoplay videos on Twitter?
To turn off autoplay videos on Twitter, follow these steps:
- Open the Twitter app on your mobile device or go to the Twitter website on your computer.
- Tap on your profile icon or click on your profile picture at the top right corner.
- Select “Settings and privacy” from the dropdown menu.
- Scroll down and tap or click on “Data usage.”
- Under “Video autoplay,” choose the option that suits you best. You can select “Never autoplay videos” to disable autoplay completely or choose “Wi-Fi only” if you want videos to autoplay only when connected to Wi-Fi.
- Exit the settings menu, and autoplay videos will now be turned off on Twitter.
2. How do I disable autoplay videos on Facebook?
To disable autoplay videos on Facebook, follow these steps:
- Open the Facebook app on your mobile device or go to the Facebook website on your computer.
- Tap on the three horizontal lines in the bottom right corner or click on the down arrow at the top right corner (on the website).
- Scroll down and tap or click on “Settings & Privacy.”
- Tap or click on “Settings.”
- Scroll down and tap or click on “Media and Contacts.”
- Under “Autoplay,” tap or click on “Autoplay.”
- Select the option “Never Autoplay Videos.”
- Exit the settings menu, and autoplay videos will now be turned off on Facebook.
3. How can I stop autoplay videos on Instagram?
To stop autoplay videos on Instagram, follow these steps:
- Open the Instagram app on your mobile device.
- Tap on your profile icon at the bottom right corner.
- Tap on the three horizontal lines in the top right corner.
- Scroll down and tap on “Settings.”
- Tap on “Account.”
- Tap on “Cellular Data Use.”
- Under “Video,” tap on “Use Less Data.” This setting will reduce automatic video playback on Instagram when using cellular data.
- Exit the settings menu, and autoplay videos will now be stopped on Instagram.
4. Can I selectively turn off autoplay videos on specific social media platforms?
Yes, you can selectively turn off autoplay videos on specific social media platforms. Most social media apps provide settings that allow you to customize autoplay preferences. For example, on Facebook, you can choose to disable autoplay videos while still allowing autoplay for other types of content like Live Videos. Explore the settings of each social media platform to adjust autoplay preferences according to your preferences.
5. Will turning off autoplay videos help save my mobile data?
Yes, turning off autoplay videos can help save your mobile data. Autoplay videos consume a significant amount of data, especially if you frequently scroll through your social media feeds. By disabling autoplay videos, you can have better control over your data usage and prevent unnecessary data consumption. This is particularly beneficial for users with limited data plans or those who want to conserve their data for other activities.
