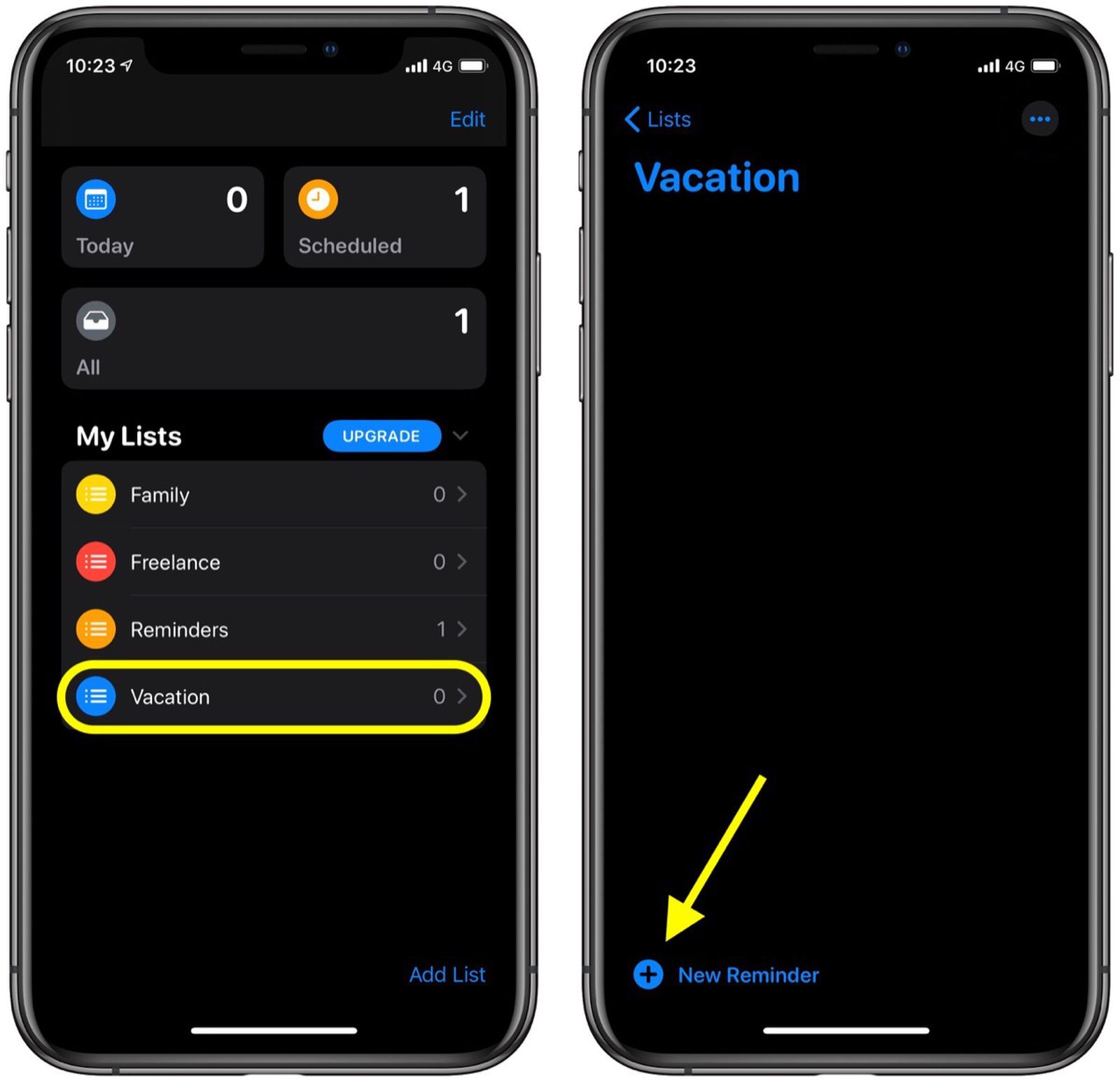
In this fast-paced world, it’s easy to find ourselves caught up in the busyness of everyday life and forget important tasks and appointments. Thankfully, our trusty smartphones can come to the rescue. With the iPhone, you have the power to set daily reminders that will help you stay organized and on top of your schedule. Whether it’s a reminder to pick up groceries, pay a bill, or simply take a break, the iPhone provides a user-friendly platform for managing your time effectively. In this article, we will explore how to set daily reminders on your iPhone, ensuring that you never miss an important task again. So let’s dive in and discover how to make the most of this convenient feature!
Inside This Article
- Overview
- Step 1: Open the Clock App
- Step 2: Tap on the “Alarm” tab
- Step 3: Tap on the “+” button
- Step 4: Set the time for your reminder
- Step 5: Choose your repeat settings
- Step 6: Name your reminder
- Step 7: Choose your sound or vibration settings
- Step 8: Save your reminder
- Conclusion
- FAQs
Overview
Setting daily reminders on your iPhone can help you stay organized and remember important tasks throughout the day. With just a few simple steps, you can easily schedule reminders and ensure that you never miss an important event or appointment. In this article, we will guide you through the process of setting daily reminders on your iPhone in a quick and hassle-free manner.
Whether you need a reminder to take medication, attend a meeting, or complete a task, your iPhone’s built-in Clock app offers a convenient way to set daily reminders that will notify you at the specified time.
By using the Clock app, you can not only set the time for your reminder but also customize the repeat settings, select the notification sound or vibration, and even give your reminder a specific name for easy identification.
Now that you have an overview of what you can expect in this article, let’s dive into the step-by-step guide on how to set daily reminders on your iPhone.
Step 1: Open the Clock App
To set daily reminders on your iPhone, the first step is to open the Clock app. The Clock app is a built-in application that comes pre-installed on all iPhones. It not only functions as an alarm clock but also includes other useful features such as a timer, stopwatch, and world clock.
To locate the Clock app, simply swipe down on your iPhone’s home screen to access the search bar, and type in “Clock”. The app should appear in the search results. Alternatively, you can navigate to the Home screen and look for an icon that resembles a clock.
Once you have located the Clock app, tap on it to open it. The app will launch, and you will be directed to the main interface, which displays the time, the alarm, timer, stopwatch, and world clock options.
Now that you have successfully opened the Clock app, you are ready to move on to the next step: setting up your daily reminder.
Step 2: Tap on the “Alarm” tab
After opening the Clock app on your iPhone, you’ll see a series of tabs at the bottom of the screen. Tap on the “Alarm” tab, which is located second from the left. This tab is represented by an icon depicting a clock. Tapping on it will bring you to the alarm settings page.
On the alarm settings page, you’ll find a list of all your existing alarms, if you have any set. You can scroll through the list to see your alarms, or you can tap on the “+” button at the top right corner of the screen to add a new alarm.
When you tap on the “+” button, you’ll be directed to a new screen where you can customize your alarm. Here, you’ll have the option to set the time for your reminder, choose the repeat settings, and more.
To proceed with setting a daily reminder, you can simply tap on the time field to select the desired time for your reminder. A clock interface will appear, allowing you to scroll through the hours and minutes. Once you’ve set the appropriate time, tap on the “Save” button at the top right corner of the screen.
By following these steps and tapping on the “Alarm” tab, you will be able to access the alarm settings and begin the process of setting a daily reminder on your iPhone. It’s a straightforward and efficient way to incorporate reminders into your daily routine, helping you stay organized and on top of your tasks.
Step 3: Tap on the “+” button
Once you have opened the Clock app and landed on the Alarm tab, the next step to setting daily reminders on your iPhone is to tap on the “+” button. This button acts as the gateway to adding a new alarm or reminder to your device.
When you tap on the “+” button, a new screen will appear, allowing you to customize the details of your reminder. This screen provides all the necessary options to set the time, repeat settings, and sound or vibration preferences for your daily reminder.
By tapping on the “+” button, you are taking the proactive step towards creating a helpful and efficient reminder system on your iPhone. This simple action opens up a world of possibilities and customization options to tailor your reminders to your specific needs and preferences.
The “+” button is strategically placed within the Clock app to ensure easy access and intuitive navigation. Its prominent location makes it impossible to miss when you are ready to create a new reminder and stay organized throughout your day.
So, when it comes to setting daily reminders on your iPhone, remember to tap on the “+” button to embark on a journey of enhanced productivity and time management. Embrace the power of technology and make the most of the features available at your fingertips.
Step 4: Set the time for your reminder
Setting the time for your reminder is a crucial step to ensure that you receive the notification at the desired moment. Fortunately, the Clock app on your iPhone offers a user-friendly interface that makes this task a breeze.
First, after opening the Clock app and tapping on the “Alarm” tab, you’ll see a list of your existing alarms. To create a new reminder, tap on the “+” button located in the upper-right corner of the screen.
Next, you will be presented with various options to customize your new reminder. To set the time, simply tap on the hours and minutes displayed on the screen. You can use the scrolling wheel or tap directly on the numbers to adjust the time to your preference.
As you select the time, pay attention to the AM and PM indicator to ensure that you set the reminder for the correct part of the day. The clock on the screen will dynamically change to reflect your chosen time.
For example, if you want to set a reminder for 2:30 PM, simply tap on the hours until you reach “2,” and then tap on the minutes until you see “30” displayed. Make sure the PM indicator is highlighted, indicating that the reminder is set for the afternoon.
If you need to set a reminder for a specific day and time in the future, you can adjust the date by scrolling down and tapping on the “Date” option. This feature is particularly useful for events or appointments that are not recurring or happen on a non-weekly basis.
Once you have set the desired time and date for your reminder, you can proceed to the next step to configure the repeat settings. But before moving on, double-check that the time displayed matches your intentions by quickly glancing at the clock.
With just a few taps, you can effortlessly set the time for your reminder using the Clock app on your iPhone. It’s a convenient feature that ensures you never forget important tasks or appointments. So go ahead and take advantage of this handy tool to stay organized and on top of your schedule.
Step 5: Choose your repeat settings
Once you have set the time for your daily reminder, the next step is to choose the repeat settings. This option allows you to specify how often you want the reminder to repeat.
On your iPhone, open the Clock app and navigate to the “Alarm” tab. Find the alarm you just created and tap on it to edit the settings. Look for the “Repeat” option, usually located below the time setting.
When you tap on the “Repeat” option, you will be presented with a list of days of the week. This is where you can select the specific days on which you want your reminder to repeat. For example, if you want your reminder to go off every weekday, you can select Monday through Friday.
If you want your reminder to repeat on specific days within a week, you can choose the individual days accordingly. Let’s say you want your reminder to repeat on Tuesdays and Thursdays only, you can select those days from the list.
Alternatively, if you want your reminder to repeat on certain intervals, you can select options like “Every day,” “Every week,” “Every two weeks,” or “Every month.” This allows you to customize the frequency of your reminders based on your preferences.
Additionally, some iPhone models also offer the option to set custom schedules, such as setting reminders to repeat on weekdays and have weekends off. This provides even more flexibility in setting up your daily reminders.
After selecting the desired repeat settings, make sure to save your changes. Your iPhone will now automatically remind you at the designated time and on the chosen days or intervals.
Setting repeat settings for your daily reminders is a convenient way to ensure that important tasks or events are not forgotten. Whether you need to remember to take medication, make a phone call, or complete a specific task every day, the repeat settings feature on your iPhone allows you to stay on top of your schedule with ease.
Now that you have set the repeat settings for your daily reminders, it’s time to move on to the next step.
Step 6: Name your reminder
Once you have set the time and repeat settings for your daily reminder on your iPhone, it’s time to give it a name. Naming your reminder will help you easily identify what it is for and stay organized. Here’s how you can do it:
1. After setting the desired time and repeat settings, look for the field that says “Label” or “Name”.
2. Tap on the field to bring up the keyboard and start typing the name of your reminder.
3. You can be as specific or general as you like when naming your reminder. For example, if your reminder is to drink water, you could simply name it “Water” or add more details like “Drink Water Every Hour”.
4. Take advantage of the limited number of characters available for the name. Keep it concise and clear so that it fits well on the screen.
5. Once you are satisfied with the name you have chosen, tap on the “Done” or “Save” button to save your reminder with the designated name.
6. You can repeat this process for each individual daily reminder you want to set on your iPhone, giving each one a unique and descriptive name.
Naming your reminders will make it easier to manage and keep track of them as you add more to your routine. So take a moment to give your reminders meaningful names and ensure that they serve their purpose effectively.
Step 7: Choose your sound or vibration settings
After setting the time, repeating schedule, and naming your reminder, it’s time to choose the sound or vibration settings for your daily reminder on your iPhone. This step allows you to personalize how the reminder will alert you.
To choose your sound or vibration settings, follow these simple steps:
1. Once you have saved the reminder, tap on the “Edit” button next to it in the Alarm tab.
2. Scroll down to the “Sound” section, and tap on it to open the sound menu.
3. In the sound menu, you can select from a variety of pre-installed ringtones and sounds. Simply tap on the sound you prefer, and it will be automatically applied to your reminder.
4. If you want to use a custom sound as your reminder tone, tap on “Pick a song” at the top of the sound menu. This will open up your music library, where you can choose a specific song or sound effect to use.
5. If you prefer to have a silent reminder with no sound, you can toggle the “Vibration” switch on. This will activate the default vibration pattern for your reminder.
6. If you want to customize the vibration pattern, tap on “Vibration” below the sound menu. You will be presented with a list of pre-installed vibration patterns, such as “Heartbeat,” “SOS,” or “Rapid.” Select the pattern that suits your preference, or tap on “Create New Vibration” to create a unique vibration pattern by tapping on the screen.
7. Once you have chosen your sound or vibration settings, tap on the “Back” button to return to the reminder settings screen.
8. Finally, tap on the “Save” button to save your reminder with the selected sound or vibration settings.
With these easy steps, you can tailor the sound or vibration of your daily reminder to your liking. Whether you want a soothing melody, a catchy tune, or a subtle vibration, your iPhone offers a wide range of options to ensure you never miss an important task or appointment.
Step 8: Save your reminder
After you have set the time, repeat settings, and named your reminder, it’s time to save it. Saving your reminder ensures that it will be ready to alert you at the specified time.
To save your reminder, simply tap on the “Save” button, usually located at the top right corner of the screen. This will confirm your settings and activate the reminder.
Once saved, you will be able to see your reminder listed in the Alarm tab of the Clock app. This allows you to have a quick overview of all your set reminders and easily edit or delete them if needed.
It’s important to note that if you don’t save your reminder, all the settings you have made will not be preserved. So, always ensure to tap on the “Save” button to ensure that your reminder is properly saved and will work as expected.
Additionally, saving your reminder also allows you to enable or disable it at any time. If you want to temporarily disable a reminder without deleting it, you can simply toggle the switch next to it in the Alarm tab.
By saving your reminder, you can rest assured that your important tasks, appointments, or events will be conveniently and reliably prompted by your iPhone at the desired time.
Conclusion
Setting daily reminders on your iPhone can be a helpful tool to stay organized and manage your schedule effectively. With just a few taps, you can ensure that you never miss an important task or appointment. Whether it’s a meeting at work, a workout session, or a simple task like picking up groceries, the built-in Reminders app provides a user-friendly interface to create and manage your daily reminders. By utilizing the variety of options and features available, such as setting specific dates and times, creating repeat reminders, or even location-based reminders, you can tailor the app to suit your individual needs. So, start using the daily reminder feature on your iPhone today and experience the convenience and peace of mind that comes with effortlessly staying on top of your daily tasks and commitments.
FAQs
1. How do I set daily reminders on my iPhone?
To set daily reminders on your iPhone, follow these steps:
1. Open the Reminders app on your iPhone.
2. Tap the “+” button to create a new reminder.
3. Enter the details for your reminder, such as the title and any additional notes.
4. Tap on the “i” icon next to the reminder you just created.
5. Toggle on the “Remind me on a day” option.
6. Choose the frequency by selecting “Every Day”.
7. Set the time and select any other desired repeat options.
8. Tap “Done” to save the reminder.
Now, your iPhone will remind you of this task at the designated time every day.
2. Can I set multiple daily reminders on my iPhone?
Yes, you can set multiple daily reminders on your iPhone.
To do this, follow the steps mentioned above for setting a daily reminder. Repeat the process for each additional reminder you want to create. You can have as many daily reminders as you need to help you stay organized and on top of your tasks.
3. How can I customize the sound of my daily reminders on iPhone?
To customize the sound of your daily reminders on iPhone, follow these steps:
1. Go to the Settings app on your iPhone.
2. Scroll down and tap on “Sounds & Haptics”.
3. Under the “Sounds and Vibration Patterns” section, tap on “Reminders”.
4. Choose the desired sound from the list of available options.
5. Adjust the volume slider to set the sound’s intensity.
Now, your daily reminders will play the selected sound when they go off, adding a personal touch to your notifications.
4. Can I set recurring daily reminders on specific days of the week?
Yes, you can set recurring daily reminders on specific days of the week on your iPhone.
To do this, follow these steps:
1. Open the Reminders app on your iPhone.
2. Create a new reminder by tapping the “+” button.
3. Enter the details for your reminder.
4. Tap on the “i” icon next to the reminder you just created.
5. Toggle on the “Remind me on a day” option.
6. Choose “Custom” instead of “Every Day”.
7. Select the specific days of the week you want the reminder to repeat on.
8. Set the time and any other desired repeat options.
9. Tap “Done” to save the reminder.
Now, your iPhone will remind you of this task at the designated time on the selected days of the week.
5. How do I turn off daily reminders on my iPhone?
To turn off daily reminders on your iPhone, follow these steps:
1. Open the Reminders app on your iPhone.
2. Find the reminder you want to turn off.
3. Swipe left on the reminder to reveal the “More” option.
4. Tap on “More”.
5. Tap on “Show More” if necessary to access additional options.
6. Toggle off the switch next to “Remind me on a day”.
The reminder will no longer recur daily and won’t send you notifications at the designated time.
