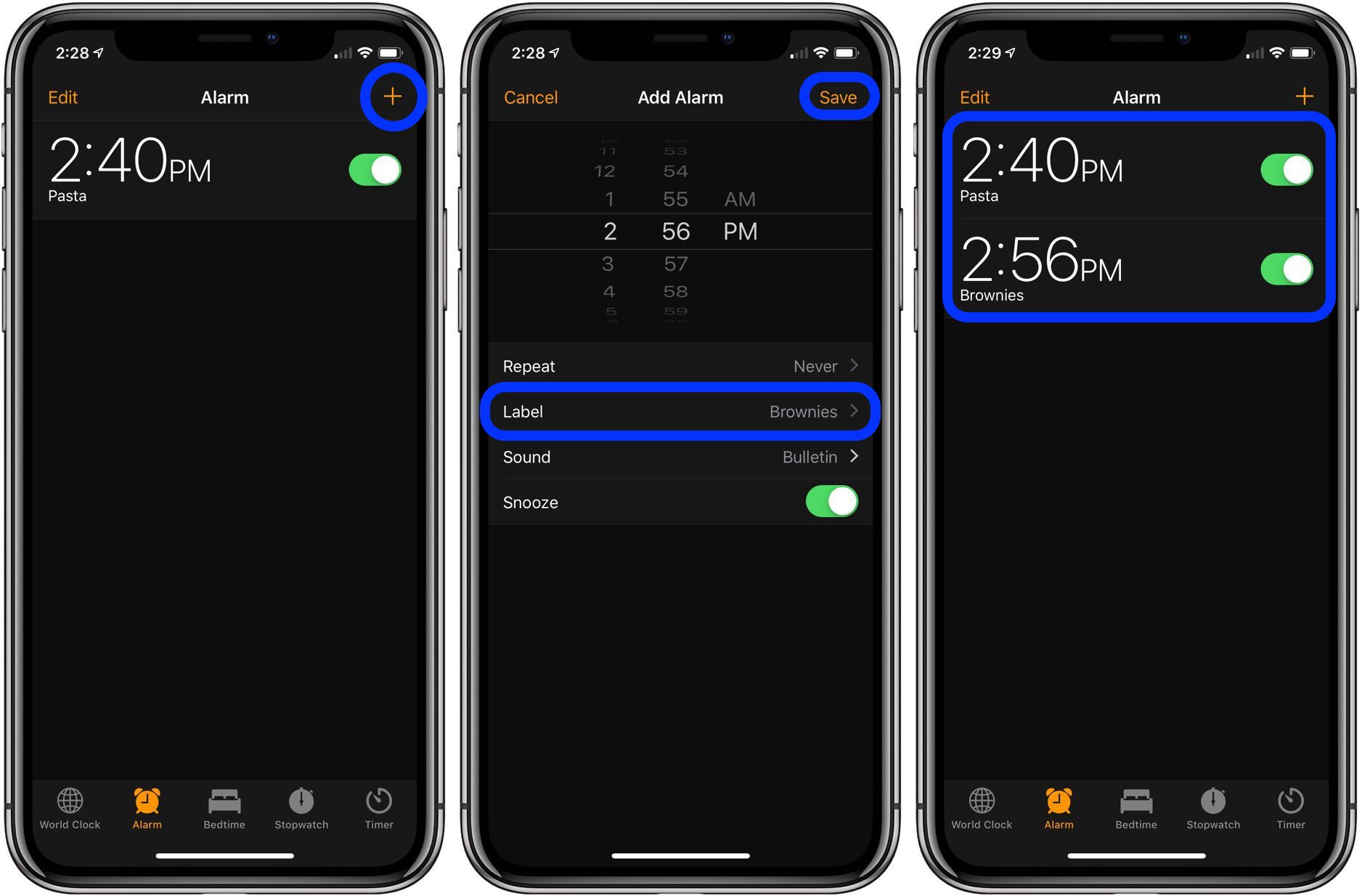
Are you constantly finding yourself in situations where setting a timer on your iPhone 11 could be a game-changer? Whether it's for managing your workout sessions, cooking endeavors, or simply keeping track of time, knowing how to efficiently utilize this feature can make a significant difference in your daily routine. In this comprehensive guide, we will delve into the step-by-step process of setting a timer on your iPhone 11, ensuring that you can harness the full potential of this functionality with ease. Let's embark on this journey to unlock the seamless timer-setting capabilities of your iPhone 11. Now, let's explore how to set a timer on your iPhone 11.
Inside This Article
- Setting Up a Timer
- Using the Clock App
- Setting Repeating Timers
- Managing Timer Notifications
- Conclusion
- FAQs
Setting Up a Timer
Setting up a timer on your iPhone 11 is a convenient way to keep track of time for various activities, such as cooking, exercising, or taking a power nap. With just a few simple steps, you can easily set a timer and ensure that you stay on schedule throughout your day.
To begin, unlock your iPhone 11 and locate the Clock app on your home screen. The Clock app is a versatile tool that not only displays the current time but also offers features such as alarms, stopwatch, and timers, making it a handy resource for managing your daily routines.
Once you have opened the Clock app, tap on the “Timer” option at the bottom of the screen. This will bring up the timer interface, allowing you to input the desired duration for your timer using the plus and minus buttons or by directly typing in the time.
After entering the desired duration, tap on the “Start” button to initiate the timer. You will then see the timer countdown on the screen, accompanied by an audible alert when the timer reaches zero. This simple process enables you to effortlessly set up a timer on your iPhone 11, enhancing your productivity and time management capabilities.
Using the Clock App
Setting a timer on your iPhone 11 is a breeze with the Clock app. Whether you need a reminder for cooking, exercising, or any other timed activity, the Clock app has you covered. Here’s how to navigate the app to set a timer that suits your needs.
First, locate the Clock app on your home screen and tap to open it. Once inside the app, you’ll see various options at the bottom of the screen, including “Alarm,” “Timer,” “Stopwatch,” and “Bedtime.” Tap on “Timer” to access the timer functionality.
Next, you’ll be prompted to set the duration of your timer. Simply use the picker wheel to select the desired amount of time. You can adjust the hours, minutes, and seconds to customize the duration according to your specific requirements.
After setting the timer duration, you can add a label to provide context for the timer. For example, if you’re setting a timer for baking cookies, you might label it “Cookie Baking Time.” This label will appear when the timer goes off, helping you remember the purpose of the timer.
Once you’ve set the duration and labeled your timer, tap “Start” to initiate the timer. You’ll see the countdown in real-time, and when the timer reaches zero, your iPhone 11 will notify you with an alarm and a notification on the screen.
Using the Clock app on your iPhone 11 to set timers is a convenient way to stay organized and punctual throughout your day. Whether it’s for work, leisure, or daily routines, the timer feature can help you manage your time effectively.
Setting Repeating Timers
Repeating timers on your iPhone 11 can be incredibly useful for daily routines or regular reminders. Whether it’s for taking medication, managing study breaks, or timing workouts, setting up repeating timers is a breeze.
To create a repeating timer, start by opening the Clock app on your iPhone 11. Next, tap on the “Timer” tab at the bottom of the screen. Then, set the desired duration for your timer by scrolling the hours and minutes wheel to the appropriate time.
Once you’ve set the timer duration, tap “When Timer Ends” and select “Repeat.” Here, you can choose the frequency for the timer to repeat, such as hourly, daily, or on specific days of the week. After making your selection, tap “Set” to save the repeating timer.
With repeating timers, you can streamline your daily activities and stay on top of your schedule effortlessly, thanks to the intuitive functionality of the iPhone 11’s Clock app.
Managing Timer Notifications
Once you have set a timer on your iPhone 11, it’s essential to manage the notifications to ensure you don’t miss any alerts. Managing timer notifications is simple and allows you to stay on top of your tasks and activities.
When the timer reaches zero, your iPhone 11 will notify you with an alert. To manage this notification, simply tap on the notification when it appears on your screen. This will open the Clock app and allow you to stop or repeat the timer as needed.
Additionally, you can customize the notification sound for your timers. To do this, go to the “Settings” app on your iPhone 11, then select “Sounds & Haptics.” From here, you can choose a specific sound for your timer notifications, making it easier to distinguish them from other alerts.
Furthermore, if you miss the initial timer notification, your iPhone 11 will continue to display the timer on the lock screen. This ensures that you are aware of the elapsed time and can take appropriate action even if you missed the initial alert.
By effectively managing timer notifications on your iPhone 11, you can optimize your time management and ensure that you never miss an important reminder or task.
Sure, here's the conclusion for the article:
html
Conclusion
Setting a timer on your iPhone 11 is a simple yet essential feature that can help you manage your time more effectively. Whether it’s for cooking, studying, or exercising, the Timer function can be a valuable tool in your daily routine. With just a few taps, you can easily set a timer and let your iPhone 11 notify you when the time is up. Additionally, the ability to customize the timer’s sound and vibration settings allows for a personalized experience. By leveraging this feature, you can streamline your tasks and enhance your productivity. Embrace the convenience of setting timers on your iPhone 11, and take control of your time like never before.
FAQs
Q: Can I set a timer on my iPhone 11?
A: Yes, you can easily set a timer on your iPhone 11 using the built-in Clock app.
Q: How do I set a timer on my iPhone 11?
A: To set a timer on your iPhone 11, simply open the Clock app, tap on the "Timer" tab at the bottom, and then use the picker to set the desired time.
Q: Can I customize the timer sound on my iPhone 11?
A: Yes, you can choose from a variety of sounds for your timer on the iPhone 11. Simply go to the Clock app, tap "Timer," then "When Timer Ends" to select a sound.
Q: Can I run multiple timers simultaneously on my iPhone 11?
A: Yes, you can run multiple timers at the same time on your iPhone 11 by setting up multiple timers in the Clock app.
Q: Can I use Siri to set a timer on my iPhone 11?
A: Absolutely! You can use Siri to set a timer on your iPhone 11 by simply activating Siri and saying, "Set a timer for [duration]."
