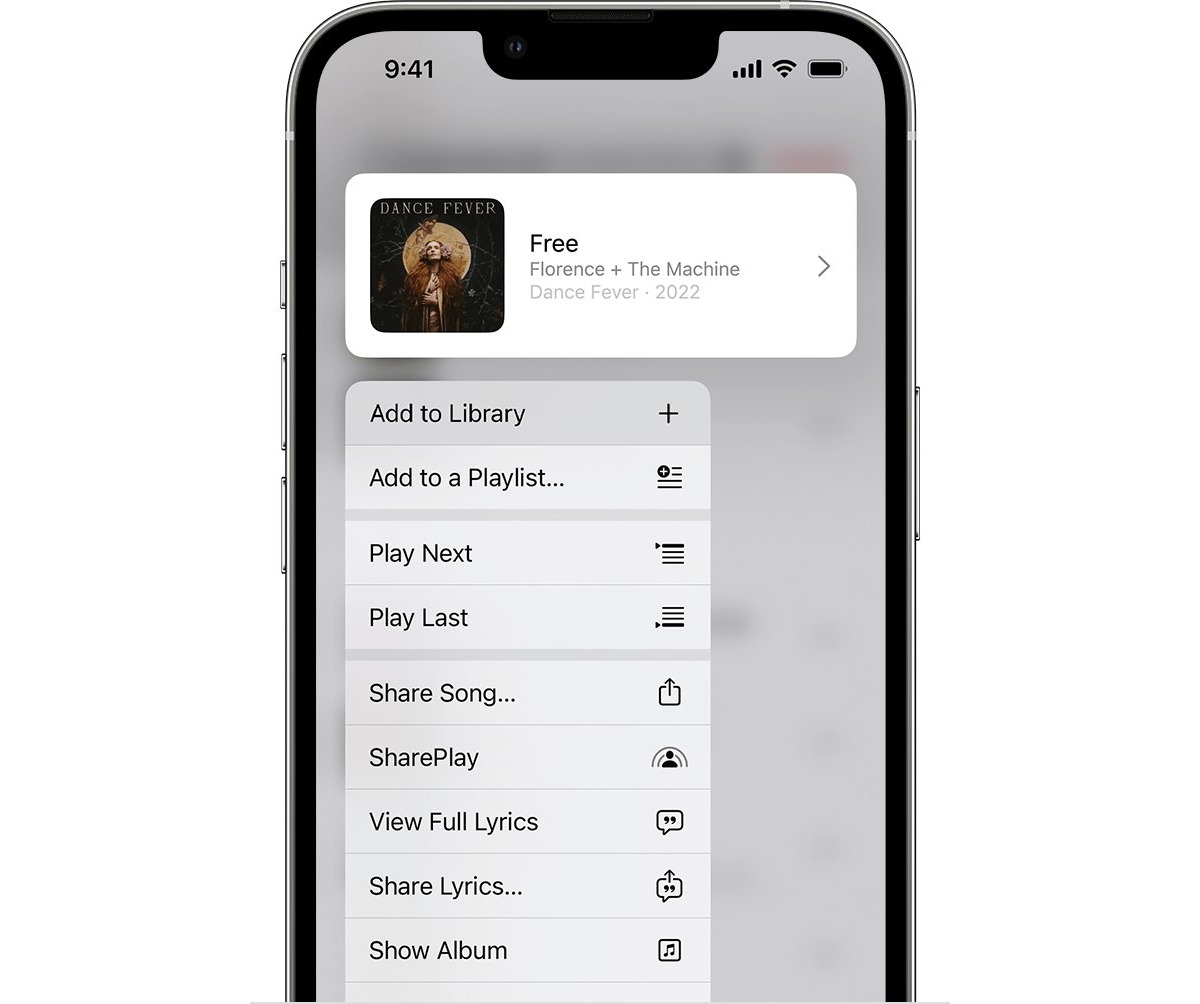
In the world of music streaming, Apple Music holds a prominent position with its vast library of songs and exclusive content. However, one common frustration for iPhone users is the inability to download all songs from Apple Music directly to their devices. With the release of iOS 16, Apple has addressed this issue by introducing a new feature that allows users to seamlessly download their entire Apple Music library to their iPhones.
In this article, we will guide you through the steps of downloading all songs on Apple Music to your iPhone running iOS 16. Whether you’re planning a long road trip or simply want to have your favorite tracks available at all times, this feature will make it convenient for you to enjoy your favorite tunes offline. Let’s dive in and explore how you can easily download your entire Apple Music library to your iPhone!
Inside This Article
- Section 1: Setting Up Apple Music
- Section 2: Downloading Individual Songs on Apple Music
- Section 3: Downloading Albums on Apple Music
- Conclusion
- FAQs
Section 1: Setting Up Apple Music
Apple Music is a popular streaming service that allows you to access a vast library of songs on your iPhone. Before you can start downloading songs, you need to set up Apple Music on your device. Follow the steps below to get started.
Step 1: Open the App Store on your iPhone and search for “Apple Music.”
Step 2: Tap on the Apple Music app icon and then tap on the “Get” button to download and install the app on your device.
Step 3: Once the app is installed, tap on the “Open” button to launch Apple Music.
Step 4: You will be prompted to sign in with your Apple ID. If you already have an Apple ID, enter your credentials and tap on “Sign In.” If you don’t have an Apple ID, you can create one by tapping on “Create New Apple ID.”
Step 5: After signing in, you will be greeted with the Apple Music interface. Take a moment to explore the different tabs and features offered by the app.
Step 6: In order to fully access Apple Music’s features and download songs for offline listening, you will need to subscribe to the service. Tap on the “For You” tab and then tap on the “Try it free” button to start your free trial.
Step 7: Follow the on-screen prompts to complete the subscription process. You may be asked to enter your payment information if the trial is not available in your region.
Step 8: Once your subscription is active, you can now start downloading songs from Apple Music to listen to offline. Proceed to the next sections to learn how to download individual songs and albums on Apple Music.
Section 2: Downloading Individual Songs on Apple Music
Downloading individual songs on Apple Music allows you to have your favorite tracks readily available for offline listening on your iPhone. Whether you want to create a customized playlist or simply want to have a specific song on hand, Apple Music makes it easy to download and enjoy individual songs. Here’s how:
1. Open the Apple Music app on your iPhone and login to your Apple ID.
2. Once you’re logged in, search for the song you want to download using the search bar at the top of the app.
3. Once you find the song, tap on it to open the song details.
4. On the song details page, you will see a “Download” button. Tap on this button to start the download process.
5. Once the download is complete, you will see a green checkmark next to the song indicating that it has been successfully downloaded.
6. To access your downloaded songs, go to your Library tab at the bottom of the app. Here, you will find a section called “Downloaded Music”. Tap on this section to see all your downloaded songs.
7. You can easily play your downloaded songs by tapping on them or add them to a playlist by tapping the three dots icon next to the song and selecting “Add to Playlist”.
8. If you want to remove a downloaded song from your iPhone, simply swipe left on the song in your Library and tap on “Remove”.
With these simple steps, you can easily download individual songs on Apple Music to enjoy your favorite tracks even when you’re offline. Remember to manage your downloaded songs regularly to free up storage space on your iPhone.
Section 3: Downloading Albums on Apple Music
Downloading albums on Apple Music is a great way to have a collection of your favorite songs in one place. With just a few simple steps, you can easily access your beloved albums even when you’re offline. Here’s how to download albums on Apple Music:
Step 1: Open the Apple Music app on your iPhone and make sure you are signed in to your Apple ID.
Step 2: Search for the album you want to download using the search bar at the top of the screen. You can type in the album title or the name of the artist.
Step 3: Once you have found the album, tap on it to open the album page.
Step 4: On the album page, you will see a button labeled “Download” or a cloud icon with a downward arrow. Tap on this button to initiate the download process.
Step 5: The album will start downloading, and you can monitor the progress in the Downloads tab of the Apple Music app.
Step 6: Once the download is complete, you can access the album by going to your Library and selecting the “Albums” tab. You will find the downloaded albums listed there.
Note: To save storage space on your iPhone, Apple Music allows you to turn on the “Optimize Storage” option. This feature automatically removes downloaded albums that you haven’t listened to in a while. Don’t worry, though; you can always re-download them if needed.
Now you can enjoy your favorite albums anytime, anywhere, even without an internet connection. Downloading albums on Apple Music is a convenient way to have your personal music library at your fingertips. So go ahead and start building your collection today!
In conclusion, being able to download all songs on Apple Music to your iPhone is a convenient and enjoyable feature that allows you to have your favorite music available anytime, even when offline. With the advancements in iOS 16, this process has become even more seamless and user-friendly.
By following the steps outlined in this guide, you can quickly and effortlessly download entire albums or playlists onto your iPhone and enjoy them wherever you go. Whether you’re going on a road trip, working out at the gym, or simply relaxing at home, having all your favorite songs available offline is a game-changer.
iOS 16 has made it easier than ever to access your music library and expand your collection. So, go ahead and make the most of this feature, and never be without your favorite tunes again!
FAQs
1. Can I download all songs on Apple Music to my iPhone?
Yes, with the latest iOS 16 update, you can now download all songs on Apple Music to your iPhone. This feature allows you to have your entire music library available offline, giving you the flexibility to listen to your favorite tracks anytime, anywhere.
2. How do I download all songs on Apple Music to my iPhone?
To download all songs on Apple Music to your iPhone, follow these steps:
– Open the Apple Music app on your iPhone.
– Go to the Library tab and tap on the Down arrow icon next to the All Songs option.
– A pop-up menu will appear, select “Download All Songs.”
– Wait for the download process to complete. Once finished, all songs from your Apple Music library will be available offline on your iPhone.
3. Can I download all songs on Apple Music using a cellular data connection?
Yes, you can download all songs on Apple Music using a cellular data connection. However, keep in mind that downloading a large number of songs may consume a significant amount of data. It is recommended to download songs using a Wi-Fi connection to avoid excessive data usage.
4. How much storage space is required to download all songs on Apple Music to my iPhone?
The amount of storage space required to download all songs on Apple Music to your iPhone will depend on the size of your music library. The average file size of a song is around 5-10MB. Therefore, if you have a library of 1000 songs, you may need around 5-10GB of available storage space to download all songs.
5. Can I download all songs on Apple Music to multiple devices?
Yes, you can download all songs on Apple Music to multiple devices as long as they are signed in with the same Apple ID. This feature allows you to access your entire music library offline on all your compatible devices, ensuring a seamless listening experience across different devices.
