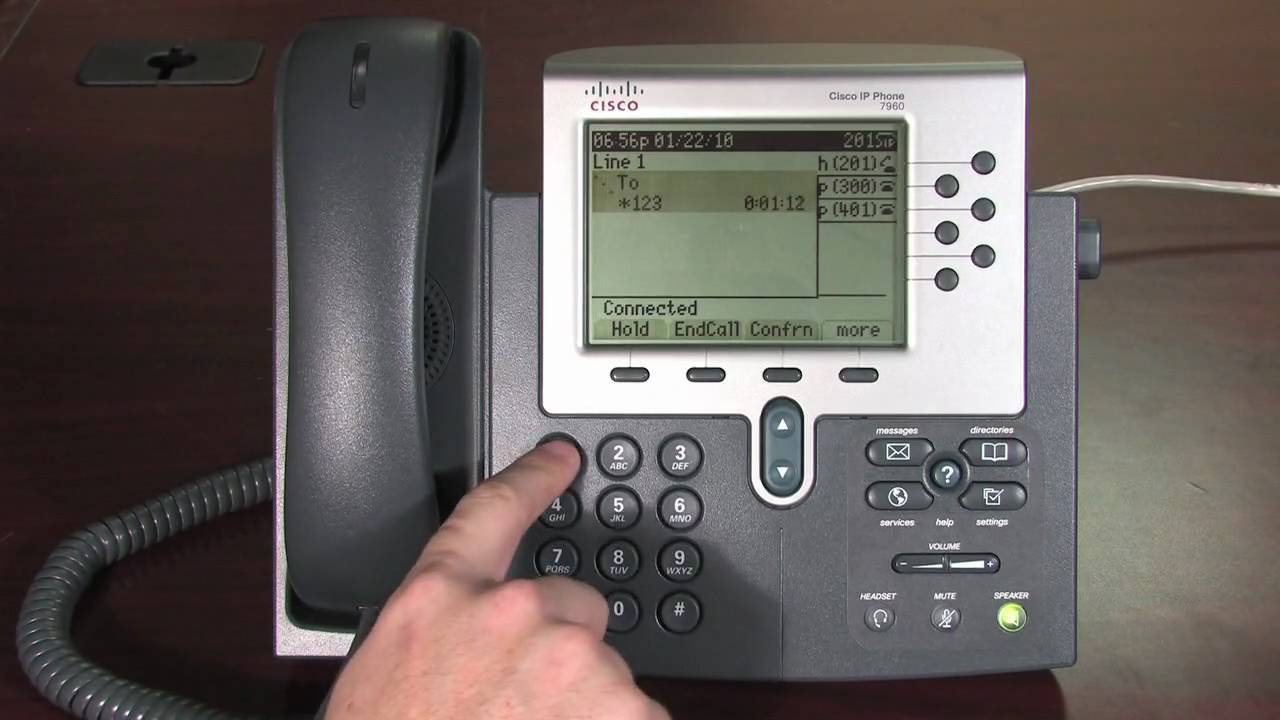
If you’ve recently acquired a Cisco phone and are wondering how to get it up and running, you’ve come to the right place. Setting up a Cisco phone may seem like a daunting task, but with the right guidance, it can be a straightforward process. In this article, we will walk you through the necessary steps to set up your Cisco phone and ensure that it is configured correctly for seamless communication. Whether you’re a business professional or a tech-savvy individual looking to optimize your phone setup, our comprehensive guide will provide you with the knowledge and tools necessary to get started. So let’s dive in and get your Cisco phone ready to make and receive calls in no time.
Inside This Article
- Requirements for Setting Up Cisco Phone
- Step-by-Step Guide to Setting Up Cisco Phone
- Connecting Cisco Phone to Network
- Configuring Cisco Phone Settings
- Conclusion
- FAQs
Requirements for Setting Up Cisco Phone
Setting up a Cisco phone requires a few key components to ensure a smooth and successful installation. Before you begin the setup process, make sure you have the following requirements in place:
- Available Ethernet Port: Ensure that you have an available Ethernet port on your network switch or router. This will be used to connect the Cisco phone to the network.
- Power over Ethernet (PoE) Switch: If you’re using a Cisco phone model that supports PoE, make sure you have a PoE switch or a PoE injector. This will provide both power and network connectivity to the phone.
- Cisco Unified Communications Manager (CUCM): You’ll need access to a CUCM server to configure and manage the Cisco phone. Make sure you have the necessary credentials to log in to the CUCM administration interface.
- DHCP Server: A DHCP server is crucial for assigning IP addresses to the Cisco phones on your network. Ensure that you have a DHCP server properly configured and running.
- Cisco Phone Firmware: Check that you have the latest firmware for the Cisco phone model you’re setting up. This ensures that you have access to the latest features and bug fixes.
By having these requirements in place, you’ll be well-prepared to proceed with the setup process and get your Cisco phone up and running smoothly.
Step-by-Step Guide to Setting Up Cisco Phone
Setting up a Cisco phone is a straightforward process that can be done in just a few steps. Whether you’re a new user or setting up a new phone, let’s walk through the process together.
Step 1: Unbox and Inspect
Start by unboxing your Cisco phone and inspecting it for any physical damage or missing components. Make sure you have all the necessary items, including the phone, handset, cables, and power adapter.
Step 2: Connect the Phone
Next, connect the phone to your network. Locate the Ethernet port on the back of the phone and connect one end of an Ethernet cable to the port. Connect the other end of the cable to your network switch or router.
Step 3: Power On
After connecting the phone to the network, plug in the power adapter to an electrical outlet and connect the other end to the phone’s power input. The phone will power on automatically.
Step 4: Configure Network Settings
Once the phone has powered on, you’ll need to configure the network settings. Press the “Settings” button on the phone’s keypad, then select “Network Configuration.” Here, you can enter the IP address, subnet mask, default gateway, and DNS server settings provided by your network administrator.
Step 5: Set Up User Preferences
After configuring the network settings, you can set up user preferences, such as language, time zone, ringtone, and display options. Navigate to the “User Preferences” menu under the “Settings” options and customize the settings according to your preferences.
Step 6: Test and Troubleshoot
Once you’ve completed the initial setup, it’s important to test the phone’s functionality. Make a test call, check for dial tone, and ensure that you can receive and make calls successfully. If you encounter any issues, refer to the Cisco phone’s user manual or contact your network administrator for assistance.
Step 7: Additional Features and Settings
Finally, familiarize yourself with the additional features and settings offered by your Cisco phone. Explore options such as voicemail setup, call forwarding, conference calling, and speed dial. These additional features can enhance your productivity and streamline your communication experience.
That’s it! By following these simple steps, you can quickly and easily set up your Cisco phone and start enjoying its features and benefits.
Connecting Cisco Phone to Network
Connecting your Cisco phone to the network is a crucial step in setting up your phone for use. Here is a step-by-step guide to help you connect your Cisco phone to the network:
Step 1: Gather the Necessary Equipment
Before you begin, make sure you have all the necessary equipment. You will need your Cisco phone, an Ethernet cable, and an available Ethernet port on your network switch or router.
Step 2: Locate the Ethernet Port
Once you have all the equipment ready, locate the Ethernet port on the back of your Cisco phone. The Ethernet port is typically labeled with the word “Ethernet” or an icon that looks like a network plug.
Step 3: Connect the Ethernet Cable
Take one end of the Ethernet cable and insert it into the Ethernet port on your Cisco phone. Make sure the cable is securely plugged in to ensure a strong and stable connection.
Step 4: Locate an Available Ethernet Port on the Network Switch or Router
Next, locate an available Ethernet port on your network switch or router. These ports are usually labeled with numbers or icons to indicate their availability. Choose an open port to connect your Cisco phone.
Step 5: Connect the Other End of the Ethernet Cable
Take the other end of the Ethernet cable and insert it into the available Ethernet port on your network switch or router. Again, ensure that the cable is securely plugged in.
Step 6: Power on the Cisco Phone
After connecting the Ethernet cable, power on your Cisco phone. It will start the boot-up process, and the screen will display various messages while the phone initializes.
Step 7: Wait for Network Connection
Once the phone has finished booting up, it will attempt to establish a network connection. This process can take a few moments. Be patient and wait for the phone to indicate a successful network connection.
Step 8: Test Network Connection
To ensure that your Cisco phone is properly connected to the network, test the network connection by making a test call or checking for dial tone. If you encounter any issues, double-check the Ethernet cable connections and try restarting the phone.
By following these steps, you can easily connect your Cisco phone to the network and begin using all its features and functionalities. Enjoy seamless communication and enhanced productivity with your Cisco phone!
Configuring Cisco Phone Settings
Once you have successfully connected your Cisco phone to the network, the next step is to configure its settings to ensure optimal functionality. Configuring the Cisco phone settings allows you to personalize your device, set up call features, and customize the user experience.
The following are the key settings that you need to configure on your Cisco phone:
- Time and Date: Setting the correct time and date on your Cisco phone is essential for call logging and accurate call history. You can easily adjust the time and date settings through the phone’s menu options.
- Display Configuration: Configure the display settings according to your preference. You can customize the screen brightness, contrast, and font size to ensure optimal visibility and readability.
- Ringtone Selection: Choose your desired ringtone from the available options. This allows you to personalize your phone and distinguish it from other devices in the vicinity.
- Call Features: Cisco phones come with a range of advanced call features. These may include call forwarding, call waiting, voicemail, and speed dial options. Configure these features as per your requirements to streamline your calling experience.
- Language and Localization: Set the language preference on your Cisco phone to ensure that all menus, prompts, and notifications are displayed in your desired language. You can also adjust localization settings such as time format and currency symbols.
- Network Configuration: Configure network settings such as DHCP or static IP address, subnet mask, default gateway, and DNS servers. Ensure that the phone is connected to the correct network and has proper network settings to establish a stable connection.
- Security Settings: To protect your phone and network from unauthorized access, it is important to configure security settings. This may include setting up a secure password, enabling encryption, and configuring virtual private network (VPN) settings if required.
Configuring these settings on your Cisco phone ensures that it meets your specific needs and preferences. By personalizing the device and optimizing its features, you can enhance your productivity and communication experience.
Remember to save the changes after configuring the settings on your Cisco phone. This will ensure that the modifications are applied and that your device operates according to the desired configurations.
Conclusion
Setting up a Cisco phone may seem like a daunting task, but with the right knowledge and guidance, it becomes a manageable process. By following the steps outlined in this article, you can successfully configure your Cisco phone and optimize its performance.
Remember, while the initial setup may require some technical know-how, once your phone is configured, you’ll be able to enjoy the benefits of a reliable and efficient communication device. Whether it’s for personal or business use, a properly set up Cisco phone can greatly enhance your communication experience.
So, don’t let the complexities of setting up a Cisco phone deter you. With a little patience and the right instructions, you’ll have your phone up and running in no time. Enjoy seamless communication and take advantage of all the features and functionalities that your Cisco phone has to offer!
FAQs
1. How do I set up a Cisco phone?
To set up a Cisco phone, follow these steps:
- First, connect the phone to a power source using the provided power adapter.
- Next, connect the phone to your network using an Ethernet cable.
- Once the phone is powered on and connected to the network, it will automatically boot up.
- On the phone’s display, you will see a prompt to enter the IP address of the CallManager or CallManager Express server.
- Enter the IP address using the phone’s keypad, and press the confirmation button to submit.
- The phone will then attempt to register with the server and retrieve its configuration.
- Once the registration is successful, you can start using your Cisco phone.
2. How can I configure the settings on my Cisco phone?
To configure the settings on your Cisco phone, follow these steps:
- On the phone’s display, press the “Settings” button.
- Using the navigation buttons, select the desired option that you wish to configure.
- Once you have selected the option, press the “Edit” or “Enter” button.
- Modify the settings according to your preference using the phone’s keypad or navigation buttons.
- When you are done making changes, press the “Save” button to apply the settings.
3. How can I transfer a call on my Cisco phone?
To transfer a call on your Cisco phone, follow these steps:
- During an active call, press the “Transfer” button on the phone’s display.
- Enter the extension or phone number to which you want to transfer the call.
- Press the “Transfer” button again to initiate the transfer.
- If you prefer to perform an attended transfer, wait for the recipient to answer before completing the transfer.
4. How can I set up voicemail on my Cisco phone?
To set up voicemail on your Cisco phone, follow these steps:
- Press the “Messages” button on the phone’s display.
- Enter your voicemail PIN or password, if prompted.
- Follow the recorded instructions to set up your voicemail greeting and other preferences.
- Once you have completed the setup, you can access your voicemail by pressing the “Messages” button.
5. How can I check the call history on my Cisco phone?
To check the call history on your Cisco phone, follow these steps:
- Press the “Directories” button on the phone’s display.
- Using the navigation buttons, select the “Call History” option.
- You will see a list of incoming, outgoing, and missed calls in the phone’s call history.
- Using the navigation buttons, scroll through the call history to view details of each call.
