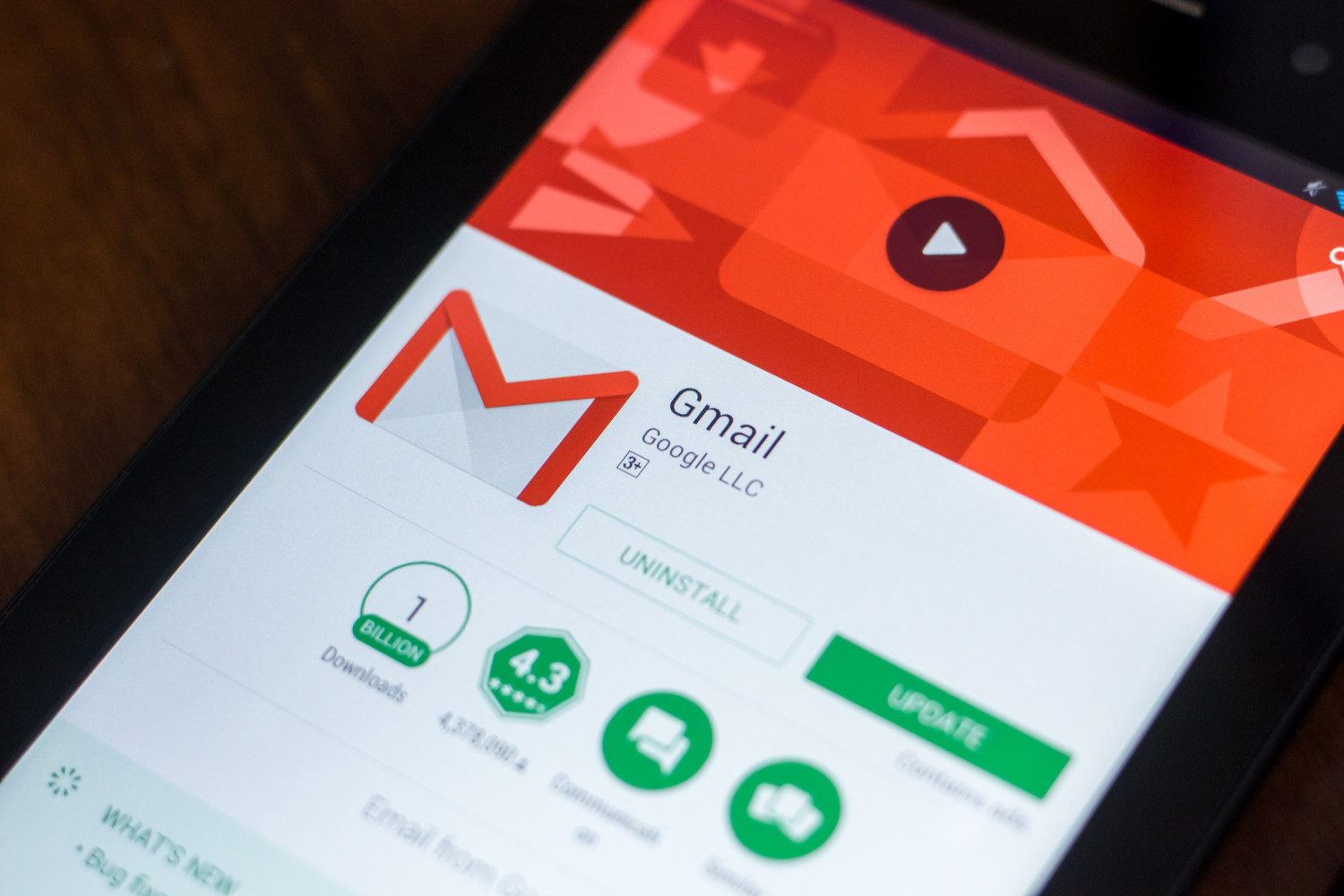
In today’s digital world, staying connected and organized is essential. One of the key ways to stay on top of your communication is by setting up email on your Samsung phone. Whether you use your phone for personal or professional purposes, having your email readily available at your fingertips can save you time and keep you informed. Setting up email on your Samsung phone is a straightforward process that can be done in just a few simple steps. In this article, we will guide you through the process and provide you with all the information you need to get your email up and running on your Samsung phone. So, let’s dive in and learn how to set up email on your Samsung phone!
Inside This Article
- Initial Setup
- Configuring Email Settings
- Adding an Email Account
- Troubleshooting Email Issues
- Conclusion
- FAQs
Initial Setup
Setting up email on your Samsung phone is a straightforward process. By following a few simple steps, you’ll be able to access your email accounts directly from your device, making it more convenient to stay connected on the go.
The first thing you’ll need to do is ensure that your Samsung phone is connected to a stable internet connection. Whether it’s through Wi-Fi or your mobile data, a reliable internet connection is essential for setting up and syncing your email accounts.
Next, navigate to the Settings menu on your Samsung phone. You can usually find this by swiping down from the top of the screen and tapping the gear icon. Once you’re in the Settings menu, scroll down and locate the “Accounts and Backup” or “Cloud and Accounts” section.
Within the “Accounts and Backup” or “Cloud and Accounts” section, you’ll see an option to add an account. Tap on this option to proceed with setting up your email account.
You’ll then be presented with a list of different email providers to choose from. Select the email provider you use for your account, such as Gmail, Outlook, or Yahoo Mail. If your email provider isn’t listed, you can choose the “Other” option.
After selecting your email provider, you’ll be prompted to enter your email address and password. Make sure to double-check the information you enter to avoid any errors.
Once you’ve entered your email credentials, your Samsung phone will attempt to sign in to your email account. If successful, you’ll be asked to grant permissions for your phone to access your email account. This typically includes granting access to your contacts, calendar, and other relevant information.
Finally, after granting the necessary permissions, your email account will be successfully added to your Samsung phone. You can repeat these steps to add additional email accounts, allowing you to manage multiple email accounts from a single device.
With your email accounts set up on your Samsung phone, you’ll now be able to conveniently access and manage your emails directly from your device. Stay connected and never miss an important email again!
Configuring Email Settings
Configuring email settings on your Samsung phone is a straightforward process that allows you to easily access your emails on the go. Whether you use a Gmail, Yahoo!, Outlook, or any other email service provider, here’s a step-by-step guide to assist you in configuring your email settings:
- Open the “Settings” app on your Samsung phone.
- Scroll down and select “Accounts and Backup.”
- Tap on “Accounts” and then select “Add account.”
- Choose “Email” from the list of account types.
- Enter your email address and password in the required fields.
- Tap “Next” and wait for your phone to verify the account.
- Once the verification is complete, you will be prompted to select the sync settings for your email account.
- Choose your desired sync interval for receiving new emails, as well as the options for syncing contacts and calendar events.
- Tap “Next” and your email account will be successfully added to your Samsung phone.
Congratulations! You have successfully configured your email settings on your Samsung phone. Now you can conveniently access your emails and stay connected wherever you are.
If you encounter any issues during the configuration process, don’t worry. Troubleshooting solutions are available to help resolve common email problems on Samsung phones. Check out the FAQs section below for more information.
Adding an Email Account
Setting up your email account on your Samsung phone is a breeze. Whether you use Gmail, Outlook, Yahoo, or any other popular email service, the steps to add an email account are fairly similar. By following these simple instructions, you’ll have your email up and running in no time.
1. Start by opening the Settings app on your Samsung phone. You can usually find it by swiping down from the top of the screen and selecting the gear icon, or by locating the Settings app in your app drawer.
2. Once in the Settings app, scroll down and tap on “Accounts and backup.”
3. In the “Accounts and backup” menu, select “Accounts.”
4. Tap on “Add account.” You’ll be presented with a list of different email providers. Choose the one that matches your email service (e.g., Gmail, Outlook, Yahoo).
5. Enter your email address and password in the provided fields, then tap “Next” or “Sign in.”
6. Your Samsung phone will attempt to connect to the email server and verify your account credentials. If everything checks out, you’ll see a success message. If there are any issues, double-check your email address and password.
7. After successfully adding your email account, you’ll have the option to customize your sync settings. Here, you can choose how often your phone checks for new emails, whether to sync your contacts and calendar, and more. Adjust these settings according to your preference, and then tap “Next” or “Done.”
8. Congratulations! You’ve successfully added your email account to your Samsung phone. You can now access your emails through the native email app on your device. Simply tap on the email app icon, and you’ll see your newly added account.
It’s worth noting that the steps may vary slightly depending on your specific Samsung phone model and the version of the Android operating system it’s running. However, the basic process remains the same for adding an email account.
By adding an email account to your Samsung phone, you’ll be able to stay connected and informed while on the go. Whether it’s for work or personal use, having your email accessible directly from your phone makes communication more convenient and efficient.
Troubleshooting Email Issues
Having trouble with your email on your Samsung phone? Don’t worry, we’ve got you covered. Here are some common issues and solutions to help you get your email up and running smoothly.
1. Unable to send or receive emails: If you’re experiencing difficulties sending or receiving emails, make sure you have a stable internet connection. Check your Wi-Fi or mobile data settings and ensure they are properly connected. Additionally, verify that your email account settings are correct, including the incoming and outgoing server information, port numbers, and security settings.
2. Incorrect login credentials: Double-check that you are entering the correct username and password for your email account. It’s easy to make a typographical error or forget a password, so take a moment to verify your login details. If you still can’t log in, try resetting your password through the email service provider’s website or contact their support for assistance.
3. Email sync issues: If your Samsung phone is not syncing the latest emails, ensure that the sync settings are enabled for your email account. Go to the email app settings, find the sync options, and make sure it is set to sync regularly or as per your preference. You can also try manually syncing the email by pulling down on the app screen to refresh.
4. Email app freezes or crashes: Is your email app freezing or crashing frequently? This can be frustrating, but there are a few steps you can take to resolve the issue. Firstly, clear the cache and data of the email app. Go to the app settings, find the email app, and clear the cache and data. If that doesn’t work, try uninstalling and reinstalling the email app from the Play Store. Remember to backup any important emails or settings before doing so.
5. Security certificate errors: If you’re receiving security certificate errors when trying to access your email, it may indicate an issue with the server’s security certificate. Ensure that the date and time settings on your phone are accurate, as an incorrect date or time can cause certificate errors. If the issue persists, contact your email service provider for guidance on resolving the security certificate error.
6. Emails going to spam or junk folder: If legitimate emails are being marked as spam or going to your junk folder, check the spam settings of your email account. You can adjust the spam filters to be less sensitive or add specific senders to your contact list or safe senders list to prevent them from being marked as spam. Additionally, regularly check your spam folder to ensure you don’t miss any important emails.
7. Account not syncing across devices: If you have multiple devices and your email account is not syncing across all of them, ensure that the account settings are the same on each device. Verify that IMAP or Exchange sync settings are correctly set up to ensure email synchronization across devices. If the problem persists, try removing and re-adding the email account on the device that is not syncing.
Remember, if you’re unable to resolve your email issues on your Samsung phone, don’t hesitate to reach out to your email service provider’s support team. They can provide personalized assistance and guide you through the troubleshooting process specific to your email account.
Conclusion
Setting up email on your Samsung phone is a relatively simple process that allows you to stay connected and organized while on the go. With just a few steps, you can configure your email accounts and start receiving and sending messages directly from your device.
By following the instructions in this guide, you have learned how to set up both POP and IMAP email accounts on your Samsung phone. Whether you use Gmail, Outlook, Yahoo, or any other email provider, the process remains similar.
Remember to double-check your settings and ensure that your account information is entered correctly. Take advantage of the features and customization options available in your email app to personalize your experience and make managing your emails more efficient.
Now that you have mastered the art of setting up email on your Samsung phone, enjoy the convenience of seamless communication and stay connected with friends, family, and colleagues wherever you go!
FAQs
1. How do I set up email on my Samsung Phone?
To set up email on your Samsung phone, follow these steps:
- Open the Email app on your Samsung phone.
- Select “Add Account” or the “+” symbol to add a new email account.
- Choose your email provider from the list (e.g., Gmail, Yahoo, Outlook, etc.).
- Enter your email address and password.
- Follow the prompts to complete the setup process.
Once the setup is complete, you’ll be able to access your email account directly from the Email app on your Samsung phone.
2. Can I set up multiple email accounts on my Samsung phone?
Yes, you can set up multiple email accounts on your Samsung phone. Simply follow the same steps mentioned above for each additional email account you want to add. The Email app on your Samsung phone allows you to manage multiple email accounts conveniently in one place.
3. Is it possible to sync my calendar and contacts with my email account on a Samsung phone?
Yes, you can sync your calendar and contacts with your email account on a Samsung phone. When setting up your email account, make sure to toggle on the options for calendar and contacts synchronization. This will allow you to access and manage your calendar events and contacts from the respective Samsung apps (Calendar and Contacts) on your phone.
4. What should I do if I can’t receive or send emails on my Samsung phone?
If you are experiencing difficulties in receiving or sending emails on your Samsung phone, try the following troubleshooting steps:
- Check your internet connection to ensure it is stable and working.
- Verify that your email account settings are correct. Double-check the email address, password, incoming/outgoing server settings, and port numbers.
- Clear the cache and data of the Email app. You can do this by going to Settings > Apps > Email > Storage > Clear Cache/Clear Data.
- Restart your Samsung phone.
- If the issue persists, contact your email service provider for further assistance.
5. Can I use a third-party email app instead of the default Email app on my Samsung phone?
Yes, you can use a third-party email app instead of the default Email app on your Samsung phone. There are many email apps available on the Google Play Store, such as Microsoft Outlook, Gmail, Blue Mail, and more. Simply install the app of your choice from the Play Store, and follow the app-specific instructions to set up your email accounts.
