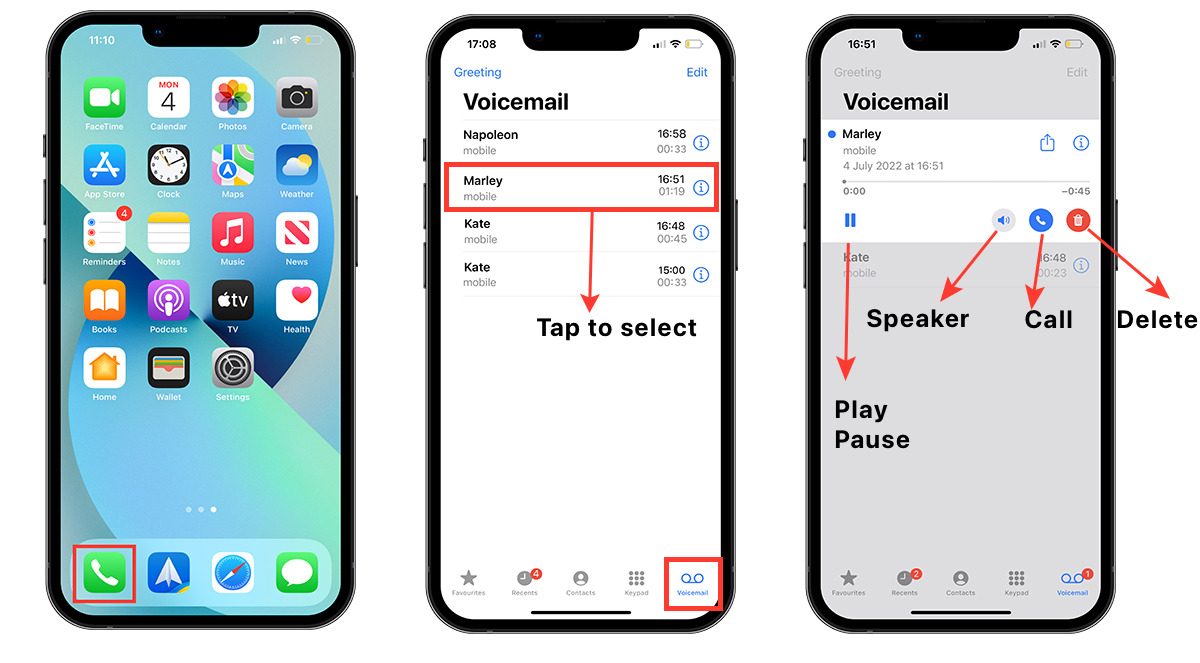
Are you a new iPhone user and wondering how to set up voicemail and visual voicemail on your device? Look no further, as we are here to guide you through the process. Voicemail and visual voicemail are essential features that allow you to receive and listen to recorded messages on your iPhone.
In this comprehensive guide, we will walk you through the steps to set up and customize your voicemail and visual voicemail settings. Whether you want to personalize your greeting, manage your mailbox, or enable visual voicemail, we have got you covered.
Stay tuned as we unravel the mysteries of voicemail and visual voicemail, helping you make the most out of these convenient features on your iPhone.
Inside This Article
- Setting Up Voicemail on an iPhone
- Setting Up Visual Voicemail on an iPhone
- Managing Voicemail Settings on an iPhone
- Troubleshooting Voicemail and Visual Voicemail on an iPhone
- Conclusion
- FAQs
Setting Up Voicemail on an iPhone
Setting up voicemail on your iPhone is a straightforward process that allows you to receive and listen to voice messages from your contacts. Follow these simple steps to set up voicemail on your iPhone:
- Open your Phone app, which can be found on your home screen.
- On the bottom of the screen, tap on the “Voicemail” tab.
- If you haven’t set up voicemail before, you will be prompted with a message to “Set Up Now.” Tap on this option.
- You will be asked to create a voicemail password. Enter a password that is easy for you to remember but not easily guessable by others.
- Re-enter the password to confirm it.
Once you have set up your voicemail password, you can start using voicemail on your iPhone. The next time someone leaves you a voicemail, you will receive a notification. Simply tap on the “Voicemail” tab in your Phone app to listen to your messages.
Setting Up Visual Voicemail on an iPhone
Setting up Visual Voicemail on your iPhone allows you to manage and access your voicemail messages in a more convenient and efficient way. With Visual Voicemail, you can see a list of your voicemail messages, play them in any order, and easily delete or save messages with just a few taps.
To set up Visual Voicemail on your iPhone, follow these simple steps:
- Open the Phone app on your iPhone by tapping on the green Phone icon.
- Tap on the Voicemail tab located at the bottom right corner of the screen.
- If it’s your first time using Voicemail on your iPhone, you will need to set it up. Otherwise, skip to step 5.
- Tap on Set Up Now and create a voicemail password. Make sure to use a password that is easy for you to remember but difficult for others to guess.
- Once the voicemail password is set, you will be directed to the Voicemail screen. Here, you can see a list of your voicemail messages.
- If you have already received voicemail messages, they will be displayed in a list format. Tap on any message to play it.
- While playing a voicemail message, you can use the on-screen controls to pause, rewind, skip forward, or adjust the volume.
- If you want to delete a voicemail message, simply swipe left on the message and tap on Delete. To save a voicemail message, swipe right on the message and tap on Save.
- To access your saved voicemail messages, tap on the Voicemail tab and then tap on Saved Messages.
That’s it! You have successfully set up Visual Voicemail on your iPhone. Now you can enjoy the convenience of managing your voicemail messages in a more streamlined way.
Keep in mind that Visual Voicemail may not be available on all carriers or in all countries. If you’re having trouble setting up or accessing Visual Voicemail on your iPhone, you can contact your carrier for support or visit their website for more information.
Managing Voicemail Settings on an iPhone
After setting up voicemail and visual voicemail on your iPhone, you may want to customize and manage the voicemail settings to suit your preferences. Here are some tips on how to effectively manage your voicemail settings:
- Customize your voicemail greeting: To personalize the greeting that callers hear when they reach your voicemail, go to the Phone app and tap on the Voicemail tab. Then, tap on “Greeting” and choose between the default greeting or record a custom one. This allows you to leave a professional or fun message for your callers.
- Change your voicemail password: It’s crucial to secure your voicemail to protect your privacy. To change your voicemail password, go to the Settings app, select “Phone,” then tap on “Change Voicemail Password.” Follow the prompts to set a new password that is easy for you to remember but hard for others to guess.
- Set up voicemail transcription: With the latest iOS updates, your iPhone can transcribe your voicemail messages into text, making it easier to read and respond to them. To enable voicemail transcription, go to the Phone app, tap on the Voicemail tab, and toggle on the “Transcription” option. This feature is especially useful for quickly scanning through your voicemails without having to listen to each one.
- Manage blocked callers: If you receive unwanted voicemails from certain numbers, you can block them to prevent them from leaving messages. On the iPhone, go to the Phone app, select “Voicemail,” and scroll down to the bottom to find the “Blocked” option. From there, you can add numbers to your blocked list, ensuring that their voicemails no longer reach your inbox.
- Save and delete voicemail messages: To manage your voicemail messages, go to the Phone app and tap on the Voicemail tab. You can listen to your voicemails, save important ones, and delete messages you no longer need. Clearing out your voicemail inbox regularly will help ensure that you have space for new voicemails and prevent your mailbox from becoming full.
By taking the time to customize and manage your voicemail settings on your iPhone, you can enhance your voicemail experience and stay organized with your messages. Remember to regularly check your voicemail for important updates and take advantage of the features available to make your voicemail usage more efficient and convenient.
Troubleshooting Voicemail and Visual Voicemail on an iPhone
If you’re experiencing issues with your voicemail or visual voicemail on your iPhone, don’t worry. There are a few troubleshooting steps you can take to resolve the problem. Here are some common problems and their solutions:
1. Voicemail not working: If you’re having trouble accessing your voicemail or your voicemail isn’t working properly, the first step is to make sure you have a good cellular signal. Weak signal strength can affect voicemail functionality. Try moving to an area with better reception and see if that resolves the issue. If the problem persists, check if your voicemail settings are properly configured. Go to Settings > Phone > Voicemail and make sure your voicemail is set up correctly.
2. Visual Voicemail not showing up: If you can’t see the Visual Voicemail feature on your iPhone, it’s possible that your carrier doesn’t support it or it’s not enabled on your account. Contact your carrier to confirm if Visual Voicemail is available to you and if it is, ask them to enable it on your account. Once enabled, you should be able to access Visual Voicemail through the Phone app.
3. Visual Voicemail not playing messages: If Visual Voicemail is showing your messages but not playing them, there may be a software glitch. Try restarting your iPhone by pressing and holding the power button and then sliding to power off. Once your iPhone has restarted, check if the issue resolves. If not, you can try resetting your network settings. Go to Settings > General > Reset > Reset Network Settings. Keep in mind that resetting network settings will remove all saved Wi-Fi passwords, so make sure to reconnect to your Wi-Fi network after the reset.
4. Unable to delete voicemails: If you’re unable to delete voicemails from your iPhone, it could be due to a software issue. Make sure your iPhone is running the latest iOS version by going to Settings > General > Software Update. If an update is available, install it and check if the problem is resolved. You can also try force closing the Phone app and re-opening it. If all else fails, try contacting your carrier for further assistance.
5. Voicemail notifications not working: If you’re not receiving voicemail notifications on your iPhone, check your Notification settings. Go to Settings > Notifications > Phone and ensure that “Allow Notifications” is enabled. You can also try toggling off and on the “Show on Lock Screen” and “Show as Banners” options. If the issue persists, restart your iPhone and check if the notifications start working again.
By following these troubleshooting steps, you should be able to resolve most voicemail and visual voicemail issues on your iPhone. However, if you’re still experiencing problems, it’s recommended to reach out to your carrier or Apple Support for further assistance.
Conclusion
Setting up voicemail and Visual Voicemail on an iPhone is a simple and essential task for any iPhone user. By following the step-by-step instructions and utilizing the features provided by the iPhone, you can easily personalize and manage your voicemail experience.
With voicemail, you can ensure that you never miss an important message, and with Visual Voicemail, you can conveniently access and review your voicemails right from your iPhone’s screen. Whether you choose to set up a traditional voicemail or prefer the visual interface of Visual Voicemail, these features will greatly enhance your communication capabilities.
Remember to customize your voicemail greeting and regularly check and manage your voicemails to stay informed and connected. With these features at your fingertips, you can have a seamless and efficient voicemail experience on your iPhone.
FAQs
Q: How do I set up voicemail on my iPhone?
To set up voicemail on your iPhone, follow these steps:
1. Open the Phone app on your iPhone.
2. Tap on the Voicemail tab at the bottom right corner of the screen.
3. If prompted, set up a voicemail password and record a custom greeting.
4. Press the “Done” button to save your settings.
Your voicemail is now set up and ready to use on your iPhone. You can access it by selecting the Voicemail tab from the Phone app.
Q: What is Visual Voicemail on an iPhone?
Visual Voicemail is a feature available on iPhones that allows users to see a list of their voicemails and easily select and listen to them. Instead of calling a voicemail number and navigating through a menu, Visual Voicemail displays a list of voicemails, allowing you to choose which messages to listen to or delete.
Q: How do I set up Visual Voicemail on my iPhone?
To set up Visual Voicemail on your iPhone, you need to have it enabled by your mobile service provider. In most cases, Visual Voicemail is automatically enabled when you activate your iPhone with a compatible carrier. If it’s not working or you have switched carriers, you can follow these steps to set it up:
1. Open the Phone app on your iPhone.
2. Tap on the Voicemail tab at the bottom right corner of the screen.
3. Follow the prompts to set up your Visual Voicemail, which may include entering your voicemail password or verifying your phone number.
Once set up, you can access your Visual Voicemail by selecting the Voicemail tab from the Phone app.
Q: How can I listen to my voicemail messages?
To listen to your voicemail messages on an iPhone, follow these steps:
1. Open the Phone app on your iPhone.
2. Go to the Voicemail tab at the bottom right corner of the screen.
3. Tap on a voicemail message to select it.
4. Press the “Play” button to listen to the selected voicemail message.
You can also use the Voicemail tab to delete or save voicemail messages.
Q: Can I customize my voicemail greeting on my iPhone?
Yes, you can customize your voicemail greeting on your iPhone. To do so, follow these steps:
1. Open the Phone app on your iPhone.
2. Tap on the Voicemail tab at the bottom right corner of the screen.
3. Tap on “Greeting” or “Custom” depending on your iPhone model.
4. Follow the prompts to record a custom voicemail greeting.
Once recorded, your customized greeting will be used for incoming calls when you don’t answer.
