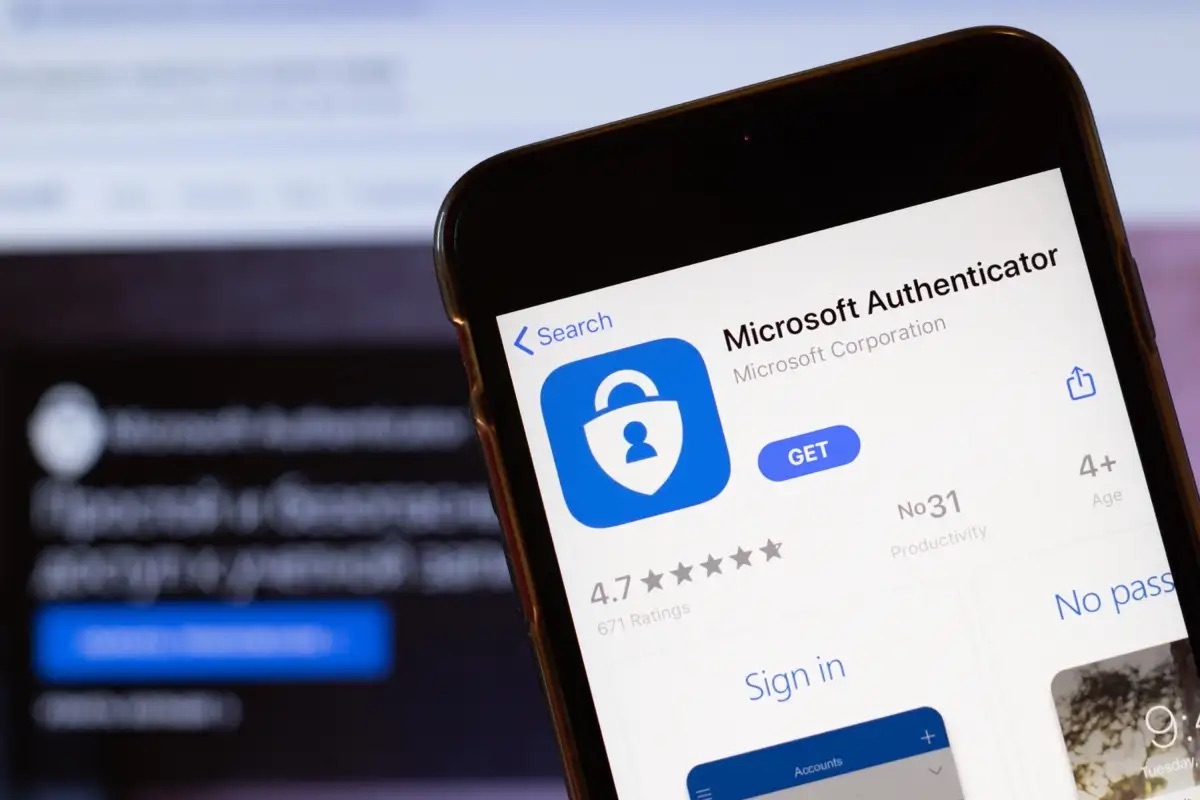
In today’s digital age, our phones have become an integral part of our lives, serving as a hub for all our personal and professional activities. When you upgrade to a new phone, one crucial step is to ensure that you can seamlessly access all your accounts, including the Microsoft Authenticator app. The Microsoft Authenticator app provides an extra layer of security by generating time-based one-time passwords for logging into various online services.
But how do you go about signing into the Microsoft Authenticator app on your new phone? In this article, we will guide you through the step-by-step process, ensuring that you can swiftly regain access to your accounts and continue enjoying the secure authentication provided by Microsoft Authenticator.
Inside This Article
- How to Sign Into Microsoft Authenticator App on New Phone
- Point 1: Install Microsoft Authenticator App
- Point 2: Open Microsoft Authenticator App
- Point 3: Add Account to Microsoft Authenticator App
- Point 4: Verify Account with Microsoft Authenticator App
- Conclusion
- FAQs
How to Sign Into Microsoft Authenticator App on New Phone
If you’ve recently purchased a new phone and need to sign into the Microsoft Authenticator app, you’re in the right place. The Microsoft Authenticator app provides an extra layer of security for your Microsoft accounts, including Outlook, OneDrive, and more. To ensure a smooth transition to your new device, follow the simple steps below.
Install Microsoft Authenticator App on your new phone
The first step is to install the Microsoft Authenticator app on your new phone. Head over to your device’s app store, whether it’s the App Store for iOS or the Google Play Store for Android, and search for “Microsoft Authenticator.” Once you find it, download and install the app.
Open the app on your new phone
Once the app is installed, open it on your new phone. You’ll be greeted with a welcome screen explaining the app’s features and capabilities. Tap on the “Get Started” button to proceed.
Sign in to your Microsoft account
To sign into your Microsoft account, you’ll need to enter your email address and password associated with the account. After providing the necessary credentials, tap on the “Sign In” button.
Add your accounts to the Authenticator app on your new phone
Once you’re signed in, the Microsoft Authenticator app will prompt you to add your accounts. This will include any Microsoft accounts that were previously linked to the app on your old phone. Tap on the “Add Account” button and follow the instructions to add your accounts to the app on your new phone.
After following these simple steps, you should now be signed into the Microsoft Authenticator app on your new phone. You can now enjoy the added security and convenience of using the app to authenticate your Microsoft accounts. If you ever switch devices again, simply follow these steps to sign into the app on your new phone.
Point 1: Install Microsoft Authenticator App
To sign into the Microsoft Authenticator app on your new phone, the first step is to install the app itself. The Microsoft Authenticator app is available for download on both iOS and Android devices. Simply access your device’s app store, search for “Microsoft Authenticator,” and select the official app from the search results. Tap on the “Install” button to begin the installation process.
After the app has finished downloading and installing, locate its icon on your device’s home screen or app drawer and tap on it to open the Microsoft Authenticator app.
Once the app is open, you will be greeted with a welcome screen that provides an overview of its features and functions. Familiarize yourself with the information presented, as it will help you navigate the app and understand its capabilities.
To proceed with signing into the app, tap on the “Get Started” button located at the bottom of the screen. This will prompt you to sign in to your Microsoft account.
Point 2: Open Microsoft Authenticator App
Once you have successfully installed the Microsoft Authenticator app on your new phone, it’s time to open the app and get started with signing in. Follow the steps below to ensure a smooth and hassle-free process.
1. Locate the Microsoft Authenticator app icon on your new phone’s home screen or app drawer. It is usually represented by a blue and white icon with a key symbol.
2. Tap on the app icon to launch Microsoft Authenticator on your new phone. The app will open, displaying the login screen where you can sign in with your Microsoft account.
3. If you see a prompt to allow notifications from the Microsoft Authenticator app, it is recommended to enable this feature. Notifications can provide an added layer of security and help you stay informed about important account activity.
4. Enter your Microsoft account email address or phone number in the designated field. Double-check that the information you provide is accurate to ensure a successful sign-in.
5. Next, enter your Microsoft account password. Take a moment to ensure that you type your password correctly, as it is case-sensitive.
6. After entering your email address and password, you may be prompted to verify your identity through a second factor. This can include options such as a text message, phone call, or a push notification to the Microsoft Authenticator app on another device.
7. Follow the instructions to complete the identity verification process. This step adds an extra layer of security to your Microsoft account by confirming that you are the authorized user.
8. Once you have successfully signed in to the Microsoft Authenticator app on your new phone, you will have access to the accounts that were previously added to the app on your old device. These accounts can include various Microsoft services such as Outlook, OneDrive, and Xbox.
By opening the Microsoft Authenticator app on your new phone, you are one step closer to securely accessing your Microsoft accounts and enjoying the convenience of multi-factor authentication.
Point 3: Add Account to Microsoft Authenticator App
After signing in to your Microsoft account on the Authenticator app, the next step is to add your accounts to the app. This allows you to generate unique verification codes for each account, adding an extra layer of security.
To add an account to the Microsoft Authenticator app on your new phone, follow these steps:
1. Open the Authenticator app on your new phone.
2. Tap on the “+” or “Add Account” button, usually located at the bottom right corner of the screen.
3. Select the type of account you want to add, such as a personal Microsoft account or a work/school account. Choose the appropriate option from the list.
4. Follow the on-screen instructions to complete the account setup process. This may involve entering your username, password, or scanning a QR code provided by the service you’re adding.
5. Once you’ve finished adding the account, it will appear in the list within the Authenticator app.
6. To generate a verification code for the added account, simply tap on the account name in the app and the code will be displayed.
7. You can repeat the above steps to add multiple accounts to the Authenticator app, including accounts from different services or platforms.
It’s important to note that the Microsoft Authenticator app supports a range of accounts, including Microsoft accounts, Azure Active Directory accounts, and third-party accounts that support two-step verification. This means that you can use the app to secure not only your Microsoft services but also other accounts like Google, Facebook, and more.
The convenience of having all your account verification codes in one app on your phone cannot be overstated. With the Microsoft Authenticator app, you can quickly and securely sign in to your accounts without having to rely on traditional text messages or email verification codes.
Remember to keep your new phone secure by enabling passcode or biometric authentication for accessing the Microsoft Authenticator app.
Point 4: Verify Account with Microsoft Authenticator App
Once you have successfully installed and signed in to the Microsoft Authenticator app on your new phone, the next step is to verify your account within the app. This process helps ensure the security of your Microsoft account and adds an extra layer of protection against unauthorized access.
To verify your account, follow these simple steps:
- Open the Microsoft Authenticator app on your new phone.
- Navigate to the “Add Account” section within the app.
- Choose the option to add an account manually by selecting the “Add account manually” button.
- Enter the required information, including the account name and your Microsoft email address.
- After entering your email address, you will see a prompt to choose the verification method. Select the option to “Use the Microsoft Authenticator app.”
- The app will generate a unique code for your account verification.
- Switch to your old phone or another device where you have the Microsoft Authenticator app already set up.
- On the old phone, open the Microsoft Authenticator app and navigate to the “My Account” section.
- Under the “My Account” section, select the option to add a new account and choose the “Scan QR code” option.
- Scan the QR code displayed on your new phone with the Microsoft Authenticator app on your old phone.
- Once the QR code is scanned, the app will automatically sync your account settings.
- Switch back to your new phone and confirm the successful synchronization of your account.
- You have now verified your account with the Microsoft Authenticator app on your new phone.
By following this process, you can ensure that your Microsoft account is securely set up on your new phone while utilizing the added security provided by the Microsoft Authenticator app. Remember to keep both your old and new devices secure to safeguard your account information.
Conclusion
Signing into the Microsoft Authenticator app on your new phone is a simple and efficient process. By following the steps outlined in this article, you can quickly regain access to all your accounts and ensure the security of your personal information.
Remember to always keep your Microsoft account credentials secure and regularly update your Microsoft Authenticator app to benefit from the latest security features and enhancements.
With the Microsoft Authenticator app, you can enjoy the convenience of two-factor authentication and protect your accounts from unauthorized access. Whether you’re switching to a new device or just want to ensure the safety of your accounts, the Microsoft Authenticator app provides a reliable and user-friendly solution.
So, go ahead and set up the Microsoft Authenticator app on your new phone today, and experience the peace of mind that comes with enhanced security.
FAQs
1. Can I sign into Microsoft Authenticator app on a new phone?
Yes, you can sign into the Microsoft Authenticator app on a new phone by following a few simple steps.
2. What do I need to do before signing into Microsoft Authenticator on a new phone?
Before signing into the Microsoft Authenticator app on your new phone, you should make sure that you have your existing phone with you. This is because you will need to validate your identity using your current phone.
3. How do I sign into Microsoft Authenticator on a new phone?
To sign into Microsoft Authenticator on a new phone, follow these steps:
– Install the Microsoft Authenticator app on your new phone from the app store.
– Open the app and choose the option to sign in.
– On your current phone, open the Microsoft Authenticator app and go to the account settings.
– Select the option to “Add Account” or “Transfer Accounts”
– Scan the QR code that appears on your new phone to transfer your accounts to the new device.
– Once the transfer is complete, you will be signed into the Microsoft Authenticator app on your new phone.
4. What happens to the accounts stored in Microsoft Authenticator when I sign in on a new phone?
When you sign into Microsoft Authenticator on a new phone, your accounts will be transferred from your current phone to the new device. This means that you will have access to all the accounts that were previously stored in the app.
5. Can I use Microsoft Authenticator on multiple devices?
Yes, you can use Microsoft Authenticator on multiple devices. However, when you sign in on a new device, the accounts will need to be transferred from your current device to the new one. This ensures that the accounts are securely migrated and available on the new device.
