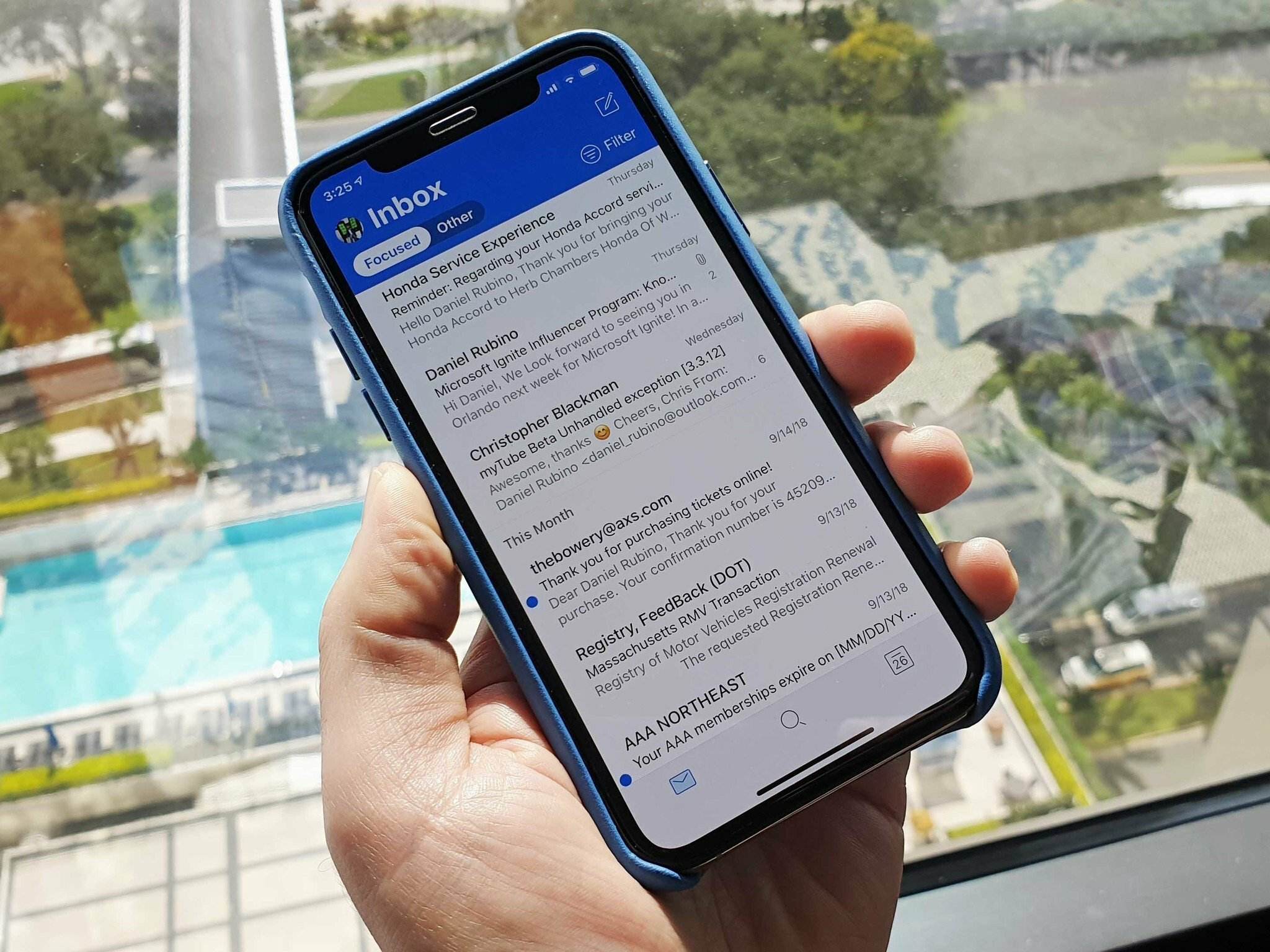
Are you tired of constantly switching between your work computer and your phone just to check your Outlook emails? Well, you’re not alone. Many professionals find it inconvenient to be tied to their desktop or laptop when they need to access their work emails. Thankfully, with advancements in technology, it’s now possible to have your work Outlook email right at your fingertips on your phone.
Gone are the days of being chained to your desk. Whether you use an iPhone, Android, or even a tablet, there are various methods and applications available that allow you to sync your work Outlook email with your mobile device. This ensures that you can stay on top of your emails, respond promptly, and never miss an important message, no matter where you are.
In this article, we will explore different ways to get your work Outlook email on your phone, providing you with the freedom and flexibility to manage your professional communications on the go.
Inside This Article
- Step 1: Check if your phone supports Outlook email
- Step 2: Install the Outlook app on your phone
- Step 3: Set up your work Outlook email account on your phone
- Step 4: Sync your work Outlook email with your phone’s email app
- Conclusion
- FAQs
Step 1: Check if your phone supports Outlook email
Before you can access your work Outlook email on your phone, it is essential to verify if your device supports this feature. Not all smartphones are compatible with the Outlook app or have the necessary settings to configure Outlook email.
Here are a few simple steps to determine if your phone is Outlook email compatible:
- Check your phone’s operating system: Outlook email is supported on both iOS and Android platforms. Make sure your phone runs on one of these operating systems.
- Check for the Outlook app: Look for the Outlook app on your phone’s app store. Search for “Outlook” and check if the app is available for installation. If it is, proceed to the next step.
- Check your phone’s specifications: Visit the manufacturer’s website or refer to your phone’s user manual to find the specifications. Look for information related to email compatibility, Microsoft Office integration, or email clients supported by your phone.
- Consult your IT department: If you are using a work device, contact your IT department or system administrator. They can provide guidance on whether your phone is supported for accessing work Outlook email.
It is important to ensure that your phone is compatible with Outlook email before proceeding to the next steps. This will save you time and frustration in case your phone does not support the necessary requirements.
Step 2: Install the Outlook app on your phone
Now that you have confirmed that your phone supports Outlook email, it’s time to install the Outlook app. The Outlook app provides a seamless and user-friendly interface for accessing and managing your work email on your phone.
Here’s how you can install the Outlook app on your phone:
- Open the app store on your phone. For iOS devices, it’s the App Store, and for Android devices, it’s the Google Play Store.
- Search for “Outlook” in the search bar.
- Select the official Outlook app from Microsoft Corporation.
- Tap on the “Install” button.
- Wait for the app to download and install on your phone. This might take a few moments depending on your internet connection speed.
Once the installation is complete, locate the Outlook app on your phone’s home screen or app drawer and launch it.
The Outlook app is designed to provide a seamless experience, allowing you to easily manage your work email, calendars, and contacts all in one place. It’s optimized for mobile devices, offering a user-friendly interface and convenient features like push notifications for new emails, swipe gestures for quick actions, and integration with other Microsoft apps like OneDrive and Teams.
By installing the Outlook app on your phone, you’ll have quick and easy access to your work Outlook email account anytime and anywhere. This will boost your productivity and enable you to stay connected with your colleagues and clients, even while on the go.
Step 3: Set up your work Outlook email account on your phone
Setting up your work Outlook email account on your phone is a crucial step to ensure that you can access your work emails on the go. Follow these simple steps to get your work Outlook email up and running on your mobile device:
1. Open the Outlook app: If you haven’t already installed the Outlook app on your phone, visit your app store and download it. Once installed, open the app to begin the setup process.
2. Tap on “Get Started”: Upon opening the app, you will be prompted to sign in or create an account. Tap on “Get Started” to proceed.
3. Enter your work email address: On the next screen, you will be asked to enter your work email address. Make sure to type your full email address correctly.
4. Tap on “Add Account”: After entering your email address, tap on the “Add Account” button to proceed to the next step.
5. Provide your login credentials: On the login screen, enter your work email password and tap on the “Sign In” button. If you are prompted to provide additional information, such as your domain or username, make sure to enter them correctly. If you are unsure about these details, consult your IT department or system administrator.
6. Grant permissions: To ensure that the Outlook app has access to your work email account, you may be asked to grant certain permissions. Follow the on-screen prompts and grant the necessary permissions to proceed.
7. Customize settings (optional): Once your work email account is added to the Outlook app, you can customize various settings according to your preferences. You can choose the sync frequency, notification preferences, and other options to tailor the app to your needs.
8. Start using your work Outlook email: After completing the setup process, you can start using your work Outlook email on your phone. The app will sync your emails, contacts, calendars, and other data from your work account, allowing you to stay connected and productive even when you’re away from your desk.
That’s it! You have successfully set up your work Outlook email account on your phone. Now you can conveniently access and manage your work emails right from the palm of your hand.
Step 4: Sync your work Outlook email with your phone’s email app
Syncing your work Outlook email with your phone’s email app is essential to ensure that you receive all your work messages and stay connected while on the go. Follow these steps to sync your work Outlook email with your phone’s email app:
1. Open the settings app on your phone.
2. Scroll down and tap on “Accounts” or “Accounts & Sync”.
3. Tap on “Add Account” or “+” to add a new account.
4. Select “Email” or “Exchange” from the list of account types.
5. Enter your work email address and password in the respective fields.
6. Tap on “Next” or “Continue”.
7. Your phone will attempt to automatically detect the account settings. If it is unable to do so, you may need to enter the server settings manually.
8. Once the settings have been verified, you can customize the sync settings according to your preferences. Choose whether you want to sync your email, contacts, calendar, and other data from your work Outlook account.
9. Tap on “Next” or “Finish” to complete the setup process.
10. Your work Outlook email will now be synced with your phone’s email app, and you will start receiving email notifications and updates in real-time.
It is important to note that the steps may slightly vary depending on your phone’s make and model or the email app you are using. However, the general process remains the same.
If you encounter any issues during the setup process or have trouble syncing your work Outlook email with your phone’s email app, you can reach out to your IT support team or refer to the documentation provided by your company.
Once the sync is complete, you can easily access your work Outlook email alongside your personal email accounts, simplifying your email management and allowing you to stay connected no matter where you are.
In conclusion, getting your work Outlook email on your phone is a convenient and efficient way to stay connected and productive on the go. By following the steps outlined in this article, you can easily set up your Outlook email account on your mobile device, ensuring that you never miss an important message or appointment.
Having your work email accessible on your phone allows you to stay in touch with colleagues, respond to urgent requests, and manage your schedule seamlessly. It eliminates the need to constantly rely on a desktop or laptop computer and gives you the freedom to stay productive even when you are away from the office.
Remember to regularly update your mobile email settings and security preferences to ensure the confidentiality and privacy of your work communications. With the ability to access your work Outlook email directly on your phone, you will never have to worry about missing an important email or falling behind on your professional responsibilities.
FAQs
Q: Can I access my work Outlook email on my phone?
A: Yes, you can. Setting up your work Outlook email on your phone allows you to stay connected and access your work emails, contacts, calendar, and other features conveniently from your mobile device.
Q: How can I set up my work Outlook email on my phone?
A: To set up your work Outlook email on your phone, you will need to go to the email settings on your device. Look for the option to add a new email account and select Microsoft Exchange or Outlook as the account type. Enter your work email address and password, and the necessary server and domain information provided by your IT department.
Q: What if I can’t connect to my work Outlook email on my phone?
A: If you are having trouble connecting to your work Outlook email on your phone, double-check that you have entered the correct server and domain information. Make sure you have a stable internet connection, and verify that your work email account is set up for mobile access. If the issue persists, contact your company’s IT support for further assistance.
Q: Can I access my work Outlook email on both my phone and computer?
A: Yes, you can access your work Outlook email on both your phone and computer. Outlook supports multiple device synchronization, allowing you to stay up-to-date with your emails, contacts, and calendar across different devices. Any changes or updates made on one device will be reflected on the others.
Q: Are there any security measures I should take when accessing my work Outlook email on my phone?
A: It is essential to prioritize security when accessing your work Outlook email on your phone. Make sure your device is protected with a secure lock screen password or biometric authentication. Enable two-factor authentication for added security. Avoid accessing your work email on unsecured public Wi-Fi networks and be cautious while downloading email attachments or clicking on suspicious links.
