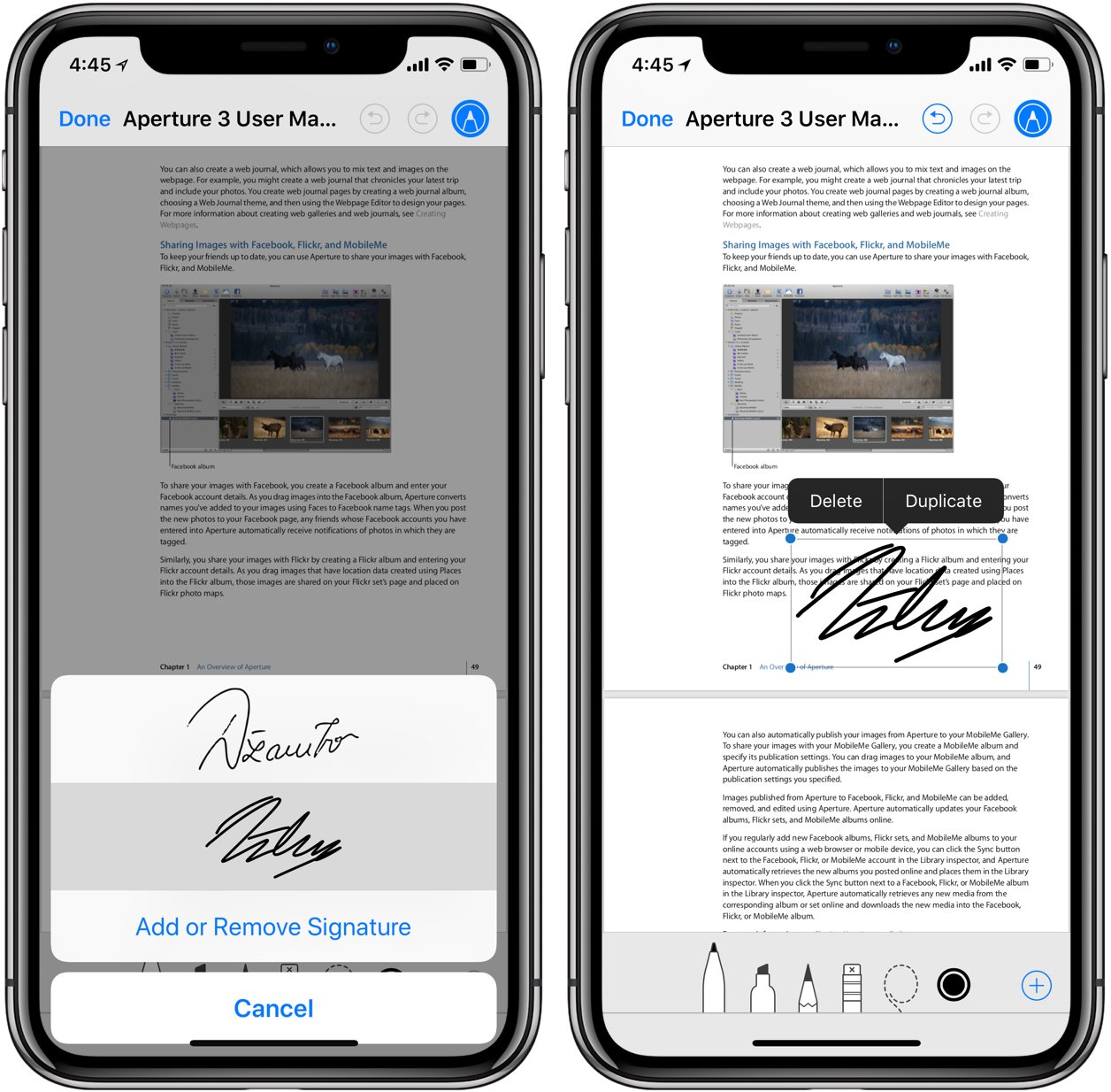
Do you find yourself needing to sign documents while on the go? With the advancement of technology, it’s now easier than ever to sign something on your iPhone. Whether you’re signing a contract, a consent form, or any other important document, your iPhone can be a valuable tool that allows you to handle these tasks efficiently and conveniently. In this article, we will explore various methods and applications that enable you to sign documents directly on your iPhone. From digital signatures to using specialized apps, we will guide you through the process step-by-step. So, if you’re ready to learn how to sign something on your iPhone, let’s dive in!
Inside This Article
- Using the Markup Tool
- Adding a Digital Signature through the Notes App
- Using Third-Party Apps for Signing Documents
- Signing Documents with the Adobe Acrobat Reader App
- Conclusion
- FAQs
Using the Markup Tool
One of the easiest and most convenient ways to sign documents on your iPhone is by using the built-in Markup tool. This tool allows you to annotate, draw, and add text to documents directly on your iPhone’s screen. Here’s how you can use the Markup tool to sign something:
- Open the document or image that you need to sign on your iPhone.
- Tap on the Share button, which is usually represented by an arrow pointing upwards.
- From the available options, select Markup.
- The Markup screen will open, displaying various options at the bottom of the screen.
- Select the (+) button to add your signature.
- You will have the option to either sign your name using your finger or Apple Pencil if you have one.
- Once you’ve added your signature, you can resize and reposition it as needed.
- Tap on Done to save your signature and return to the Markup screen.
- Finally, tap on the Share button again and choose the desired method to send or save your signed document.
Using the Markup tool is a quick and efficient way to sign documents on your iPhone without the need for any additional apps or software. It provides a seamless experience and allows you to easily sign and send important documents right from your device.
Adding a Digital Signature through the Notes App
If you need to sign a document on your iPhone, you can do so quickly and conveniently using the built-in Notes app. The Notes app allows you to easily add a digital signature to any document or image. Follow the simple steps below to sign your documents with the Notes app.
1. Open the document you need to sign in the Notes app. You can either create a new note or open an existing one.
2. Tap on the Markup icon, shaped like a pencil within a circle, located at the top right corner of the screen.
3. In the Markup toolbar that appears at the bottom, tap on the plus (+) button.
4. From the pop-up menu, select the Signature option. If you haven’t previously created a signature, tap on the Add Signature option.
5. Use your finger or stylus to sign your name on the screen. You can also choose from different ink styles and colors to make your signature stand out.
6. Once you’re satisfied with your signature, tap on Done.
7. You can now resize and reposition the signature on the document using pinch and drag gestures. Place the signature in the appropriate area of the document.
8. After positioning the signature, tap on Done to save your changes.
That’s it! You have successfully added a digital signature to your document using the Notes app on your iPhone. The signed document can now be saved or shared with others via email, messaging apps, or any other preferred method.
Please note that the digital signature added through the Notes app is not as secure or legally binding as an actual handwritten signature. However, it can be a convenient way to sign informal documents or files on the go.
Using Third-Party Apps for Signing Documents
While the built-in options on your iPhone are convenient for signing documents, sometimes you may require additional functionality or features. This is where third-party apps come into play. There are several reliable and user-friendly apps available in the App Store that specialize in document signing and offer a wide range of tools to meet your specific needs.
One popular app for signing documents on the iPhone is DocuSign. With its intuitive interface and comprehensive set of features, DocuSign allows you to sign electronically, fill out forms, and send documents securely. It also provides advanced options like the ability to request signatures from others and track the signing process.
Another great option is Adobe Sign, which is part of the Adobe Document Cloud suite. This app not only lets you sign documents but also allows you to create and edit PDFs, convert files to different formats, and collaborate with others in real-time. It integrates seamlessly with Adobe Acrobat, making it a powerful tool for professionals who deal with frequent document signing.
If you prefer a more minimalist approach, HelloSign is worth exploring. This app focuses primarily on document signing and keeps the experience simple and straightforward. It offers a user-friendly interface that allows you to sign documents with your finger, request signatures from others, and track the status of your documents.
For those who seek versatility and compatibility, SignEasy is an excellent choice. This app supports a wide range of file formats, including popular ones like Word, Excel, and PowerPoint. It offers various signing methods, such as drawing your signature, uploading an image of your signature, or simply typing your name. SignEasy also lets you request signatures from others and store your signed documents securely in the cloud.
Before choosing a third-party app, consider your specific requirements, such as the need for collaboration, advanced editing tools, or cloud storage integration. Read reviews, check the app’s ratings, and explore the features provided to ensure it aligns with your needs.
Once you have selected the app that suits you best, download and install it from the App Store. Follow the app’s instructions for signing documents, which are usually straightforward and easy to follow. These third-party apps not only make signing documents on your iPhone a breeze but also provide additional features to enhance your document management workflow.
Signing Documents with the Adobe Acrobat Reader App
If you’re looking for a versatile and powerful mobile app to sign documents on your iPhone, the Adobe Acrobat Reader app is an excellent choice. With its comprehensive range of features and user-friendly interface, this app provides a seamless and efficient way to sign important documents on the go.
Here’s how you can use the Adobe Acrobat Reader app to sign documents on your iPhone:
1. Download and install the Adobe Acrobat Reader app from the App Store. It’s free to download and offers a range of features for document viewing, editing, and signing.
2. Launch the Adobe Acrobat Reader app and open the document you need to sign. You can access your documents from various sources, such as email attachments, cloud storage services like Dropbox or Google Drive, or even directly from your device’s storage.
3. Once you have the document open, locate and tap on the “Fill & Sign” option, usually situated at the bottom of the screen. This will bring up the signing tools available in the app.
4. To create your signature, tap on the “Signature” option in the toolbar and choose whether you want to draw your signature using your finger or stylus, or if you prefer to type it using a keyboard. Follow the on-screen instructions to finalize your signature.
5. Once your signature is created, you can position it on the document by tapping on the desired location. You can also resize and rotate the signature to fit your needs.
6. If you need to add text to the document, you can utilize the “Text” option in the toolbar. This allows you to type in the necessary information directly onto the document.
7. After you’ve added your signature and any additional text, review the document to ensure everything is accurately placed. Once you’re satisfied, tap on the “Done” or “Finish” button to finalize the changes.
8. Finally, you have the option to save the signed document as a PDF or share it directly from the app. You can choose to email it, save it to your device, or upload it to a cloud storage service.
The Adobe Acrobat Reader app provides a comprehensive and convenient solution for signing documents on your iPhone. With its wide range of features and user-friendly interface, it’s no wonder why it’s one of the most popular choices for document management and signing. Whether you’re signing contracts, agreements, or any other type of document, the Adobe Acrobat Reader app has you covered.
Conclusion
Signing something on your iPhone has become a breeze with the advancements in technology and the availability of various apps and tools. Whether you need to sign documents, contracts, or even create digital signatures, your iPhone can handle it all.
By utilizing the built-in Markup feature or downloading third-party apps like Adobe Acrobat Reader or DocuSign, you have the power to sign documents on the go, without the need for printers, scanners, or pens.
With the convenience and flexibility offered by signing on your iPhone, you can easily stay productive and efficient, no matter where you are. So, next time you need to sign something, reach for your iPhone and experience the simplicity and convenience of digital signing.
FAQs
**Q: Can I sign documents on my iPhone?**
A: Absolutely! Thanks to the advancements in technology, you can easily sign documents on your iPhone using various applications available in the App Store.
**Q: Do I need to download a specific app to sign documents on my iPhone?**
A: Yes, there are several apps available that cater specifically to electronic signatures. Some popular apps include Adobe Acrobat Reader, DocuSign, and SignEasy.
**Q: Are electronic signatures legally binding?**
A: Yes, in most cases, electronic signatures are legally binding. Many countries have passed legislation recognizing electronic signatures as valid and enforceable. However, it’s always essential to understand and comply with the specific laws and regulations in your region.
**Q: Can I sign PDFs on my iPhone?**
A: Absolutely! Most of the popular document signing apps allow you to sign PDF files directly on your iPhone. These apps offer a seamless and user-friendly experience for signing PDFs on the go.
**Q: Is signing documents on an iPhone secure?**
A: Yes, signing documents on an iPhone can be secure, provided you use reputable apps and follow best practices for data security. It’s always recommended to use apps that offer encryption and other security features to protect your sensitive information.
