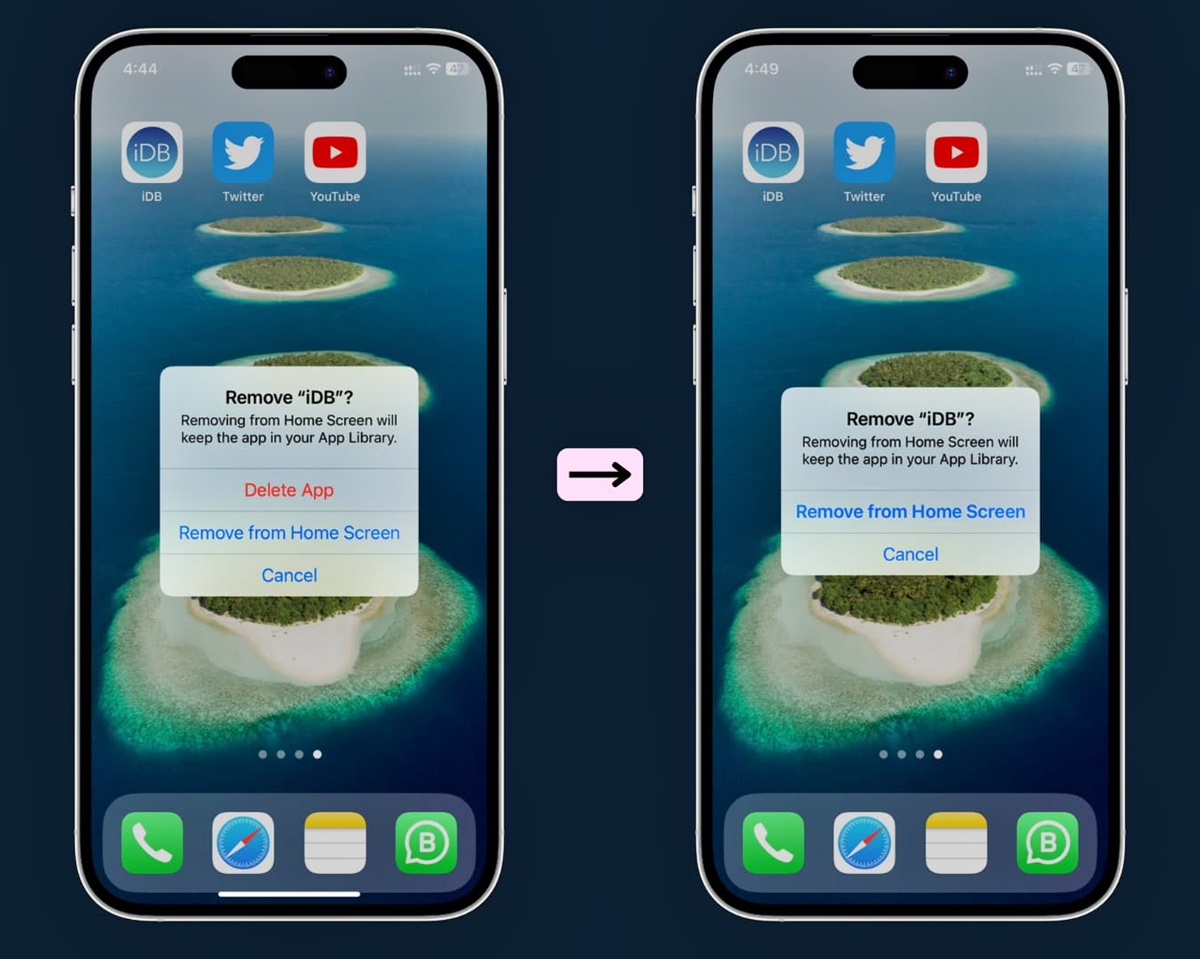
Are you tired of your apps automatically downloading on all your Apple devices? Well, you’re in luck! In this article, we will explore how to stop apps from downloading on all Apple devices running iOS 16. With the latest iOS update, Apple has introduced new features and settings that allow users to have more control over their app downloads.
Whether you want to conserve storage space, prevent accidental downloads, or just have more control over your devices, we’ve got you covered. We will guide you through the step-by-step process of disabling automatic app downloads across all your Apple devices, ensuring that only the apps you want get installed. So, let’s dive in and discover how to take back control of your app downloads on iOS 16!
Inside This Article
- Enabling Automatic App Downloads
- Disabling Automatic App Downloads
- Managing App Downloads on a Specific Device
- Restricting App Downloads across All Apple Devices
- Conclusion
- FAQs
Enabling Automatic App Downloads
If you’re tired of manually downloading apps on your Apple devices, you’ll be glad to know that iOS 16 offers a feature called Automatic App Downloads. This feature allows you to seamlessly install new apps across all your Apple devices without the need for individual downloads. It’s particularly handy if you have multiple devices and want to ensure you have the same set of apps everywhere.
Enabling Automatic App Downloads is a straightforward process. To start, make sure that you’re running iOS 16 on all your devices. Then, follow the steps below:
- Open the Settings app on your device.
- Scroll down and tap on your Apple ID at the top.
- From the Apple ID menu, select “Media & Purchases”.
- Under the Automatic Downloads section, you’ll find various options, including Apps. Toggle the switch next to Apps to enable automatic downloads for apps.
Once you’ve enabled Automatic App Downloads, any new app you download on one of your Apple devices will automatically install on all the other devices linked to your Apple ID. This means that you’ll have instant access to your favorite apps on all your devices without any additional effort.
Note that Automatic App Downloads only work for apps that are compatible with all your devices. If an app is not available on a specific device or doesn’t meet the compatibility requirements, it won’t be automatically installed.
Now that you know how to enable Automatic App Downloads, you can sit back and let iOS 16 take care of app installations for you. It’s a convenient feature that saves you time and ensures consistency across your Apple devices.
Disabling Automatic App Downloads
Automatically downloading apps on your Apple devices can be convenient, but it can also use up valuable storage space and consume data. If you prefer to have more control over which apps are downloaded and when, you can easily disable automatic app downloads on your Apple devices. Here’s how:
1. Open the “Settings” app on your iOS device.
2. Scroll down and tap on “App Store.”
3. Under the “Automatic Downloads” section, you will find different toggles for various types of content, including apps.
4. To disable automatic app downloads, simply toggle off the switch next to “Apps.”
By disabling this feature, you no longer have to worry about apps being automatically downloaded on your device without your permission. This gives you more control over your device’s storage and prevents unwanted apps from cluttering up your home screen.
Furthermore, it is worth noting that disabling automatic app downloads on one device does not affect the settings on your other Apple devices. This means that if you have multiple Apple devices linked to the same Apple ID, you will need to repeat these steps on each device individually if you want to disable automatic app downloads across the board.
Once you have disabled automatic app downloads, you can manually choose which apps to download from the App Store. You can browse through the App Store’s vast collection of apps and select the ones that are of interest to you. This way, you can optimize your storage space and ensure that only the apps you truly want are installed on your device.
If you ever change your mind and decide to enable automatic app downloads in the future, simply follow the same steps and toggle on the switch next to “Apps.” This will resume the automatic downloading of apps on your device.
By disabling automatic app downloads and taking control of the apps you install, you can ensure a cleaner and more personalized app experience on your Apple devices.
Managing App Downloads on a Specific Device
If you want to have more control over the app downloads on a specific Apple device, whether it’s an iPhone, iPad, or iPod touch, you can follow these simple steps:
- To begin, go to the Settings app on your device. It’s represented by a gear icon.
- Scroll down and tap on the “App Store” option.
- Under the App Store settings, you’ll find the “App Downloads” section. Tap on it.
- Here, you will see two options: “Always Allow” and “Ask If Over 200 MB.” If you want to have complete control over the downloads, choose the “Ask If Over 200 MB” option.
- By selecting this option, you will be prompted to confirm any app downloads that exceed 200 MB in size. This allows you to decide whether to proceed with the download or cancel it.
- If you prefer a more hands-off approach and want to allow app downloads without any prompts, choose the “Always Allow” option. This means that any app of any size can be downloaded without your confirmation.
- Once you have made your selection, simply exit the Settings app, and the changes will be applied immediately.
With these steps, you can effectively manage app downloads on a specific Apple device based on your preferences. Whether you want to exercise more control or have a more convenient and streamlined experience, these options allow you to tailor the app download process to suit your needs.
Restricting App Downloads across All Apple Devices
Do you often find unwanted apps downloading on all your Apple devices? It can be frustrating when your devices become cluttered with apps you did not intend to install. Fortunately, Apple has provided a solution to this problem. With the latest version of iOS 16, you can now easily restrict app downloads across all your Apple devices.
By enabling this feature, you will have greater control over the apps that are allowed to automatically download on your devices. Whether you want to prevent unauthorized downloads or simply streamline the app installation process, this feature can be a game-changer for Apple users.
So, how can you go about restricting app downloads across all your Apple devices? It’s actually quite simple.
The first step is to navigate to the “Settings” app on your device. Once you’re there, tap on your Apple ID at the top of the screen. This will take you to the Apple ID settings.
Next, scroll down and select “Media & Purchases.” Here, you will find the option to “Restrict Downloads.” Tap on this option to continue.
In the “Restrict Downloads” menu, you will see several options to restrict different types of downloads. To restrict app downloads across all your Apple devices, toggle the switch next to “App Downloads” to the “On” position.
Once you have enabled this feature, any app that you download on one of your Apple devices will not automatically download on your other devices. You will need to manually download the app on each device individually.
It’s important to note that any apps that were previously downloaded on your devices before enabling this feature will not be affected. They will still remain on your devices.
If, at any point, you want to re-enable automatic app downloads, you can simply follow the same steps and toggle the “App Downloads” switch to the “Off” position.
Restricting app downloads across all your Apple devices is a useful feature that ensures you have greater control over the apps installed on your devices. By following these simple steps, you can declutter your devices and only install the apps that you truly need and want.
So, why wait? Take advantage of this feature and enjoy a more streamlined app installation experience on all your Apple devices!
In conclusion, learning how to stop apps from downloading on all Apple devices running iOS 16 is crucial for managing your device’s storage and saving data. By following the steps outlined in this article, you can take control of the apps that are automatically downloading on your devices and only install the ones you truly want and need.
With the ability to disable automatic app downloads in the App Store settings and manage your app updates in the Software Update preferences, you have the power to customize your app experience to fit your preferences. This will help prevent your devices from becoming cluttered with unwanted apps and ensure that you have enough space for the ones that matter most to you.
Remember, regularly reviewing your app settings and keeping your iOS up-to-date will contribute to a smoother and more optimized device performance. So, take the time to customize your app downloads and enjoy a more streamlined and personalized mobile experience on your Apple devices.
FAQs
1. Why are apps automatically downloading on all my Apple devices?
If you are experiencing apps automatically downloading on all your Apple devices, it may be due to the Automatic App Downloads feature being enabled on your devices. This feature allows apps that you download on one Apple device to automatically appear on your other Apple devices linked to the same iCloud account. To stop apps from downloading automatically, you can turn off this feature in your device’s settings.
2. How do I disable Automatic App Downloads?
To disable Automatic App Downloads on your Apple devices, follow these steps:
– On your iPhone or iPad, go to the “Settings” app.
– Scroll down and tap on “App Store” or “iTunes & App Store.”
– Under the section labeled “Automatic Downloads,” toggle off the switch next to “Apps.”
3. Will disabling Automatic App Downloads remove previously downloaded apps from my other devices?
No, disabling Automatic App Downloads will not remove any apps that have already been downloaded on your other Apple devices. It will only prevent new app downloads from appearing automatically on your devices.
4. Can I still manually download apps on my other devices after disabling Automatic App Downloads?
Yes, even after disabling Automatic App Downloads, you can still manually download apps on your other Apple devices. When you download an app on one device, it will not automatically appear on your other devices, but you can still go to the App Store and download the app individually on each device if desired.
5. Will disabling Automatic App Downloads affect my ability to update apps across my devices?
Disabling Automatic App Downloads will not impact your ability to update apps on your Apple devices. You will still be able to manually update apps individually on each device or choose to enable automatic updates in the App Store settings, which is separate from Automatic App Downloads.
