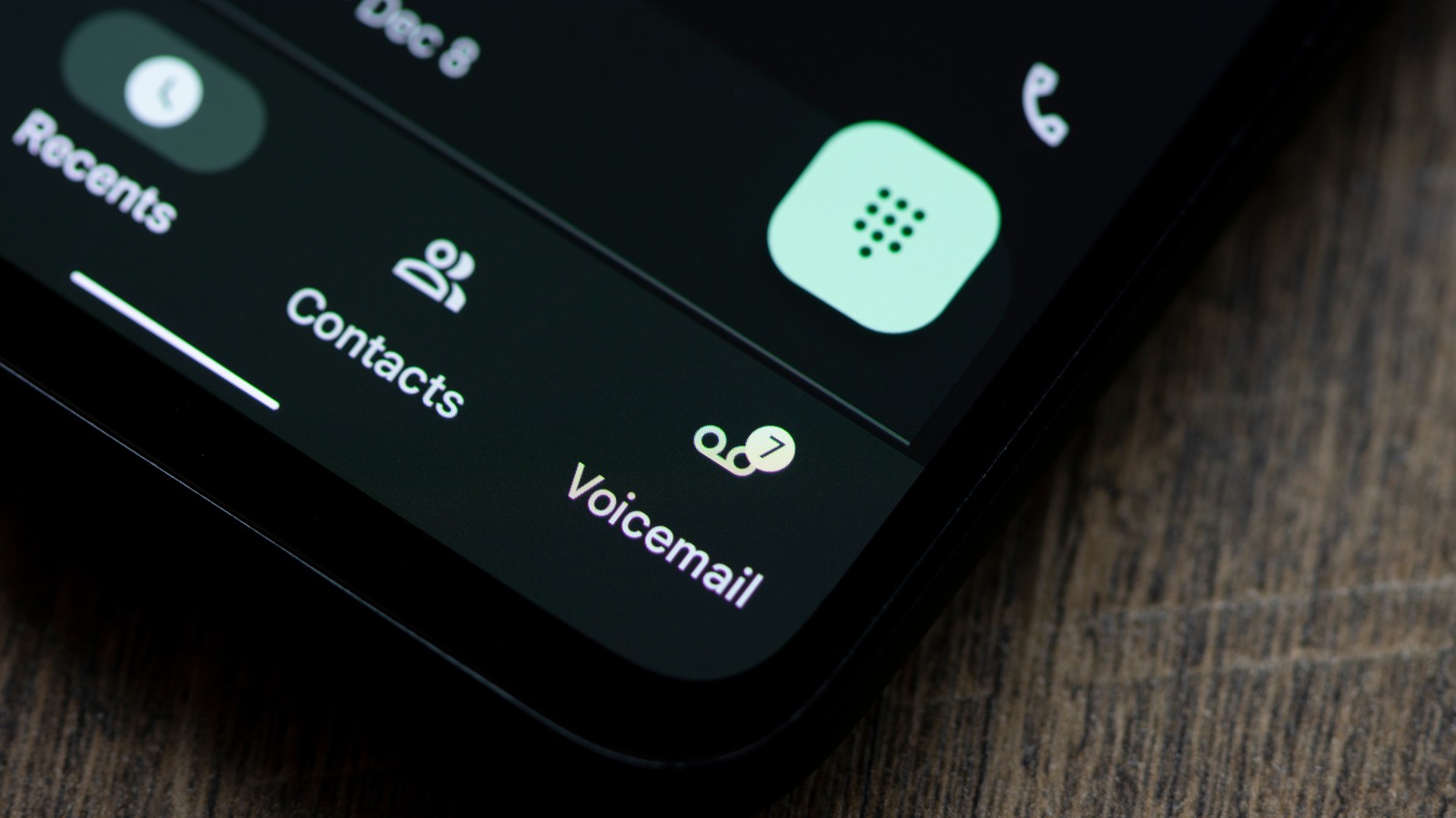
Are you tired of missing important calls because your Android phone goes straight to voicemail? It can be incredibly frustrating to constantly find that your phone is not ringing when you are expecting an important call or message. But don’t worry, there are several steps you can take to prevent your Android phone from going straight to voicemail. In this article, we will explore various solutions and settings that will help you ensure that you never miss an important call again. Whether it’s adjusting your call settings, checking your network connection, or troubleshooting any software issues, we’ve got you covered. So let’s dive in and discover how to stop your Android phone from going straight to voicemail.
Inside This Article
- How to Check for Call Diversions
- Disable Do Not Disturb Mode
- Adjust Call Settings
- Contact Your Network Provider for Assistance
- Conclusion
- FAQs
How to Check for Call Diversions
Call diversions, also known as call forwarding, can be a useful feature on your Android phone. It allows you to redirect incoming calls to another number, ensuring that you don’t miss any important calls even when you’re unable to answer your phone. However, if you suspect that your calls are being diverted without your knowledge or if you want to check the current call diversion settings, you can easily do so with these simple steps.
1. Open the Phone app on your Android device. You can usually find the Phone app icon on your home screen or in the app drawer.
2. Tap on the three-dot menu icon in the top-right corner of the screen. This will open a drop-down menu with additional options.
3. From the drop-down menu, select “Settings” or “Call settings,” depending on your device and Android version. This will open the settings menu related to your phone’s calling features.
4. Look for the “Call forwarding” or “Call diversion” option in the list of settings. It may be under the “Calling accounts” or “Additional settings” section.
5. Tap on the “Call forwarding” or “Call diversion” option. This will open a new menu where you can check and manage your call forwarding settings.
6. In the call forwarding menu, you’ll see different options such as “Always forward,” “Forward when busy,” “Forward when unanswered,” and “Forward when unreachable.” These options allow you to divert calls to another number in different scenarios.
7. To check if call diversions are enabled, tap on each option and make sure it is set to “disable” or “off.” If any of the options are set to “enable” or “on,” it means that call diversions are activated for that specific scenario.
8. You can also edit or customize the call diversion settings by tapping on each option and entering the desired phone number to which you want the calls to be diverted.
9. Once you have checked or updated the call diversion settings, you can exit the Phone app and your changes will be automatically saved.
By following these steps, you can easily check for call diversions or call forwarding settings on your Android phone. It’s important to regularly review these settings to ensure that your calls are being redirected as desired and to avoid any unexpected call diversions.
Disable Do Not Disturb Mode
One common reason why your Android phone might be going straight to voicemail is because the Do Not Disturb mode is enabled. Do Not Disturb mode is a useful feature that allows you to silence notifications and calls during specific times or when you need uninterrupted focus. However, if it’s accidentally turned on or set to the wrong schedule, it can send all incoming calls directly to voicemail.
To disable Do Not Disturb mode, follow these steps:
- Open the Settings app on your Android device.
- Scroll down and tap on “Sound & Vibration” or “Sound & Notifications,” depending on your device and Android version.
- Look for the “Do Not Disturb” option and tap on it.
- Toggle off the switch next to “Do Not Disturb.”
Once you’ve disabled Do Not Disturb mode, your Android phone should start ringing normally for incoming calls instead of going straight to voicemail.
If the Do Not Disturb mode was accidentally enabled, it’s a good idea to double-check your settings periodically to ensure it stays disabled. You can also customize the Do Not Disturb settings to allow calls from certain contacts or set specific time intervals when the mode is automatically enabled.
Keep in mind that the location and labels of settings may vary slightly depending on your Android device’s manufacturer and the version of Android you’re running. However, the general steps to disable Do Not Disturb mode should be similar across most Android devices.
Adjust Call Settings
One of the first things you can do to stop your Android phone from going straight to voicemail is to adjust the call settings. Here are a few key settings to check:
1. Check for Call Divert or Call Forwarding: Sometimes, your phone may be set to automatically divert or forward incoming calls to your voicemail. To disable this feature, go to your Phone app, tap on the three-dot menu, and select “Settings” or “Call Settings.” Look for options like “Call divert,” “Call forwarding,” or “Voicemail settings,” and ensure they are turned off.
2. Adjust the Ring Time: Another setting to consider is the ring time, which determines how long your phone rings before diverting to voicemail. To adjust this, go to your Phone app’s settings and look for “Call forwarding” or “Ring time.” Increase the ring time to allow yourself more time to answer incoming calls before they go to voicemail.
3. Enable Auto Answer: Some Android phones have an “Auto answer” feature that automatically answers incoming calls after a certain number of seconds. If this feature is enabled, it can cause your phone to go straight to voicemail. To disable it, go to your Phone app settings and look for “Auto answer” or “Call answering settings.”
4. Check the Network Coverage: Poor network coverage can also contribute to your phone going straight to voicemail. Make sure you are in an area with good network reception, as weak signals can cause calls to go directly to voicemail. You can try restarting your phone or switching to a different network mode (e.g., from 4G to 3G) to see if it improves the signal strength.
By adjusting these call settings, you can troubleshoot and prevent your Android phone from going straight to voicemail. Keep in mind that the exact steps and options may vary depending on your phone’s make and model, so it’s always a good idea to refer to your device’s user manual or contact the manufacturer’s support for specific instructions.
Contact Your Network Provider for Assistance
If you have tried all the troubleshooting steps but are still experiencing issues with your Android phone going straight to voicemail, it might be time to reach out to your network provider for further assistance. They have a team of trained professionals who are well-versed in handling network-related issues and should be able to provide guidance and solutions to resolve the problem.
Start by contacting your network provider’s customer support hotline. They will likely ask you a series of questions to gather more information about the issue. Be prepared to provide details such as your phone model, the specific time when calls go to voicemail, and any error messages or notifications you may have encountered.
The customer support representative may be able to address the issue immediately by making changes to your account settings or network configuration. They may also suggest troubleshooting steps specific to your network provider or offer additional recommendations.
If the customer support representative is unable to resolve the issue over the phone, they may escalate it to a higher level of technical support or schedule a technician visit to diagnose and fix any potential network issues.
It’s important to note that contacting your network provider for assistance should be done after you have exhausted all the other troubleshooting steps mentioned in this article. This ensures that you have covered all possible scenarios and can provide accurate information to facilitate a faster resolution.
Remember, your network provider is there to help you, and their expertise can be instrumental in resolving complex issues. Don’t hesitate to reach out to them for assistance, as they are dedicated to ensuring that you have a seamless mobile phone experience.
In conclusion, learning how to stop your Android phone from going straight to voicemail can greatly improve your communication experience. By following the steps outlined in this article, you can take control over when and how your calls are answered, ensuring that important messages are not missed. Whether it’s adjusting your call settings, checking your network connection, or utilizing call forwarding options, you now have the tools to solve this issue.
Remember, every Android phone may have slightly different settings and options, so it’s important to explore your specific device’s settings menu for more personalized solutions. By understanding and tweaking these settings, you can customize your phone to suit your needs and preferences.
So, next time you find yourself frustrated with calls going straight to voicemail, rest assured that you have the knowledge to troubleshoot and rectify the issue. With a little persistence and experimentation, you’ll be able to enjoy uninterrupted communication on your Android phone.
FAQs
1. Why is my Android phone going straight to voicemail?
There can be several reasons why your Android phone is going straight to voicemail. One possibility is that your phone is set to the “Do Not Disturb” mode, which automatically sends calls to voicemail. Additionally, if you have enabled call forwarding or your phone is out of network coverage, calls may go straight to voicemail. Ensure that none of these settings are activated or causing the issue.
2. How do I disable the “Do Not Disturb” mode on my Android phone?
To disable the “Do Not Disturb” mode on your Android phone, follow these steps:
- Swipe down from the top of your screen to access the notification panel.
- Tap on the “Do Not Disturb” icon or find the “Do Not Disturb” option in the settings menu.
- Disable the “Do Not Disturb” mode by toggling the switch off or adjusting the settings to allow calls and notifications.
Make sure to check if this solves the issue of calls going straight to voicemail.
3. How can I check if call forwarding is enabled on my Android phone?
Checking if call forwarding is enabled on your Android phone varies depending on the device and operating system. However, most Android phones have a similar process:
- Go to the Phone app on your device.
- Tap on the three dots or the menu icon.
- Select “Settings” or “Call settings.”
- Look for the “Call Forwarding” option and tap on it.
- You may find different call forwarding options like “Always forward,” “Forward when busy,” or “Forward when unreachable.” Check if any of them are enabled and disable them if necessary.
After disabling call forwarding, test whether your phone still goes straight to voicemail.
4. What should I do if my Android phone is frequently out of network coverage?
If your Android phone is frequently facing network coverage issues, you can try the following solutions:
- Check if you are in a location with a weak signal. Try moving to an area with better coverage.
- Restart your phone to refresh the network connection.
- Check if there are any software updates available for your phone. Updating the software may improve network connectivity.
- If the issue persists, contact your network service provider and report the problem. They might be able to provide further assistance or investigate if there is an issue with the network in your area.
By addressing network coverage issues, you can minimize the chances of calls going straight to voicemail due to poor signal strength.
5. Can a third-party app cause my Android phone to go straight to voicemail?
Yes, it is possible for certain third-party apps to interfere with the call settings on your Android phone, leading to calls going straight to voicemail. To troubleshoot this issue, you can try the following:
- Restart your phone in Safe Mode. This mode disables third-party apps temporarily, allowing you to check if the problem persists. If the calls no longer go to voicemail, it indicates that a third-party app is the cause. Uninstall recently installed apps one by one to identify the culprit.
- Review the permissions granted to each app on your phone, especially those related to call management or notifications. Disable any unnecessary permissions or revoke them if you suspect a particular app is causing the issue.
- If the problem persists, performing a factory reset on your phone can eliminate any software-related issues caused by third-party apps. However, make sure to backup your important data before proceeding with a factory reset, as it will erase all data on your device.
By identifying and addressing any problematic third-party apps, you can resolve the issue of calls going straight to voicemail on your Android phone.
