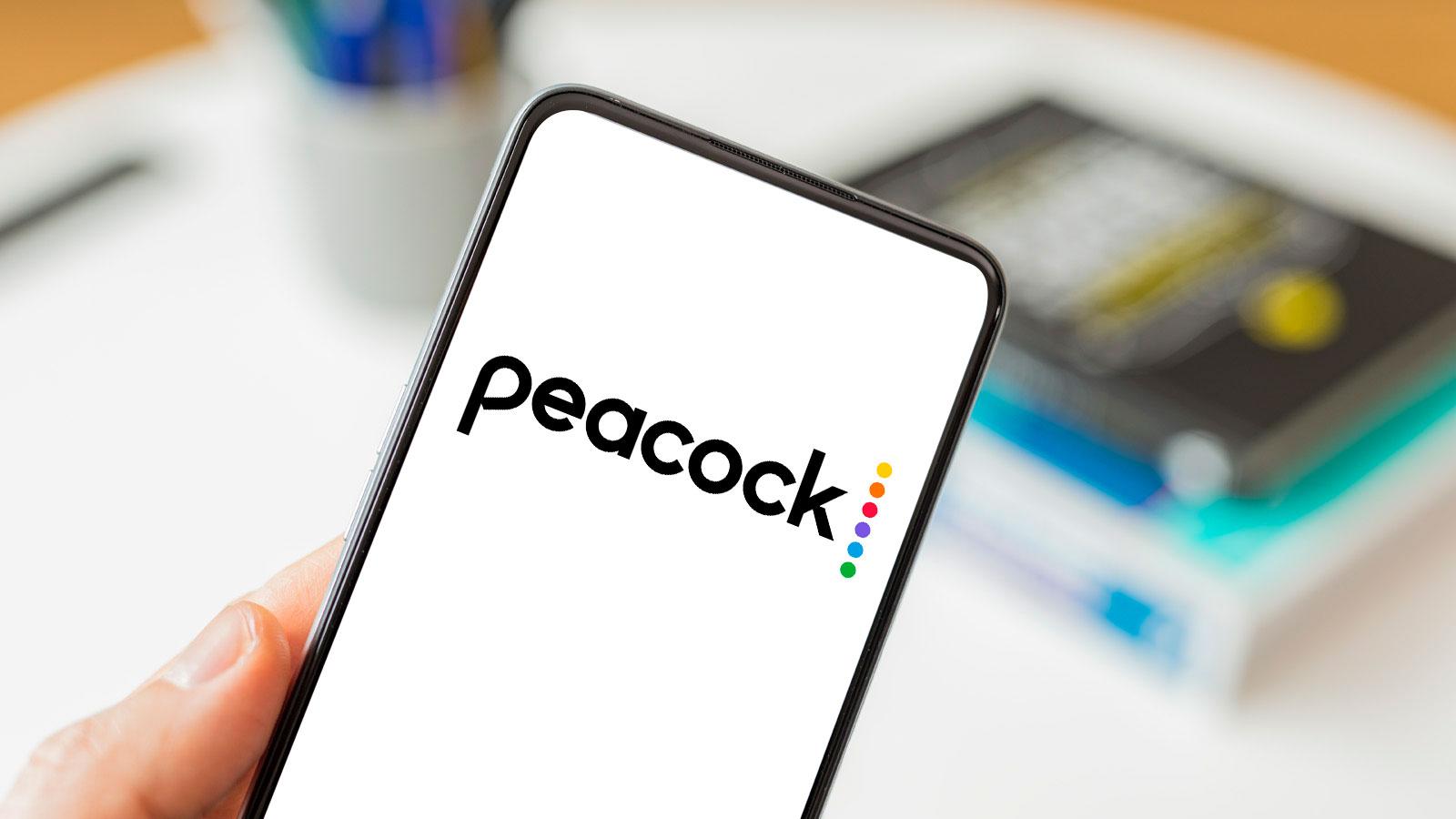
In today’s digital age, streaming services have become increasingly popular, offering a vast array of entertainment options at our fingertips. Peacock, the streaming platform from NBCUniversal, has quickly gained popularity for its wide range of TV shows, movies, and original content. While watching Peacock on your phone is convenient, sometimes you may want to enjoy your favorite shows and movies on a bigger screen. Luckily, streaming Peacock from your phone to your TV is easier than you might think. In this article, we’ll guide you through the step-by-step process of streaming Peacock from your phone to your TV, so you can immerse yourself in the fantastic content on a larger display. Whether it’s a movie night with friends or binge-watching your favorite TV series, get ready to unlock a whole new level of entertainment by streaming Peacock from your phone to your TV.
Inside This Article
- Why Stream Peacock from a Phone to TV?
- Methods to Stream Peacock from a Phone to TV
- Method 1: Using an HDMI Cable
- Method 2: Using a Screen Mirroring Feature
- Method 3: Using a Chromecast or Similar Device
- Method 4: Using a Smart TV App
- Conclusion
- FAQs
Why Stream Peacock from a Phone to TV?
Streaming content has become increasingly popular, and with the rise of innovative streaming services like Peacock, it’s no wonder why people want to enjoy their favorite shows and movies on a larger screen. While watching on a phone is convenient, streaming Peacock from a phone to a TV offers a more immersive viewing experience.
One of the main advantages of streaming Peacock from a phone to a TV is the larger display size. Mobile phones offer a compact screen, but when you connect your phone to your TV, you can enjoy your favorite content on a much larger canvas. This is especially beneficial when watching movies, sports events, or TV shows that have intricate details and stunning visuals.
Addtionally, streaming Peacock from a phone to a TV allows you to take advantage of the TV’s superior audio capabilities. Most TVs come equipped with powerful speakers or can be connected to external sound systems, providing a rich and immersive audio experience. This enhances the overall viewing pleasure and makes it feel like you are in a cinema or a home theater.
Moreover, streaming Peacock from a phone to a TV enables you to have a more comfortable viewing experience. Instead of hunching over your phone or tablet, you can sit back on your couch and enjoy the content on a large screen. This reduces eye strain and allows you to fully immerse yourself in the entertainment without any distractions.
Streaming Peacock from a phone to a TV also opens up possibilities for social gatherings or family events. You can invite friends or family members over and have a movie night or binge-watch your favorite TV series together. The bigger screen ensures that everyone can see the content clearly and makes the experience more enjoyable and engaging for everyone involved.
Overall, streaming Peacock from a phone to a TV offers a range of benefits, including a larger display, superior audio quality, increased comfort, and the ability to enjoy content with others. Whether you are a fan of movies, TV shows, or sports, connecting your phone to the TV can transform your viewing experience into something truly remarkable.
Methods to Stream Peacock from a Phone to TV
Streaming your favorite shows and movies on a phone is convenient, but sometimes you want to enjoy the larger screen and better audio experience of your TV. If you’re a Peacock subscriber and want to stream your favorite content from your phone to your TV, you’re in luck. There are several methods you can use to achieve this. In this article, we will explore four popular methods to stream Peacock from a phone to a TV.
Method 1: Using an HDMI Cable
One of the easiest ways to stream Peacock from your phone to your TV is by using an HDMI cable. Most smartphones today come with an HDMI port or USB Type-C port that supports video output. All you need to do is connect one end of the HDMI cable to your phone’s port and the other end to an available HDMI input on your TV. Once connected, set your TV to the corresponding HDMI input, and you should see your phone’s screen mirrored on the TV. Now, launch the Peacock app on your phone, browse for your desired content, and enjoy it on the big screen.
Method 2: Using a Screen Mirroring Feature
Another way to stream Peacock from your phone to your TV is by utilizing the screen mirroring feature. Many smartphones, including those running on Android and iOS, offer built-in screen mirroring options. To use this method, ensure that both your phone and TV are connected to the same Wi-Fi network. On your phone, go to the settings menu, locate the screen mirroring or cast option, and select your TV from the available devices. Once connected, open the Peacock app on your phone and play your desired content. It will be mirrored on your TV, providing an immersive viewing experience.
Method 3: Using a Chromecast or Similar Device
If your TV doesn’t support screen mirroring or doesn’t have an HDMI port, you can still stream Peacock from your phone using a Chromecast or a similar streaming device. These devices act as intermediaries between your phone and TV, allowing you to cast content from your phone to the TV over Wi-Fi. To use this method, set up the Chromecast or streaming device according to the manufacturer’s instructions. Once set up, open the Peacock app on your phone, and look for the casting icon. Tap on it, select your Chromecast or streaming device from the list, and start casting. Your content will be displayed on the TV, giving you a seamless streaming experience.
Method 4: Using a Smart TV App
If you have a smart TV with access to an app store, you can simply download and install the Peacock app on your TV. Once installed, open the app and sign in with your Peacock account credentials. Now you can browse through the available content directly on your TV using the remote control or the TV’s built-in navigation system. This method eliminates the need for a phone as the content is streamed directly on the TV. It offers a convenient way to access Peacock’s vast library of entertainment on the big screen.
With these four methods, you can easily stream Peacock from your phone to your TV and enjoy your favorite shows and movies on a larger and more immersive screen. Choose the method that suits your device and preferences, and start experiencing Peacock’s amazing content on the big screen!
Method 1: Using an HDMI Cable
One of the most straightforward methods to stream Peacock from a phone to a TV is by using an HDMI cable. This method allows you to connect your phone directly to the TV, providing a reliable and high-quality streaming experience.
To get started, you will need an HDMI cable that is compatible with both your phone and TV. Most modern smartphones have a USB-C port, so you may need an HDMI to USB-C adapter if your TV does not have a USB-C input. Once you have the necessary cable and adapter, follow these steps:
- Connect one end of the HDMI cable to the HDMI port on your TV.
- Connect the other end of the HDMI cable to the HDMI port on your phone or adapter.
- Switch your TV’s input to the corresponding HDMI port.
Once connected, you should be able to see your phone’s screen mirrored on your TV. Open the Peacock app on your phone and start playing your desired content. The audio and video will be transmitted through the HDMI cable, providing a seamless streaming experience on your TV.
This method is ideal for situations where you want to enjoy Peacock’s extensive library on a larger screen or have a gathering where you can share the entertainment with others. Using an HDMI cable ensures minimal lag and the best possible streaming quality.
However, it’s worth noting that this method requires a physical connection between your phone and TV, limiting your mobility while streaming. If you prefer wireless streaming or need to use your phone while watching, you might want to explore other methods such as screen mirroring or using a streaming device.
Method 2: Using a Screen Mirroring Feature
If you want to stream Peacock from your phone to your TV without the need for cables or additional devices, using the screen mirroring feature is a convenient option. Screen mirroring allows you to display the contents of your phone’s screen directly on your TV’s display, essentially transforming your TV into a larger version of your phone’s screen.
To use the screen mirroring feature, both your phone and your TV need to support this functionality. Most modern smartphones and smart TVs come with built-in screen mirroring capabilities, making it a widely accessible method.
To start screen mirroring, follow these steps:
- Check compatibility: First, make sure that both your phone and TV support screen mirroring. You can usually find this information in the user manuals or by checking the device settings.
- Connect to the same Wi-Fi network: Ensure that your phone and TV are connected to the same Wi-Fi network. Screen mirroring requires both devices to be on the same network for seamless connectivity.
- Enable screen mirroring: On your phone, go to the settings menu and look for the screen mirroring or cast option. Tap on it to enable screen mirroring. The exact location of this setting may vary depending on your phone’s manufacturer and operating system.
- Start screen mirroring: On your TV, use the remote or the dedicated screen mirroring button to initiate the process. Your TV will search for available devices, and your phone should appear on the list. Select your phone from the list to establish the connection.
- Enjoy Peacock on the big screen: Once the connection is established, you can navigate to the Peacock app on your phone and start streaming your favorite shows and movies. The content will be mirrored onto your TV, providing a more immersive viewing experience.
It’s important to note that the screen mirroring feature may have some limitations, such as possible lag or reduced image quality. Additionally, the specific steps may vary depending on your phone and TV models. Consulting the user manuals or online guides for your specific devices can provide more detailed instructions.
Overall, using the screen mirroring feature is a convenient way to stream Peacock from your phone to your TV without the need for additional cables or devices. As long as your phone and TV support this functionality, you can enjoy your favorite Peacock content on the big screen with ease.
Method 3: Using a Chromecast or Similar Device
If you own a Chromecast or a similar streaming device, you can easily stream Peacock from your phone to your TV. Chromecast is a popular device that allows you to cast content from your phone or tablet to your TV screen. Here’s how you can do it:
1. Make sure your Chromecast device and your TV are connected and turned on. Plug in the Chromecast to an HDMI port on your TV and connect it to your Wi-Fi network.
2. Download and install the Google Home app on your phone. This app will let you control your Chromecast device and manage the casting process.
3. Open the Peacock app on your phone and select the content you want to watch on your TV.
4. Look for the cast icon in the Peacock app. It is usually located in the top-right corner of the screen. Tap on the cast icon to open the casting menu.
5. The Google Home app will detect your Chromecast device. Tap on it to connect your phone to the TV. Once connected, the content will start playing on your TV screen.
6. You can control the playback using your phone as a remote. Pause, play, fast forward, or adjust the volume directly from the Peacock app on your phone.
Using a Chromecast or a similar streaming device provides a seamless way to stream Peacock content from your phone to your TV. It eliminates the need for cables and allows you to enjoy your favorite shows and movies on a larger screen.
Note: Make sure your phone and Chromecast device are connected to the same Wi-Fi network for smooth casting.
Method 4: Using a Smart TV App
If you want to stream Peacock from your phone to your TV without any cables or additional devices, using a smart TV app is the way to go. Many smart TVs nowadays come with built-in support for popular streaming services, including Peacock. Here’s how you can do it:
1. On your smart TV, locate and open the app store.
2. Search for the Peacock app and install it. If you cannot find the app, make sure your smart TV is compatible with Peacock.
3. On your phone, connect to the same Wi-Fi network as your smart TV.
4. Open the Peacock app on your phone and log in to your account.
5. Look for the casting or streaming icon within the app. It usually looks like a TV or an arrow pointing towards a screen.
6. Tap on the casting or streaming icon and select your smart TV from the list of available devices.
7. Once connected, you can start browsing and playing content on your phone. It will be mirrored and streamed to your TV automatically.
Using a smart TV app offers a seamless and convenient way to enjoy Peacock on the big screen without the need for extra equipment. Just make sure both your phone and your smart TV are connected to the same Wi-Fi network for a smooth streaming experience.
So, if you prefer a hassle-free method to stream Peacock from a phone to TV, using a smart TV app is the way to go. Enjoy your favorite movies and shows on the larger screen with ease!
Conclusion
Streaming Peacock from your phone to your TV has never been easier. Whether you have an Android or iOS device, there are several methods available to connect and enjoy your favorite shows and movies on the big screen.
By using devices like Chromecast, Apple TV, or smart TVs with built-in casting capabilities, you can effortlessly mirror your phone’s screen or directly stream content from the Peacock app. Additionally, utilizing HDMI cables or streaming devices like Roku can provide seamless connectivity and a superior viewing experience.
With the convenience and versatility of these options, you no longer have to endure small screens or compromise on content quality. Instead, you can sit back, relax, and immerse yourself in the captivating world of Peacock on your TV, all from the comfort of your mobile device.
FAQs
**Q: Can I stream Peacock from my smartphone to my TV?**
A: Absolutely! You can easily stream Peacock from your smartphone to your TV. Just follow the steps mentioned in this article, and you’ll be enjoying your favorite Peacock content on the big screen in no time.
**Q: What do I need to stream Peacock from my phone to TV?**
A: To stream Peacock from your phone to TV, you’ll need the following:
1. A smartphone with the Peacock app installed.
2. A TV that supports screen mirroring or has built-in support for streaming apps like Peacock.
3. A stable Wi-Fi connection to ensure smooth streaming experience.
**Q: How do I connect my phone to the TV for streaming?**
A: There are a few different methods to connect your phone to the TV for streaming Peacock:
* If your TV supports screen mirroring, you can simply mirror your phone’s screen on the TV. Go to your phone’s settings, look for the “Screen Mirroring” or “Cast Screen” option, and select your TV from the list of available devices.
* Another option is to use a streaming device like Chromecast or Apple TV. These devices allow you to cast Peacock directly from your phone to the TV.
* If you have a smart TV with the Peacock app available, you can directly install and open the app on your TV, and then use your phone as a remote control to navigate and play content.
**Q: Are there any specific settings I need to adjust on my TV or phone for smooth streaming?**
A: While most TVs and smartphones will automatically adjust the settings for optimal streaming, there are a few things you can do to ensure a smooth streaming experience:
1. Make sure your TV and phone are connected to the same Wi-Fi network.
2. Check for any available firmware or software updates for your TV and phone.
3. Avoid overcrowding your Wi-Fi network by pausing or disconnecting any unnecessary devices.
4. Restart your TV and phone to refresh their systems before starting the streaming process.
**Q: Can I control the playback on my TV using my phone while streaming Peacock?**
A: Yes, if you’re streaming Peacock from your phone to the TV, you can use your phone as a remote control to play, pause, rewind, or navigate through the content. Simply use the controls in the Peacock app on your phone, and the commands will be reflected on the TV screen.
