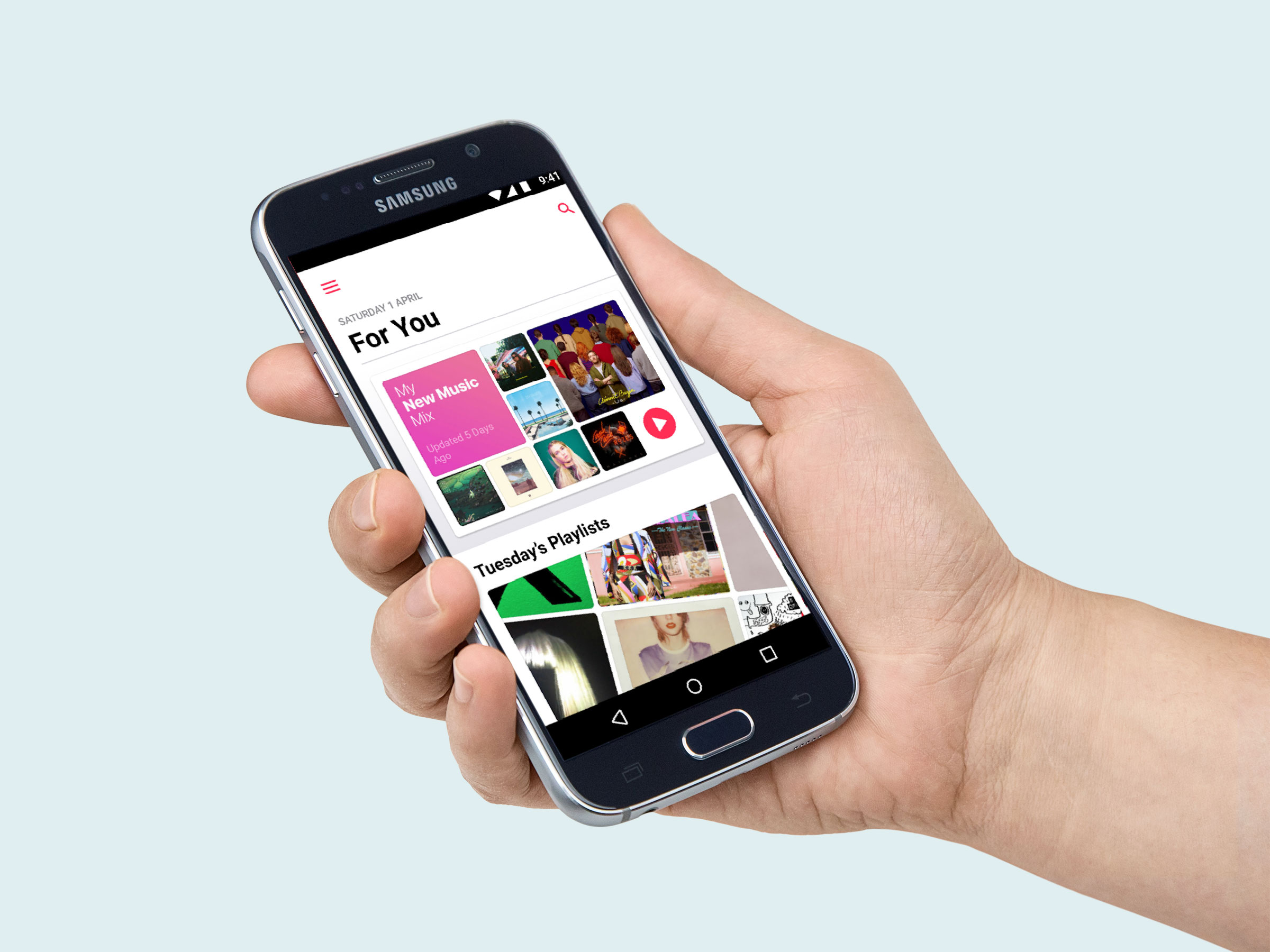
Are you a music lover who wants to take your favorite Apple Music tracks with you wherever you go? Well, you’re in luck! In this guide, we will explore the steps to sync Apple Music to your phone, allowing you to enjoy your favorite tunes anytime, anywhere.
With Apple Music’s vast library and personalized playlists, being able to sync your favorite songs, albums, and playlists to your phone is a game-changer. Whether you’re going for a jog, on a road trip, or simply lounging at home, having your favorite jams readily available on your mobile device is incredibly convenient.
In the following sections, we’ll dive into the step-by-step process of syncing Apple Music to your phone and highlight some helpful tips along the way. So, let’s get started and unlock the world of music that you can carry in your pocket!
Inside This Article
- Step 1: Sign in to Apple Music
- Step 2: Enable iCloud Music Library
- Step 3: Sync Apple Music to iPhone
- Step 4: Download Apple Music for Offline Listening
- Troubleshooting common syncing issues
- Conclusion
- FAQs
Step 1: Sign in to Apple Music
Before you can start syncing Apple Music to your phone, you’ll need to sign in to your Apple Music account. Here’s how to do it:
1. Open the Apple Music app on your phone.
2. If you already have an Apple ID, tap on “Sign In” and enter your Apple ID and password.
3. If you don’t have an Apple ID, tap on “Create New Apple ID” and follow the on-screen instructions to set up a new account.
4. Once you’re signed in, you’ll have access to your Apple Music library and all its features.
5. You can also sign in to Apple Music using your Apple ID on multiple devices, allowing you to easily sync your music across all your devices.
Signing in to Apple Music is a crucial first step in order to access and sync your music to your phone. Make sure you have a working Apple ID ready before proceeding to the next step.
Step 2: Enable iCloud Music Library
To sync your Apple Music library to your phone, you’ll need to enable iCloud Music Library. This feature allows you to access your entire music library across all your devices, including your phone. Enabling iCloud Music Library ensures that your Apple Music subscription, playlists, and saved songs are available on your phone at all times.
Here’s how to enable iCloud Music Library on your iPhone:
- Open the “Settings” app on your iPhone.
- Scroll down and tap on “Music”.
- Toggle the switch next to “iCloud Music Library” to turn it on. The switch should turn green when enabled.
Once you’ve enabled iCloud Music Library, your Apple Music library will start syncing to your phone. This may take some time depending on the size of your library and your internet connection speed. You can monitor the progress by checking the status bar in the Music app.
It’s worth noting that enabling iCloud Music Library will also enable the “Optimize Storage” feature, which automatically manages the storage space on your phone. This means that your phone will prioritize streaming songs rather than storing them locally if storage space is limited.
If you have a large music library and limited storage space on your phone, you may want to consider upgrading your iCloud storage plan to ensure all your music is available for offline listening.
To upgrade your iCloud storage plan, follow these steps:
- Open the “Settings” app on your iPhone.
- Tap on your Apple ID at the top of the screen.
- Select “iCloud”.
- Tap on “Manage Storage”.
- Choose “Change Storage Plan” and select a plan that suits your needs.
- Follow the prompts to complete the upgrade.
By enabling iCloud Music Library and upgrading your storage plan if needed, you can ensure that your entire Apple Music library is seamlessly synced to your phone, giving you access to all your favorite songs, playlists, and albums wherever you go.
Step 3: Sync Apple Music to iPhone
After signing in to Apple Music and enabling iCloud Music Library, it’s time to sync your Apple Music to your iPhone. Here’s how you can do it:
1. On your iPhone’s home screen, locate and open the “Music” app.
2. Tap on the “Library” option located at the bottom of the screen.
3. You will see a list of options under the Library tab. Tap on “Songs” to view your entire music library.
4. To sync Apple Music to your iPhone, simply tap on the “+” button located next to the song or album you want to sync. This will add the song to your iPhone’s music library.
5. You can also sync entire playlists by tapping on the “+” button next to the playlist name. This will sync all the songs in the playlist to your iPhone.
6. Once you have finished selecting the songs or playlists you want to sync, you can start the syncing process by tapping on the “Sync” or “Apply” button at the bottom of the screen.
7. Wait for the syncing process to complete. The time it takes to sync depends on the number of songs you are syncing and the speed of your internet connection.
8. Once the syncing is done, you can enjoy your Apple Music on your iPhone anytime, even without an internet connection.
It’s important to note that syncing your Apple Music to your iPhone will take up storage space on your device. Make sure you have enough available storage before syncing a large number of songs or playlists.
Additionally, if you want to update your Apple Music library on your iPhone, you can repeat the syncing process whenever you add new songs or playlists to your Apple Music library.
So, go ahead and sync your favorite Apple Music tracks to your iPhone and enjoy the convenience of having your music library at your fingertips!
Step 4: Download Apple Music for Offline Listening
One of the most convenient features of Apple Music is the ability to download songs, albums, and playlists for offline listening. This means that you can enjoy your favorite tracks even when you don’t have an internet connection. Here’s how you can download Apple Music for offline listening:
- Open the Apple Music app: Launch the Apple Music app on your iPhone and make sure you are signed in with your Apple ID.
- Navigate to the desired music: Browse through the extensive library of Apple Music and find the song, album, or playlist that you want to download.
- Tap the download button: Once you find the desired music, you will see a down arrow icon next to it. Tap on that icon to initiate the download process.
- Wait for the download to complete: The Apple Music app will show a progress indicator as the song or album is being downloaded. Make sure you have a stable internet connection for a seamless downloading experience.
- Access your downloaded music: Once the download is complete, you can access your downloaded music from the “Library” tab in the Apple Music app. Simply tap on “Downloaded Music” to view all the songs, albums, and playlists that you have downloaded.
With these simple steps, you can have your favorite Apple Music tracks available for offline listening whenever you want. Whether you’re on a long flight, commuting underground, or experiencing spotty internet connectivity, you can still enjoy your favorite tunes without any interruptions.
It’s important to note that downloaded Apple Music tracks are available for offline listening as long as you have an active Apple Music subscription. If your subscription expires, the downloaded tracks will no longer be accessible until you renew your subscription.
Additionally, keep in mind that downloaded Apple Music tracks take up storage space on your device. Make sure you have enough free storage available on your iPhone to accommodate your music library. You can manage your downloaded music by going to the “Settings” app on your iPhone, selecting “General,” and then tapping on “iPhone Storage.” From there, you can see how much space is taken up by your downloaded music and delete any tracks you no longer need.
Troubleshooting common syncing issues
While syncing Apple Music to your phone is usually a smooth process, there are times when you may encounter some common issues. Here are some troubleshooting tips to help you resolve them:
1. Unable to sign in: If you’re having trouble signing in to your Apple Music account on your phone, double-check that you’re using the correct Apple ID and password. Also, ensure that you have a stable internet connection and try signing in again.
2. Syncing errors: If you receive an error message while syncing your Apple Music library to your phone, try restarting both your phone and the Music app. If the issue persists, check for available updates for your phone’s operating system and the Music app, as outdated software can sometimes cause syncing problems.
3. Songs not appearing: If you’ve successfully synced your Apple Music library, but some songs are not appearing on your phone, make sure that these songs are available for streaming or downloading on Apple Music. Some songs or albums may be restricted due to licensing agreements or region-specific availability.
4. Incomplete sync: If you notice that only a portion of your Apple Music library has been synced to your phone, it’s possible that there are restrictions on the number of songs/devices that can be synced. In this case, consider removing some unnecessary songs or albums from your library and try syncing again.
5. Missing playlists: If you’re missing specific playlists on your phone, verify that these playlists are enabled for syncing in the Music app settings. You can do this by going to the Music app, accessing the settings, and ensuring that the “Sync Library” option is enabled.
6. Slow syncing: If the syncing process is taking a long time to complete, it could be due to a poor internet connection or a large library size. To speed up the syncing process, connect to a stable and faster Wi-Fi network, or consider syncing your music library in smaller batches.
7. Unresponsive app: If the Music app becomes unresponsive during the syncing process, try force quitting the app and restarting your phone. This can help resolve any temporary glitches that may be affecting the app’s performance during syncing.
Remember, if you’ve tried all the troubleshooting steps and are still experiencing issues with syncing Apple Music to your phone, it’s always a good idea to reach out to Apple Support or consult the Apple Support Community for further assistance. They will be able to provide more specific solutions based on your device and software configuration.
Conclusion
In conclusion, syncing Apple Music to your phone is a straightforward process that allows you to enjoy your favorite songs, playlists, and albums on the go. Whether you are an iPhone or Android user, you can easily download the Apple Music app and sign in with your Apple ID to access a vast library of music.
By following the steps outlined in this article, you can smoothly synchronize your Apple Music library with your mobile device. This allows you to listen to your personalized music collection anytime, anywhere, without the need for an internet connection.
Remember to take advantage of the features offered by Apple Music, such as offline listening and curated playlists, to enhance your musical experience. So go ahead and start syncing your Apple Music to your phone today, and enjoy the convenience and quality of music on the go.
FAQs
1. Can I sync Apple Music to my Android phone?
Yes, you can. Although Apple Music is primarily designed for Apple devices, it is also available for Android users. You can download the Apple Music app from the Google Play Store and sign in with your Apple ID to access your Apple Music library and sync your favorite songs to your Android phone.
2. How do I sync Apple Music to my iPhone?
To sync Apple Music to your iPhone, follow these steps:
- Make sure you have the latest version of the Apple Music app installed on your iPhone.
- Open the Apple Music app and sign in with your Apple ID.
- Go to the “Library” tab and choose the songs, playlists, or albums you want to sync to your iPhone.
- Tap the download button next to the selected songs, playlists, or albums to sync them to your iPhone.
Once the sync is complete, you can access your Apple Music library offline on your iPhone.
3. Can I sync Apple Music to my Windows PC?
Yes, you can sync Apple Music to your Windows PC as well. To do so, you will need to download iTunes, the official media management and playback software developed by Apple. Once you have installed iTunes on your PC, sign in with your Apple ID, and you will be able to access your Apple Music library. From there, you can sync your favorite songs, playlists, or albums to your Windows PC.
4. Is there a limit to how many devices I can sync Apple Music to?
Apple Music allows you to sync your library across multiple devices, but there are limitations. With an individual Apple Music subscription, you can sync your library to a maximum of 10 devices, where only 5 devices can be authorized for playback at the same time. If you have a Family Sharing subscription, you can sync your library to up to 6 family members’ devices.
5. What happens if I cancel my Apple Music subscription?
If you cancel your Apple Music subscription, you will lose access to the Apple Music library, and you will no longer be able to sync songs, playlists, or albums to your devices. However, any previously synced content that has been downloaded to your devices will still be accessible and playable as long as it remains downloaded on the device.
