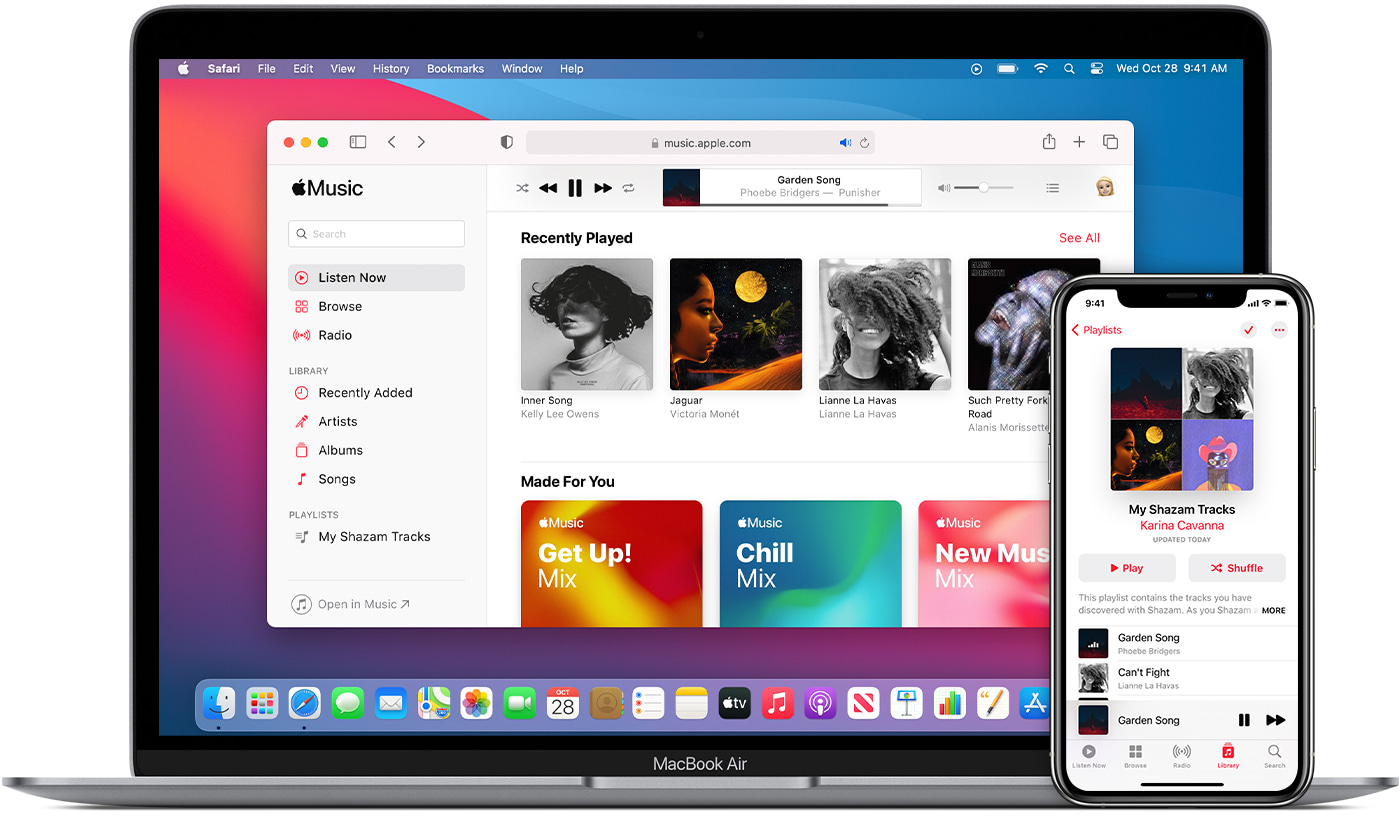
Syncing music from your Mac to your iPhone can be a convenient way to enjoy your favorite tunes on the go. Whether you’re a music aficionado or just like to have your favorite songs with you at all times, knowing how to sync music from your Mac to your iPhone is essential.
By syncing your music library between your Mac and iPhone, you can transfer your favorite albums, playlists, and songs from your computer directly to your mobile device. This not only saves storage space on your iPhone but also allows you to easily manage and update your music collection.
In this article, we will guide you through the process of syncing music from your Mac to your iPhone. We will cover different methods, such as using iTunes, iCloud, and third-party apps, so you can choose the one that works best for you. Get ready to enjoy your favorite tunes anytime, anywhere!
Inside This Article
- Method 1: Using iTunes
- Method 2: Using Finder
- Method 3: Using iCloud Music Library
- Method 4: Using third-party software
- Conclusion
- FAQs
Method 1: Using iTunes
One of the most common methods to sync music from Mac to iPhone is by using iTunes. iTunes is a media library and device management software developed by Apple, specifically designed for iOS devices. Follow the steps below to sync your music from Mac to iPhone using iTunes:
- Connect your iPhone to your Mac using a lightning cable. Launch iTunes if it doesn’t open automatically.
- In iTunes, click on the device icon located at the top left corner of the iTunes window. This will open the Summary page for your iPhone.
- On the left sidebar of the Summary page, click on “Music”.
- Check the box next to “Sync Music” to enable music syncing.
- You can choose to sync your entire music library or select specific playlists, albums, or artists. To sync your entire library, select the checkbox next to “Entire music library”.
- If you prefer to manually select which songs to sync, choose the “Selected playlists, artists, albums, and genres” option. You can then check the boxes next to the specific playlists, albums, or artists you want to sync.
- Click on the “Apply” or “Sync” button located at the bottom right corner of the iTunes window. iTunes will start syncing the selected music to your iPhone.
- Once the syncing process is complete, you can disconnect your iPhone from your Mac. The synchronized music will be available on your iPhone’s Music app.
Using iTunes to sync music from Mac to iPhone is a straightforward process. However, please note that iTunes has been replaced by the Music app in macOS Catalina and later versions. If you are using an older version of macOS, you can still follow the above steps to sync your music.
Method 2: Using Finder
If you’re a Mac user and prefer not to use iTunes for syncing your music to your iPhone, you can rely on the Finder app to get the job done. With macOS Catalina and later versions, Apple has replaced iTunes with Finder as the default method for managing media on your iPhone.
Using Finder to sync music from your Mac to your iPhone is a straightforward process. Here’s how you can do it:
- Connect your iPhone to your Mac using a USB cable. Make sure you have the latest version of macOS installed on your computer.
- Open Finder on your Mac. You can do this by clicking on the Finder icon located in the Dock or selecting Finder from the Applications folder.
- In the Finder sidebar, you should see your iPhone listed under the “Locations” section. Click on it to access the device’s settings.
- Click on the “Music” tab in the device settings within Finder.
- Check the box next to “Sync music onto [your device name]” option.
- You can choose to sync your entire music library by selecting the “Entire music library” option. Alternatively, you can manually select specific playlists, artists, albums, or genres to sync to your iPhone.
- Once you have made your selection, click on the “Apply” button in the bottom-right corner of the Finder window to start syncing the music from your Mac to your iPhone.
- The syncing process may take some time, depending on the amount of music you’re syncing and the speed of your USB connection. During the syncing process, make sure not to disconnect your iPhone from your Mac.
- Once the syncing process is complete, you can disconnect your iPhone from your Mac and enjoy your synced music on your device.
Using Finder to sync music from your Mac to your iPhone is a convenient method for those who prefer a more direct and simplified approach compared to iTunes. It allows you to have more control over the selection of music to sync, making it easier to manage your music library on your iPhone.
Remember to keep your music library organized on your Mac to ensure a smooth syncing process. With Finder, you can easily update and manage your music collection on your iPhone without the need for any additional software or services.
Method 3: Using iCloud Music Library
If you’re an avid Apple user, you’re likely familiar with iCloud Music Library. This feature allows you to store your music collection in the cloud and access it on multiple devices. By enabling iCloud Music Library on both your Mac and iPhone, you can easily sync your music between the two devices without the need for any cables or manual transfers.
To use iCloud Music Library, follow these steps:
- Ensure that both your Mac and iPhone are signed in to the same Apple ID.
- On your Mac, open the Music app. If you’re using an earlier version of macOS, you might find it in the iTunes app.
- Go to the “Music” tab and click on “Preferences” in the menu bar.
- In the “General” tab, check the box next to “iCloud Music Library” to enable it.
- Click on “OK” to save the changes.
- Now, on your iPhone, go to “Settings” and tap on your name at the top of the screen.
- Scroll down and tap on “Music.”
- Toggle on the switch next to “iCloud Music Library.”
Once you’ve completed these steps, your Mac and iPhone will start syncing your music library through iCloud. Any changes you make to your music collection, such as adding or removing songs, will be reflected on both devices.
It’s important to note that iCloud Music Library operates based on your available storage space. If your iCloud storage is limited, you may need to manage your music library to make sure it fits within your allotted space.
Another benefit of using iCloud Music Library is the ability to access your music from any Apple device. Whether you’re using your Mac, iPhone, iPad, or even a HomePod, you can enjoy your synced music seamlessly across all devices.
Using iCloud Music Library eliminates the need to manually transfer music files or use cables to sync your music between your Mac and iPhone. With just a few simple steps, you can have your entire music collection at your fingertips on any device.
Method 4: Using third-party software
While iTunes and Finder are the go-to options for syncing music from a Mac to an iPhone, there are also several third-party software applications available that can simplify the process. These applications offer additional features and flexibility, making it easier to manage and transfer your music library. Here, we will explore some popular third-party software options:
1. iMazing: iMazing is a powerful and user-friendly software that allows you to transfer music, videos, photos, and other files between your Mac and iPhone. It also offers advanced features like backup and restore, managing apps, and even cloning your device. With iMazing, you can easily sync your music library and enjoy your favorite tracks on the go.
2. Syncios: Syncios is another popular tool that enables you to transfer music from Mac to iPhone. It supports various file types, including music, videos, photos, and ebooks. Syncios also provides additional features like managing contacts, messages, and even creating ringtones. With its intuitive interface, syncing your music becomes a breeze.
3. DearMob iPhone Manager: DearMob iPhone Manager is a comprehensive software that offers a wide range of features for managing your iPhone. It allows you to transfer music and other files effortlessly. Additionally, it supports the creation of custom ringtones, converting audio formats, and backing up your device. With DearMob, you can take full control of your music library.
4. AnyTrans: AnyTrans is a versatile software that offers a seamless music syncing experience. It supports transferring music, videos, photos, apps, and more between your Mac and iPhone. AnyTrans also provides additional features like managing iCloud content and even downloading videos from various platforms. With its simplicity and functionality, syncing your music becomes hassle-free.
Before using any third-party software, it’s important to do some research and read reviews to ensure you choose a reliable and reputable application. Make sure to follow the instructions provided by the software to successfully sync your music from your Mac to your iPhone.
Using third-party software can offer a convenient alternative to iTunes or Finder, providing additional features and flexibility for managing your music library. Give one of these applications a try and enjoy seamless music syncing between your Mac and iPhone.
Conclusion
In conclusion, syncing music from your Mac to your iPhone is a simple and convenient process that allows you to enjoy your favorite songs on the go. With the help of iTunes or third-party apps like Apple Music and Spotify, you can easily transfer your music library from your computer to your iPhone with just a few clicks. Whether you prefer to use a wired connection or go wireless, there are various methods available to sync your music seamlessly.
Remember to keep your iTunes software up to date and consistently back up your iPhone to avoid any potential data loss during the syncing process. Additionally, make sure your iPhone and Mac are connected to the same Wi-Fi network for wireless syncing. With these tips in mind, you can effortlessly enjoy your favorite tunes on your iPhone anytime and anywhere.
FAQs
1. Can I sync music from my Mac to my iPhone?
Yes, you can easily sync music from your Mac to your iPhone using iTunes or Finder. These applications allow you to transfer your music library from your computer to your iPhone with just a few simple steps.
2. How do I sync music from my Mac to my iPhone using iTunes?
To sync music from your Mac to your iPhone using iTunes, follow these steps:
- Connect your iPhone to your Mac using a USB cable.
- Open iTunes on your Mac.
- Select your iPhone icon from the upper left corner of the iTunes window.
- Click on “Music” in the left sidebar.
- Check the box next to “Sync Music” to enable music syncing.
- Select the music library or playlists you want to sync to your iPhone.
- Click on “Apply” to start the synchronization process.
Once the syncing process is complete, the selected music will be transferred from your Mac to your iPhone.
3. Can I sync music from my Mac to my iPhone without using iTunes?
Yes, if you are using a Mac running macOS Catalina or later, you can sync music from your Mac to your iPhone without using iTunes. Instead, you can use the Finder application. Simply connect your iPhone to your Mac using a USB cable, open Finder, select your iPhone from the sidebar, click on “Music,” and then select the music you want to sync to your iPhone. Click on “Apply” to start the synchronization process.
4. What format should the music files be in to sync from Mac to iPhone?
When syncing music from your Mac to your iPhone, it is recommended to have the music files in a compatible format such as MP3, AAC, ALAC, or WAV. These are commonly supported formats by iPhones and ensure that your music plays without any issues on your device.
5. Can I selectively sync certain songs or playlists from Mac to iPhone?
Yes, you have the option to selectively sync certain songs or playlists from your Mac to your iPhone. In iTunes or Finder, instead of selecting the entire music library, you can choose specific songs, albums, or playlists that you want to transfer to your iPhone. Simply check the boxes next to the desired items, and when you click on “Apply,” only those selected items will be synced to your iPhone.
