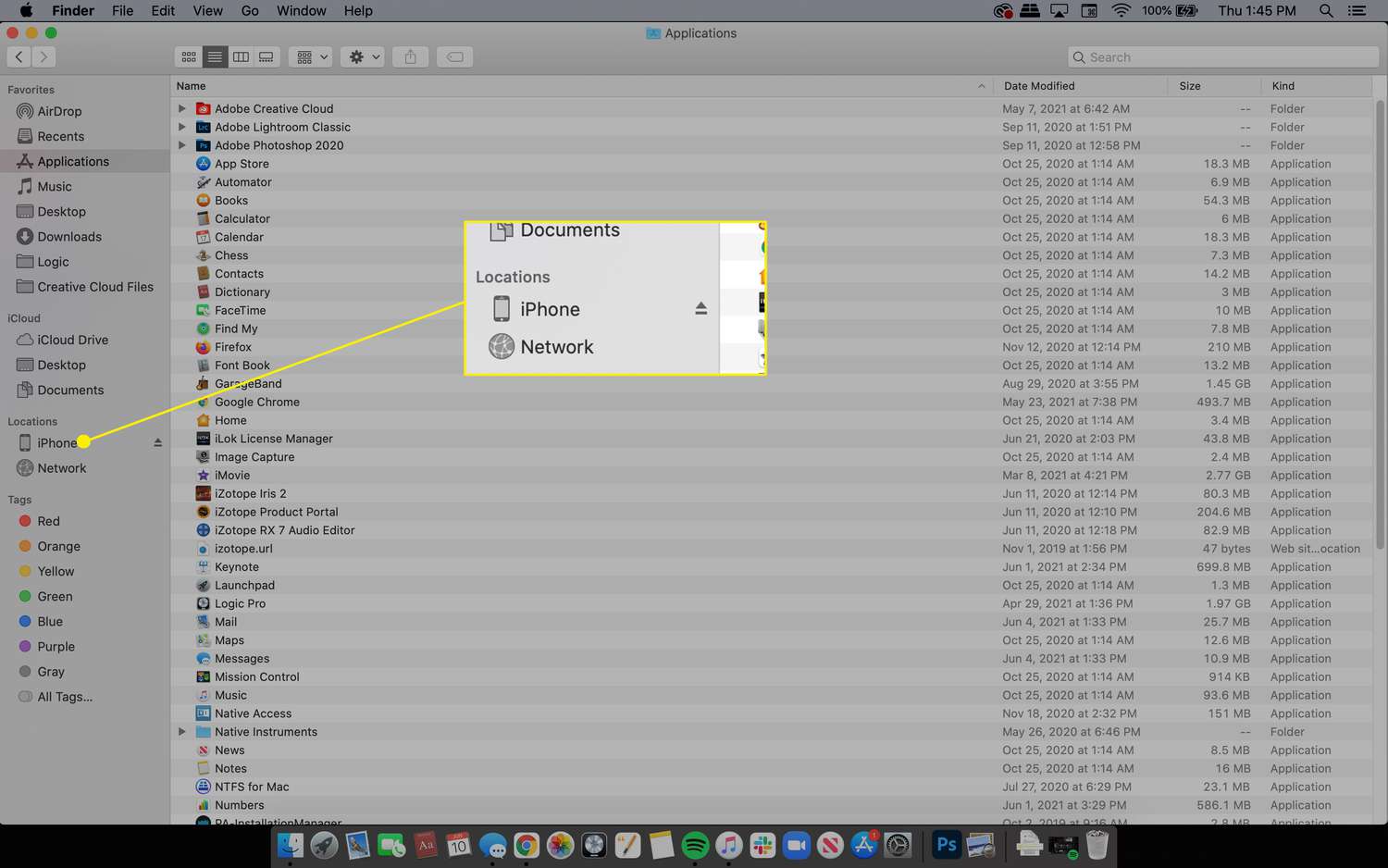
In today’s digital age, our smartphones and tablets have become more than just communication devices; they are our personal entertainment hubs. Whether you’re a music aficionado or simply enjoy listening to your favorite tunes, having access to a wide variety of music on your iPhone or iPad can greatly enhance your listening experience.
But how exactly can you add music to your iPhone or iPad? In this comprehensive guide, we will take you through the step-by-step process of adding music to your Apple devices. From syncing your device with iTunes to exploring streaming services and using cloud storage, we will cover all the methods to ensure that you have a vast collection of music at your fingertips.
So, grab your Apple device and let’s dive into the world of music on your iPhone or iPad!
Inside This Article
Using iTunes
If you are an Apple user, iTunes is the go-to application for managing your music library and transferring music to your iPhone or iPad. Follow these steps to add music to your device using iTunes:
- Connect your iPhone or iPad to your computer using a USB cable.
- Launch iTunes on your computer.
- Select the device icon that appears in the iTunes interface.
- In the device summary tab, click on “Music” in the left sidebar.
- Check the box next to “Sync Music” to enable music synchronization between your computer and device.
- You have two options for adding music to your device:
- Sync Entire Library: If you want to sync your entire music library to your device, check the box next to “Entire music library”.
- Selective Sync: If you only want to sync specific playlists, artists, albums, or genres, select the desired options and check the corresponding boxes.
- Click the “Apply” or “Sync” button to start transferring the selected music to your device.
- Once the sync is complete, you can disconnect your device from the computer.
- Open the Music app on your iPhone or iPad to access the newly added music.
Using iTunes is a reliable and straightforward method to add music to your iPhone or iPad. However, it requires a computer with iTunes installed. If you prefer to avoid using iTunes, there are alternative methods available.
Using Apple Music
If you are a fan of streaming music, Apple Music is a fantastic option to explore. With Apple Music, you can access millions of songs and create personalized playlists to listen to on your iPhone or iPad. Here is how you can use Apple Music to add music to your device:
1. Firstly, make sure you have an Apple Music subscription. If you don’t have one, you can sign up for a free trial or a paid subscription through the Apple Music app on your device or through iTunes on your computer.
2. Once you have an Apple Music subscription, open the Apple Music app on your iPhone or iPad. If you don’t have the app, you can download it from the App Store.
3. Search for the songs or albums you want to add to your device by using the search bar at the bottom of the app. You can search by artist, song title, or album name.
4. Once you find the song or album you want to add, tap on the “+” button next to the song or album to add it to your library. You can also tap on the “…” button to access more options, such as adding the song to a playlist.
5. To access the music you’ve added, go to the “Library” tab at the bottom of the Apple Music app. Here, you will find all the songs and albums you have added to your library.
6. To download the music for offline listening, simply tap on the download arrow icon next to the song or album. This will save the music to your device, allowing you to listen to it even when you’re not connected to the internet.
7. To listen to your downloaded music, go to the “Library” tab and select the “Downloaded Music” option. Here, you will find all the music you have downloaded.
8. If you want to create a playlist, tap on the “Library” tab and select the “Playlists” option. From here, you can create a new playlist by tapping on the “+” button. Then, you can add songs from your library to the playlist by tapping on the “+” button next to each song.
9. To delete a song or album from your library, swipe left on the song or album and tap on the “Remove” button.
Overall, using Apple Music is a convenient and straightforward way to add music to your iPhone or iPad. With a vast library of songs at your fingertips, you can easily discover new music and enjoy your favorite tracks on the go.
Using a Third-Party App
If you’re looking for an alternative method to add music to your iPhone or iPad, you can turn to third-party apps. These apps offer additional features and flexibility when it comes to managing and enjoying your music collection. Here’s how you can use a third-party app to add music to your device:
1. Download a Music Streaming app: Start by choosing a reputable music streaming app from the App Store. Popular options include Spotify, Apple Music, and Pandora. Install the app on your device and sign in or create an account if necessary.
2. Explore the Music Library: Once you’re in the app, you can explore their vast music library to find songs, albums, and playlists that you want to add to your device. Most streaming apps offer a wide range of genres, artists, and personalized recommendations.
3. Add Music to Your Collection: When you find a song or album that you want to add to your iPhone or iPad, simply tap on the option to save or add it to your library. This will download the music to your device, allowing you to listen to it offline without an internet connection.
4. Create and Sync Playlists: One of the advantages of using a third-party app is the ability to create and manage playlists. You can curate your own personalized playlists for different moods, occasions, or genres. These playlists can be synced with your iPhone or iPad, giving you easy access to your favorite music wherever you go.
5. Enjoy Your Music: Once you’ve added the desired songs and playlists to your device, you can open the app and start listening to your music. Most third-party apps offer advanced features such as personalized recommendations, curated playlists, and the ability to create your own radio stations.
Using a third-party app to add music to your iPhone or iPad gives you more options and flexibility in managing your music collection. It also allows you to discover new music and enjoy a personalized listening experience. So go ahead and explore the different music streaming apps available and start adding your favorite songs to your device!
Using iCloud Music Library
If you’re an Apple Music subscriber, you can take advantage of the iCloud Music Library feature to access your music on multiple devices, including your iPhone or iPad. This feature allows you to upload your personal music collection to the cloud and access it seamlessly across all of your Apple devices.
To use iCloud Music Library, follow these steps:
- Open the Settings app on your iPhone or iPad.
- Tap on your Apple ID at the top of the screen.
- Select “iCloud” from the menu.
- Scroll down and find “Music” in the list of apps.
- Toggle the switch next to “iCloud Music Library” to turn it on.
Once you’ve enabled iCloud Music Library on your device, your music collection will begin to sync with the cloud. This process can take some time depending on the size of your library and the speed of your internet connection. Make sure you’re connected to Wi-Fi and have sufficient battery life before starting the syncing process.
Once your music has been uploaded to iCloud, you can access it on your iPhone or iPad by opening the Music app. Your uploaded songs, albums, and playlists will appear alongside the music you’ve added from Apple Music. You can play them, create playlists, and even download them for offline listening.
One of the benefits of using iCloud Music Library is that it allows you to seamlessly switch between devices. For example, if you start listening to a song on your iPhone, you can continue listening to it on your iPad right where you left off. The library will also automatically update when you add or remove music from your collection on any device.
It’s worth noting that iCloud Music Library has a limit of 100,000 songs for most users. If your library exceeds this limit, you may need to make some adjustments, such as removing duplicate songs or deleting unused tracks, to fit within the storage limit.
Overall, using iCloud Music Library provides a convenient way to have your entire music collection at your fingertips, no matter which Apple device you’re using. Give it a try and enjoy the seamless music experience across your iPhone and iPad.
Conclusion
In conclusion, adding music to your iPhone or iPad is a simple and straightforward process. Whether you choose to use iTunes, Apple Music, or a third-party app, you have plenty of options to sync your favorite tunes to your mobile device. With just a few clicks, you can create a personalized music library that accompanies you wherever you go.
Remember to keep an eye on your storage space and delete unwanted songs or albums to maintain optimal performance. Additionally, if you want to explore new music or listen to your favorite tracks offline, consider subscribing to a music streaming service such as Spotify or Apple Music.
So go ahead, give your iPhone or iPad a new soundtrack and enjoy the immersive experience of music on the go!
FAQs
Here are some frequently asked questions about adding music to your iPhone or iPad:
-
Can I add music to my iPhone or iPad without using iTunes?
Yes, you can. There are several alternative methods to add music to your iPhone or iPad without relying on iTunes. You can use apps like Spotify, Apple Music, or Amazon Music to stream or download songs directly to your device. Additionally, you can use third-party apps like iMazing, WALTR, or AnyTrans to transfer music from your computer to your iPhone or iPad.
-
What file formats are supported for music on iPhone or iPad?
iPhones and iPads support a wide range of audio file formats, including MP3, AAC, AIFF, WAV, and ALAC. These formats should work seamlessly on your device, allowing you to enjoy your favorite music without any compatibility issues.
-
Can I sync my Apple Music library with my iPhone or iPad?
Yes, you can sync your Apple Music library with your iPhone or iPad. If you have an active Apple Music subscription, you can access your entire music library on your iPhone or iPad by using the Music app. Simply sign in to your Apple ID, and your music library will be available for streaming or downloading on your device.
-
How can I transfer music from my computer to my iPhone or iPad?
There are multiple ways to transfer music from your computer to your iPhone or iPad. If you have iTunes installed, you can use it to sync your music library with your device. Simply connect your iPhone or iPad to your computer, select your device in iTunes, navigate to the Music tab, and choose the music you want to sync.
Alternatively, you can use third-party apps like iMazing, WALTR, or AnyTrans to transfer music files from your computer to your iPhone or iPad. These apps offer more flexibility and control over the transfer process, allowing you to easily manage your music collection on your device.
-
Is it possible to add music to my iPhone or iPad directly from streaming apps?
Yes, it is possible to add music to your iPhone or iPad directly from streaming apps like Spotify or Apple Music. These apps provide options to download songs or albums for offline listening, which means you can enjoy your favorite music even when you’re not connected to the internet. Simply find the song or album you want to download, enable the download option, and the music will be saved directly to your device.
